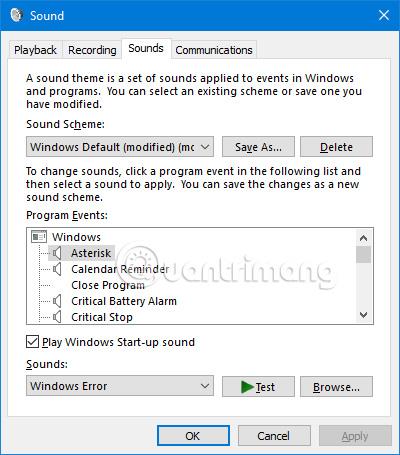Lyd er ikke noe brukere ofte bekymrer seg for, men i Windows 10 er det mange alternativer for å justere, administrere og forbedre lydkvaliteten. Denne artikkelen vil gi deg noen tips og triks for å øke lydopplevelsen din på Windows 10 .
Hvordan administrere og forbedre lydkvaliteten i Windows 10
1. Endre lydeffekter
Du kan tilpasse alle lyder i Windows for en personlig opplevelse. For å gjøre dette, trykk på Windows + I -tastekombinasjonen for å åpne Innstillinger og naviger til Personalisering > Temaer > Lyder . I tillegg kan du få tilgang til lydvinduet ved å høyreklikke på høyttalerikonet på oppgavelinjen og klikke på Lyder .

Windows 10 kommer bare med to lydinnstillinger: Windows Standard og Ingen lyder . Når du laster ned flere skjemaer og temaer, vil det være tilgjengelig i rullegardinmenyen Sound Scheme .
Du kan endre hver lyd for hvert program på datamaskinen din ved å bruke hendelseslisten i den andre rullegardinmenyen. Velg den originale lyden fra listen eller klikk på Bla gjennom for å velge en annen lydfil fra datamaskinen.

Etter at du har gjort endringer, klikker du på Lagre som og gir dette lydskjemaet et nytt navn.
Merk : Lyd som brukes i Windows 10-operativsystemet må være i WAV-format. Hvis du har en lydfil lagret i MP3 , WMA eller et annet format, må du konvertere den til WAV før du bruker den.
2. Last ned temaet med Windows 10-lyd
Hvis du vil lage et helt tilpasset lydskjema i Windows 10, må du manuelt endre hver lyd til ønsket utgang.
Kanskje en bedre måte å tilpasse lyder på Windows 10 er å bruke temaer. Mange temaer i Windows 10 kommer med sine egne lyder. Du trenger ikke engang å bruke resten av temaet (som bakgrunnsbilder, farger og musepekerikoner).
Det enkleste stedet å finne temaer med lyd er i det offisielle Microsoft-depotet . Naviger til butikken i nettleseren din og velg Med egendefinerte lyder fra menyen på venstre side av skjermen. Last ned temaet og dobbeltklikk på filen for å pakke den ut.
Etter at du har installert temaet på datamaskinen din, vil det relaterte lydskjemaet være tilgjengelig i rullegardinmenyen Sound Schemes . Du kan fjerne andre deler av temaet i Innstillinger > Tilpasning > Temaer .

3. Juster lyden for hver applikasjon
Volume Mixer på Windows 10 har hatt flere redesign siden operativsystemet ble lansert i 2015. For å få tilgang til Volume Mixer:
Høyreklikk høyttalerikonet på oppgavelinjen og velg Åpne volummikser :

Eller gå til Innstillinger > System > Lyd > Andre lydalternativer > Appvolum og enhetspreferanser .

Hvis du ikke har noen andre apper som kjører, vil du bare se glidebrytere for høyttalerne og systemlydene dine. Imidlertid vil alle andre apper som spiller lyd også vises her, og du kan redigere individuelle volumnivåer for spesifikke apper som en prosentandel av hovedvolumet.
I eksemplet nedenfor kan du se at Netflix og Chrome også spiller av lyd, og derfor vises de i volummikseren.

Hvis du vil justere applydene raskere med et forbedret Windows-grensesnitt, kan du laste ned EarTrumpet . Når den er installert, åpner du den, og den vises automatisk i den utvidede oppgavelinjen. Høyreklikk og dra ikonet til oppgavelinjen slik at applikasjonen er her permanent.
Hvis du vil kvitte deg med standard høyttalerikonet og bare bruke EarTrumpet, høyreklikker du på oppgavelinjen og klikker Oppgavelinjeinnstillinger , klikker Slå systemikoner på eller av og skyv Volum for å slå det av.
4. Bytt lydenheter raskt

Hvis du har flere lydenheter, som høyttalere og hodetelefoner, og stadig trenger å bytte mellom dem, kan du gjøre dette ved å klikke på høyttalerikonet i oppgavelinjen, og deretter velge gjeldende lydenhetsnavn. og det vil vises en liste over andre alternativer, klikker du bare på lydenheten du vil endre for å bytte.
Alternativt er en annen måte å bruke et gratis og lett program kalt Audio Switcher . Med denne programvaren kan du tilordne lydenheter til en hvilken som helst tast. Dette bidrar til å bytte lydenheter raskere, spesielt når du bruker en fullskjermapplikasjon. Avspillings- og opptaksfanene til denne programvaren vil vise alle fanene dine, høyreklikk på dem for å sette den til Standardenhet eller Angi hurtigtast .
5. Oppdater lyddriveren

Hvis du har problemer med lyd, bør du prøve å oppdatere lyddriveren. For å oppdatere, trykk på Windows + X og klikk på Enhetsbehandling , dobbeltklikk på Lydinnganger og -utganger . Finn deretter lydenheten som trenger oppdatering, høyreklikk på den og velg Oppdater driver . Klikk Søk automatisk etter oppdatert driverprogramvare og følg instruksjonene.
Hvis dette ikke fungerer, gjentar du trinnene ovenfor, men klikker på Avinstaller enhet i stedet for Oppdater . Hvis oppdateringen fortsatt mislykkes, gå til produsentens nettsted og få driveren direkte herfra.
Hvis lydproblemet fortsatt ikke løser seg etter oppdatering av driveren, kan du høyreklikke på høyttalerikonet på oppgavelinjen og velge Feilsøk lydproblemer . Følg veiviseren og den vil automatisk løse eventuelle problemer den finner.
Hvis du fortsatt ikke kan fikse lydproblemet, se veiledningen Slik løser du lydproblemer på Windows 10 for flere råd.
6. Slå på lydoppgraderingsfunksjonen
For å få tilgang til listen over lydoppgraderinger, åpne Innstillinger ved å klikke på tannhjulikonet i Start- menyen eller ved å bruke hurtigtasten Win + I . Derfra går du til System > Lyd . Hvis ønskelig, høyreklikk på høyttalerikonet i systemstatusfeltet nederst til høyre på skjermen og velg Åpne lydinnstillinger for å gå til samme meny.
Her velger du enheten du vil justere ved å bruke rullegardinmenyen Velg utdataenhet . Klikk deretter på Enhetsegenskaper- teksten under den boksen.

Klikk på Enhetsegenskaper
Dette åpner en ny side med noen få alternativer for din nåværende lydenhet. Til høyre klikker du på koblingen Ytterligere enhetsegenskaper . Hvis du ikke ser det, utvider du Innstillinger- vinduet horisontalt til det vises.
Du vil nå se et nytt vindu fra det eldre kontrollpanelgrensesnittet . Bytt til Forbedringer -fanen for å se alle modusene som er tilgjengelige for hodetelefonene dine.

Bytt til Forbedringer-fanen
Hva gjør lydoppgraderingene i Windows 10?
Bass Boost
Dette er ganske forståelig. Hvis du vil ha mer bass i musikken, slå på dette alternativet. Det vil øke de lavere frekvensene du hører, og dermed gi deg mer bass.
Klikk på Innstillinger for å finjustere den, slik at du kan endre de forsterkede og forsterkede frekvensene. Under testing ble lyden for dempet ved å skru opp denne til 9Db eller mer, men resultatene dine kan variere avhengig av innstillingene dine.
Hodetelefonvirtualisering
Med dette alternativet høres datamaskinen ut som om du lytter til surroundlyd, selv gjennom stereohodetelefoner som vanligvis ikke støtter dette. Du vil "høre" lyd som kommer fra mange retninger, ikke bare venstre og høyre, og kan høre "ekko" av musikk som treffer veggene.
Ved å klikke på Innstillinger kan du velge flere alternativer, inkludert Jazz Club, Studio og Concert Hall . Prøv hver og en for å se hva du synes om dem.
Loudness-utjevning
Dette alternativet utjevner forskjellen mellom de høyeste og laveste punktene på lyden. Derfor er høye lyder (som eksplosjoner i filmer) ikke for overveldende, mens statiske lyder forsterkes.
Prøv det hvis det maksimale volumet fortsatt ikke er høyt nok eller når du lytter i rolige omgivelser. Artikkelen anbefaler ikke å bruke dette alternativet til å lytte til musikk eller spille spill. Det vil eliminere naturlige høyder og nedturer når du lytter til en sang og forhindrer deg i å legge merke til auditive forskjeller i videospill (som f.eks. fjerne fottrinn er roligere enn nærliggende).
Romkorreksjon
Dette alternativet er litt annerledes og er vanligvis bare tilgjengelig på høyttalersystemer med surroundlyd. Hvis du klikker på den, vises vinduet Room Calibration med litt informasjon.

Romkalibreringsvindu
I utgangspunktet spiller dette verktøyet testlyder gjennom høyttalerne og fanger dem deretter opp ved hjelp av mikrofonen. Den analyserer disse dataene for å anbefale de beste innstillingene for ditt spesifikke oppsett.
Miljø

Miljø lar deg simulere lytting på mange forskjellige steder
Dette lar deg simulere lytting på mange forskjellige steder, som konserthus, under vann, teppebelagt gang osv. De kan være morsomme å løse. Litt dekorative, men sannsynligvis ikke noe du vil bruke på lang sikt.
Stemmekansellering
Dette vil forsøke å dempe vokalen i sporet slik at du kan synge karaokestil. Det er ikke perfekt, men det er mye mer praktisk enn å fjerne vokalen fra sangen selv.
Pitch Shift
Med dette alternativet kan du heve eller senke tonehøyden til det du hører på. Det er 4 nivåer av tonehøydeøkning/reduksjon. Du kan bruke dette alternativet i kombinasjon med det ovennevnte for å gjøre karaoke-sporet nærmere stemmetonen din eller bare for å høre hvordan favorittsangeren din synger med en helt annen stemme.
Dette forvrenger lyden ganske mye, så det har ikke så mange andre bruksområder.
Equalizer
Dette lar deg justere EQ-alternativene for lyden din. Du kan velge mellom forhåndsinnstilte alternativer som Pop og Dance eller justere hvert nivå manuelt etter eget ønske.

EQ-alternativer for lyd
Windows Sonic for hodetelefoner
Det er en ekstra Windows-høyttalerforbedringsfunksjon du bør vite om, selv om den ikke er i den samme Enhancements- fanen som de andre funksjonene. I stedet finner du dette alternativet under fanen Romlig lyd .
Her endrer du rullegardinmenyen fra Av (standard) til Windows Sonic for hodetelefoner . Dette ligner veldig på de virtuelle lydalternativene som er diskutert ovenfor: Den justeres for å få lyder til å se ut til å komme ovenfra eller under deg, i stedet for at alle er på samme horisontale nivå.
Windows Sonic for hodetelefoner
7. Juster lydequalizer på Windows 10
Windows 10 kommer med innebygd lyd-equalizer, som ikke har mange funksjoner, men er nok til å justere og administrere lyden på dette operativsystemet.
Gå til kategorien Forbedringer i Egenskaper- vinduet og merk av for Equalizer- boksen . Du kan velge Equalizer-effekten fra menyen Sound Effects Properties .

8. Bruk programvare for å forbedre lyden for Windows 10
Programvare for lydforbedring lar brukere øke høyttalervolumet over maksimalt nivå. Og dette er bare mulig når høyttalerprodusenten gir deg proprietær programvare.
Det er noen gratis alternativer som å bruke Chrome Volume Booster- utvidelsen , men den fungerer bare for nettleserlyd, ikke systemlydjusteringer.
Du kan også bruke en betalt applikasjon kalt Sound Booster av Lefasoft, som koster $19,95 for en enkeltbrukerlisens.
Advarsel : Sound Booster kan brukes når systemlyden er på 100 %, men lyden er veldig lav. Lydinnstillinger som er for høye kan forårsake skade på høyttaleren.
9. Andre lydinnstillinger for Windows 10
Det er noen andre lydinnstillinger du bør vite. I Innstillinger > System > Lyd kan du velge høyttalerutgang og inngang, teste mikrofonen og utføre feilsøkingstrinn.
I Innstillinger > Enkel tilgang > Lyd kan du aktivere monoinngang og velge å vise lydvarsler.
Og et annet tips for å forbedre lyden er å kjøpe nye høyttalere

En ting er sikkert: Hvis du vil ha lyd av høy kvalitet, trenger du en god høyttaler. En god høyttaler er ikke nødvendigvis dyr, se artikkelen Å velge høyttalere er ikke lett .
Se mer: