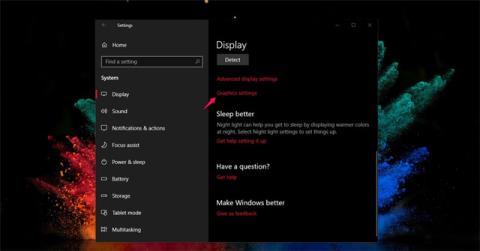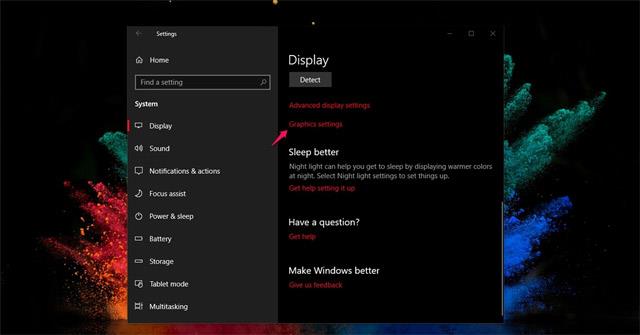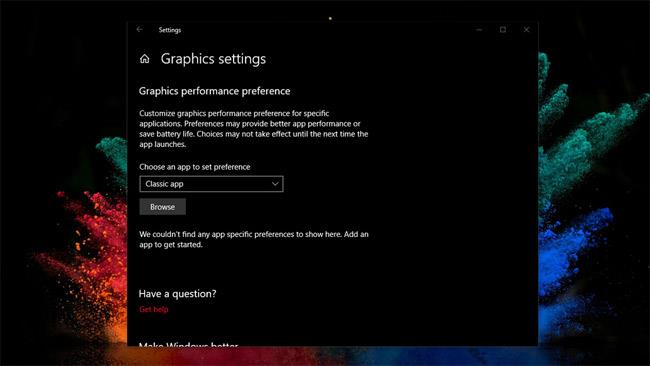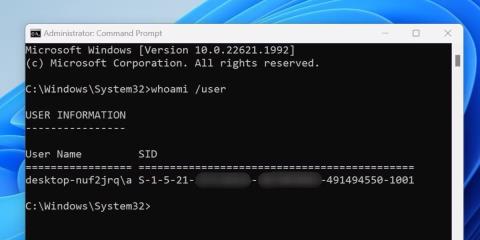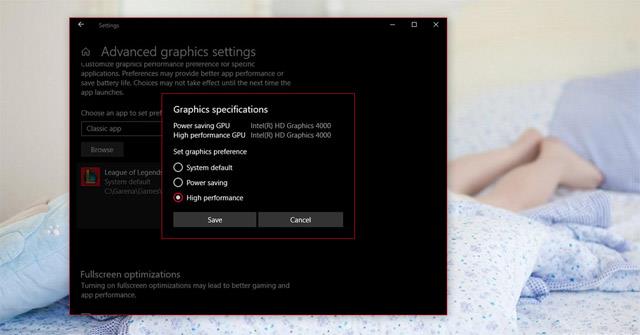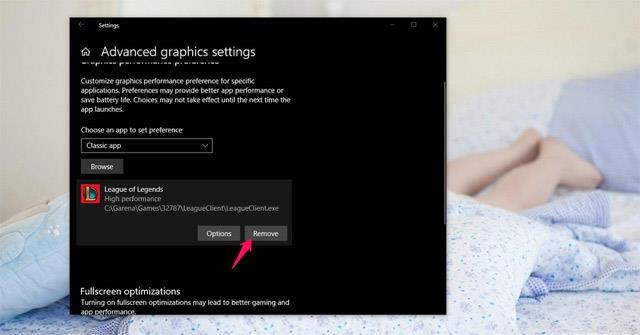En av de bemerkelsesverdige nye funksjonene i Windows 10 April 2018 Update er å hjelpe brukere med å forbedre spillopplevelsen. Spesifikt har Microsoft forbedret multi GPU-systemet (dedikert prosessor som er ansvarlig for å akselerere og behandle grafikk for CPU-sentralen) for å øke prosessorhastigheten for spillet eller applikasjonen du ønsker.
Når du nå oppgraderer til den nyeste Windows-oppdateringen, kan du øke ytelsen helt når du spiller spill, tilpasse grafikkytelsen for hvert spill og velge høy ytelse eller energisparing etter ønske.
Instruksjoner for å øke spillytelsen på Windows 10 april 2018
For å øke spillopplevelsen din på Windows 10 april 2018, gå først til følgende lenke: Gå til Innstillinger > System > Skjerm > Klikk for å velge grafikkinnstillinger.
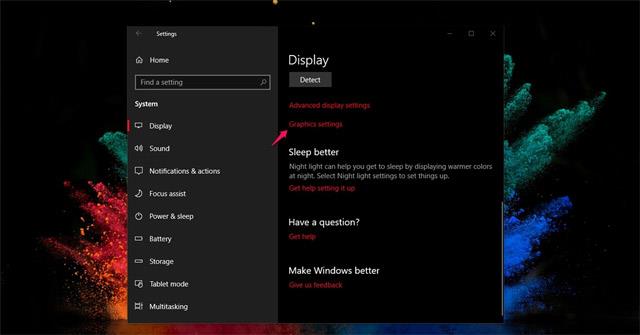
Den neste innstillingssiden vil hjelpe deg med å administrere applikasjoner, programvare eller spill som er prioritert for å øke prosesseringshastigheten på systemer med en eller flere GPUer. Her får du også tilpasninger for å forbedre ytelsen og spare batteri når du bruker programvaren.
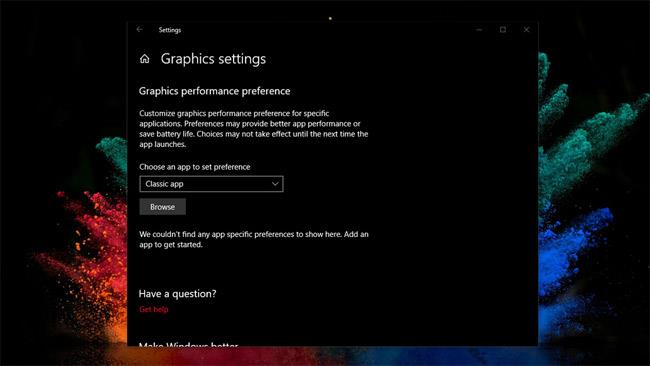
Nå må du flytte til rotkatalogen til programmet eller programvaren du vil administrere ved å klikke Bla gjennom .
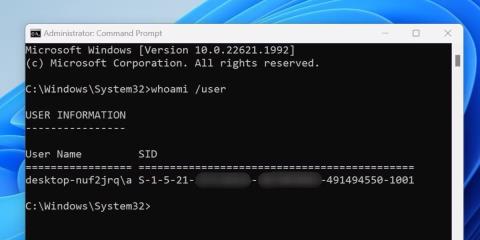
Deretter velger du Alternativ og 3 alternativer vises som vist nedenfor:
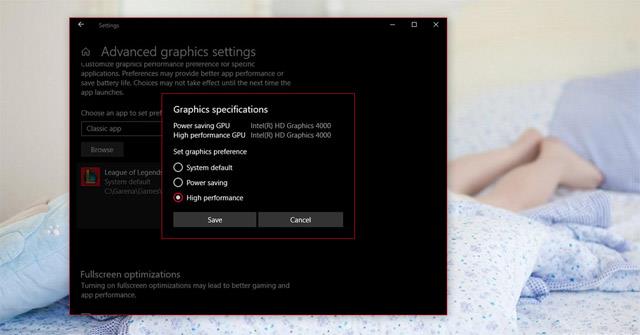
Der inne:
- Systemstandard: Systemet vil automatisk bestemme den beste grafikkprosessoren for programvaren (Slik fungerer Windows 10 uten denne funksjonen).
- Strømsparing: Kjør programmet med den minst kraftige grafikkprosessoren. Vanligvis er dette et integrert GPU-system (eller kalt innebygd kort).
- Høy ytelse: Kjør applikasjoner med den kraftigste grafikkprosessoren. Vanligvis er dette en separat GPU (det kalles også et separat kort).
Når du prioriterer programvare og spill for en egen GPU, vil prosesseringshastigheten være ekstremt rask. Innstillingene ovenfor vil erstatte alternativer for å øke ytelsen i AMD- og NVIDIA-støtteverktøy på Windows 10.
Du kan velge ett av alternativene ovenfor, eller hvis du ikke vil installere denne funksjonen for noen programvare, velger du bare Fjern.
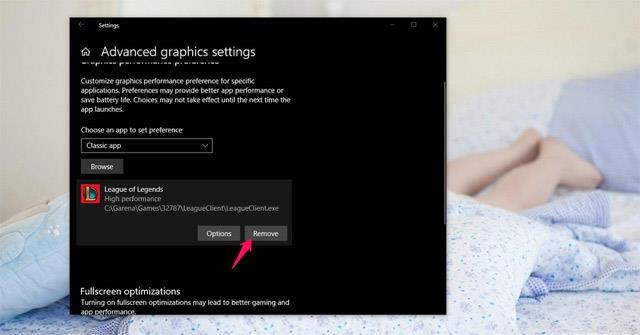
Se mer: