Hvordan øke C-stasjonsplass i Windows 11/10/8/7

Går du tom for plass i stasjon C (systempartisjon) der operativsystemet er plassert? Vet du hvordan du kan øke C-stasjonens kapasitet uten å miste data?

Går du tom for plass i stasjon C (systempartisjon) der operativsystemet er plassert? Vet du hvordan du kan øke C-stasjonens kapasitet uten å miste data?
I denne artikkelen vil Quantrimang introdusere noen løsninger for å trygt øke systempartisjonskapasiteten uten å formatere eller installere operativsystemet på nytt i Windows 11/10/8/7.
Metode 1: Øk C-stasjonskapasiteten i Diskbehandling
Windows Diskbehandling gir volumutvidelsesfunksjon, som kan øke partisjonsstørrelsen ved å legge til ikke-allokert diskplass, og denne prosessen forårsaker ikke tap av data. Men ikke alle partisjoner kan utvides i Diskbehandling, for eksempel kan ikke-allokert plass bare legges til tilstøtende partisjoner.
Øk C-stasjonskapasiteten med tilstøtende ikke-allokert plass
Trinn 1 : Høyreklikk knappen Denne PC/Min datamaskin > Administrer og velg Diskbehandling under Lagring .
Trinn 2 : Høyreklikk på C-stasjonen i Diskbehandling og velg alternativet Utvid volum .
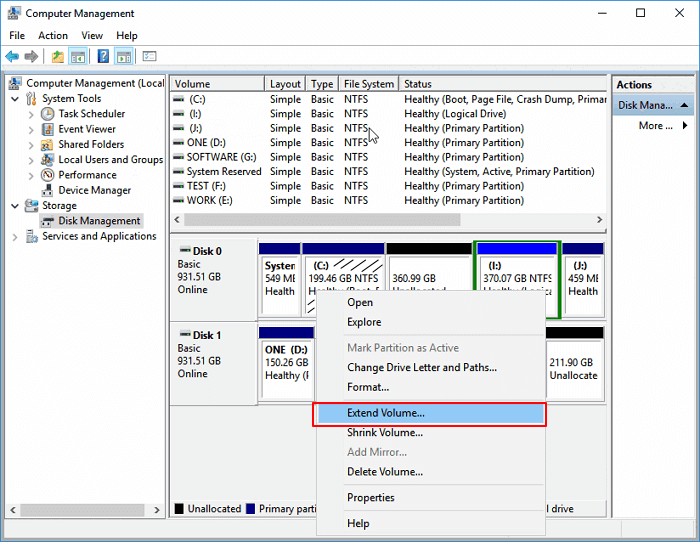
Utvid volumet
Trinn 3 : Plasser og legg til mer plass på system C-stasjonen, og klikk deretter på Neste for å fortsette.
Trinn 4 : Klikk på Fullfør- knappen når prosessen er fullført.
Diskbehandlingsbegrensninger ved å øke C-stasjonskapasiteten
- Alternativet Utvid volum er tilgjengelig for NTFS-partisjoner og FAT32-partisjoner. exFAT-partisjoner støttes ikke.
- Det må være uallokert diskplass i tilknytning til partisjonen du ønsker å utvide og uallokert plass på høyre side i rekkefølge.
Derfor, hvis det ikke er ledig stasjonsplass ved siden av C-stasjonen (vanligvis på høyre side), vil alternativet Utvid volum være nedtonet. I så fall kan du slette den tilstøtende partisjonen for å få ikke-allokert plass og deretter legge den til C-stasjonen, eller du kan flytte stasjonsplass fra en annen partisjon til C-stasjonen ved hjelp av vår programvare.
Utvid C-stasjonen uten uallokert plass eller uten kontinuerlig uallokert plass
Slik legger du til ikke-allokert plass til C-stasjonen:
Trinn 1 . Høyreklikk Denne PCen/Min datamaskin og velg Administrer > Diskbehandling .
Steg 2 . Høyreklikk på den tilstøtende partisjonen ved siden av stasjon C (standard er stasjon D) og velg Krymp volum .
Trinn 3 . Angi ønsket kapasitet og klikk Krymp for å bekrefte.
Klikk Krymp
Trinn 4 . Høyreklikk på lokal C-stasjon og velg Utvid volum .
Trinn 5 . Følg instruksjonene på skjermen for å legge til plass til systemets C-stasjon.
Metode 2: Utvid C-stasjonen med EaseUS Partition Master-programvare
EaseUS Partition Master er et brukervennlig diskpartisjoneringsverktøy for din PC. Partisjonering og kloning av en stasjon kan være en komplisert oppgave, spesielt hvis du ikke er kjent med datamaskiner. EaseUS Partition Master kan være en nyttig løsning i dette tilfellet.
EaseUS-programvare for partisjonsadministrasjon er designet for alle nivåer av Windows-brukere med et enkelt og intuitivt grensesnitt. Den støtter gratis partisjonsadministrasjon, inkludert økning av C-stasjonskapasitet, krymping eller utvidelse av partisjon, sammenslåing av ikke-tilstøtende partisjoner, etc.
Den siste versjonen av verktøyet er like enkel å bruke og fullt funksjonell som tidligere versjoner. For grunnleggende partisjonsadministrasjon er dette det perfekte programmet. Dette verktøyet er også tilgjengelig for det nylig utgitte Windows-operativsystemet, Windows 11.
Det er rimelig å si at EaseUS Partition Master ikke er det peneste verktøyet der ute. Grensesnittet er grunnleggende og veldig tørt. Men for et partisjonsadministrasjonsprogram er dette sannsynligvis noe de fleste brukere vil være villige til å tilgi. Hvis du er ny til partisjonering eller har ganske grunnleggende partisjoneringsbehov, er EaseUS Partition Master egentlig det eneste verktøyet du trenger for å få jobben gjort.
Hvis det er ikke-allokert plass på systemstasjonen, kan du hoppe til trinn 2 og starte med å høyreklikke på stasjon C og velge Endre størrelse/flytt.
Trinn 1 : Frigjør ikke-allokert plass for stasjon C.
Hvis det ikke er noen uallokert plass på systemstasjonen, gå til Partisjonsbehandling og høyreklikk på partisjonen ved siden av C:-stasjonen og velg Endre størrelse/flytt.
Dra venstre panel av partisjonen for å krympe og la ikke-allokert plass bak system C:-stasjonen og klikk OK.
Trinn 2 : Øk C-stasjonens kapasitet.
1. Høyreklikk på stasjon C: og velg Resize/Move.
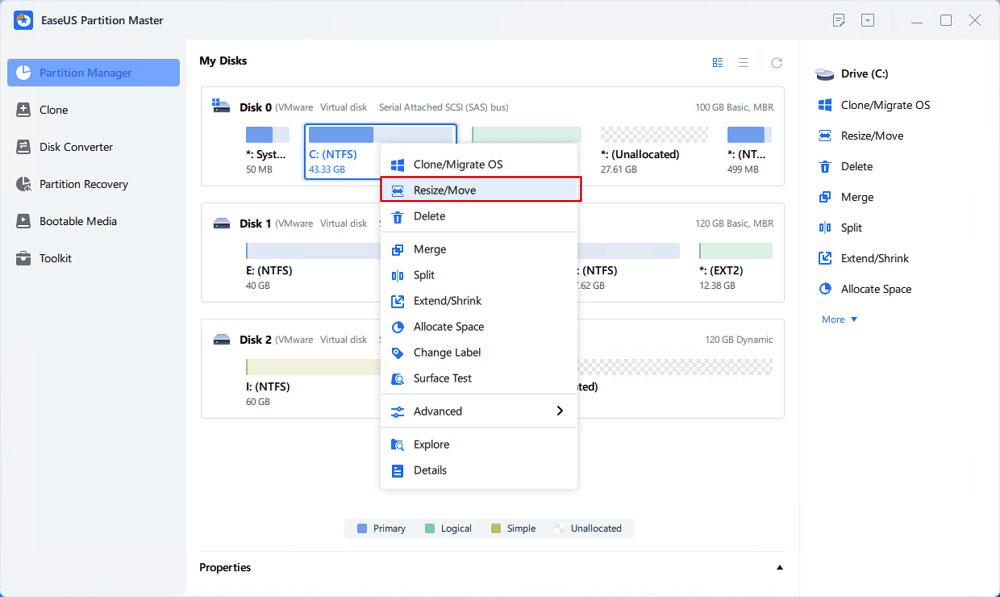
Utvid systempartisjonen
2. Dra slutten av systempartisjonen til den ikke-allokerte plassen for å legge til plass til C:-stasjonen og klikk OK.

Legg til plass til C-stasjonen
Trinn 3 : Behold alle endringer for å utvide C:-stasjonen.
Klikk på Utfør oppgave > Bruk for å beholde alle endringer og utvide system C:-stasjonen.
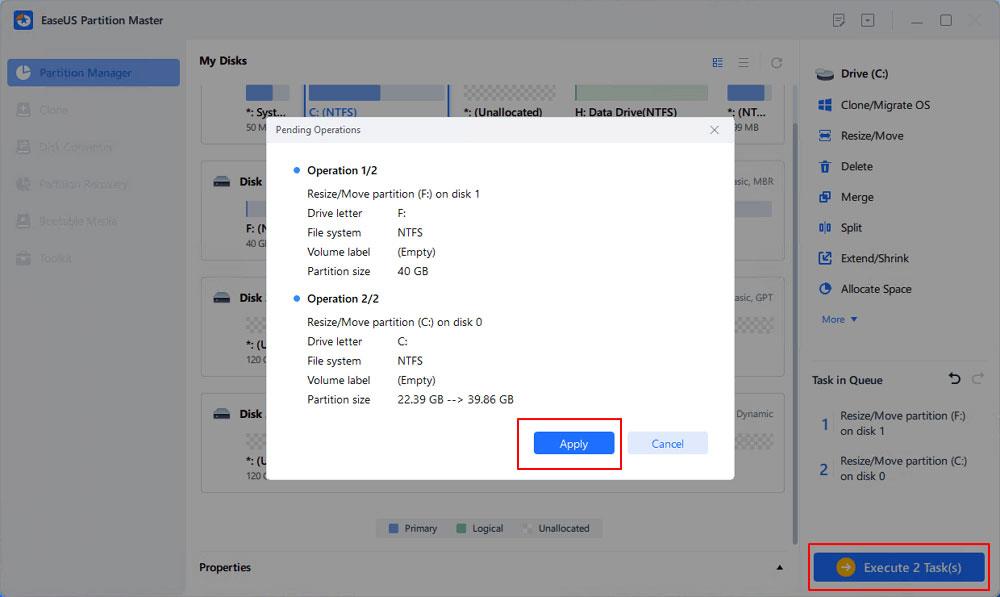
Bekreft å forlenge system C-stasjonen
Metode 3: Utvid C-stasjonen med DiskGenius Free-programvare
Hvis du ser alternativet Utvid volum nedtonet i Windows Diskbehandling, må du slette stasjon D, som er partisjonen til høyre for stasjon C, slik at du kan opprette ikke-allokert plass og legge den til stasjon C. Du må overføre data Data fra stasjon D til en annen partisjon eller ekstern harddisk før sletting. Det er imidlertid et ideelt alternativ for å øke C-stasjonen uten å slette partisjoner.
DiskGenius Free gir funksjon for partisjonsforlengelse og den kan flytte ledig stasjonsplass fra en annen partisjon til C-stasjonen direkte. I tillegg til å utvide partisjonen, kan den endre størrelse på volum, opprette partisjon, slette partisjon, skjule partisjon, klone bildepartisjon, sjekke dårlige sektorer, gjenopprette tapte data, etc. Følgende trinn viser deg hvordan du utvider C-stasjonen i Windows 10.
Trinn 1 : Last ned og start DiskGenius Free Edition . Høyreklikk på C-stasjonen du vil øke kapasiteten og velg Utvid partisjon .
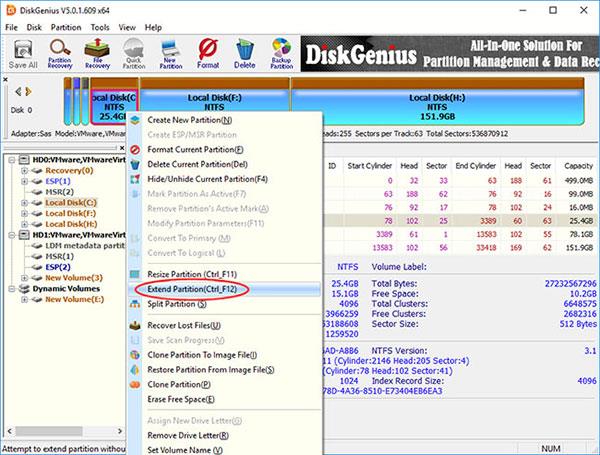
Velg Utvid partisjon
Trinn 2 : Utvid partisjon- vinduet vises. Du må velge en partisjon med stor ledig plass og klikke på OK-knappen.
Partisjonen som er valgt i dette trinnet må inneholde nok ledig plass, fordi programvaren vil overføre ledig plass fra denne partisjonen til stasjon C.
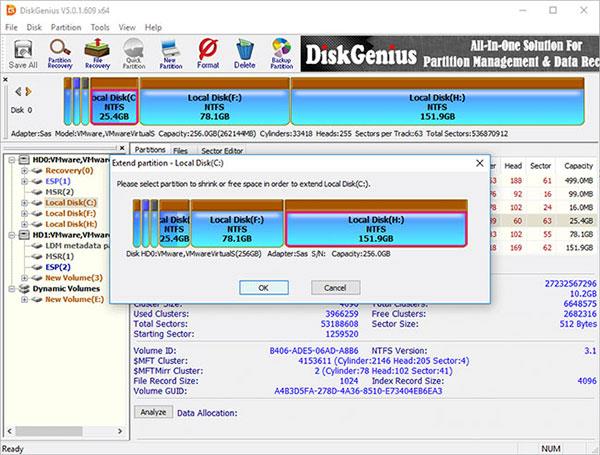
Velg en partisjon med stor ledig plass
Trinn 3 : Still inn stasjonen som skal overføres til C-stasjonen og klikk på Start-knappen. Du kan dra partisjonslinjen for å angi partisjonskapasiteten eller angi nøyaktig kapasitet i kolonnen.
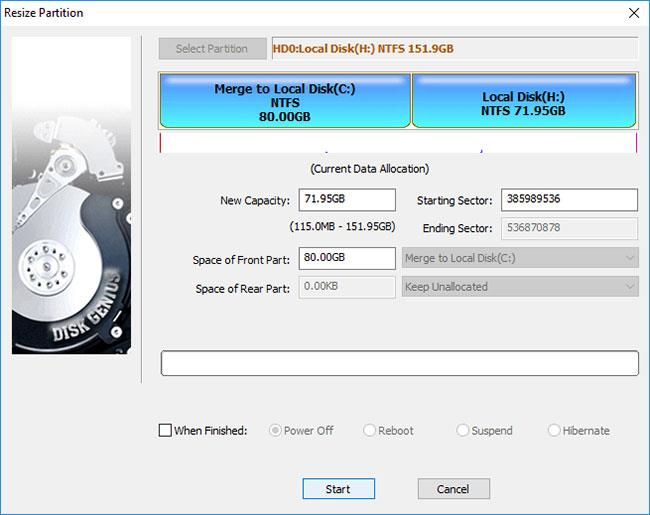
Klikk på Start-knappen
DiskGenius viser trinnene du må ta under endringsprosessen og tingene du må huske på. Klikk på Ja- knappen for å fortsette.
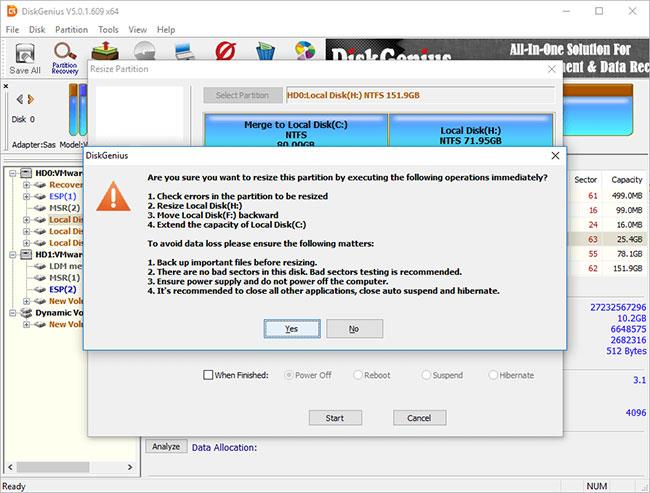
Klikk på Ja-knappen for å fortsette
Merk:
Endre størrelse på en partisjon innebærer for mange operasjoner, for eksempel å endre partisjonens start- og sluttposisjoner, endre parametere i MBR og DBR, flytte data osv., så det er for. Denne prosessen er ikke uten risiko selv om partisjonsadministrasjonsprogramvaren fungerer som den skal. Derfor bør følgende sikres for at utvidelsesprosessen skal fullføres vellykket:
Siden den utvidede partisjonen er systempartisjonen, vil DiskGenius starte opp i WinPE-versjonen for å fullføre de gjenværende operasjonene. Nå vil WinPE-miljøet forberedes for DiskGenius WinPE-forekomsten, deretter vil datamaskinen automatisk starte på nytt til WinPE-forekomsten.
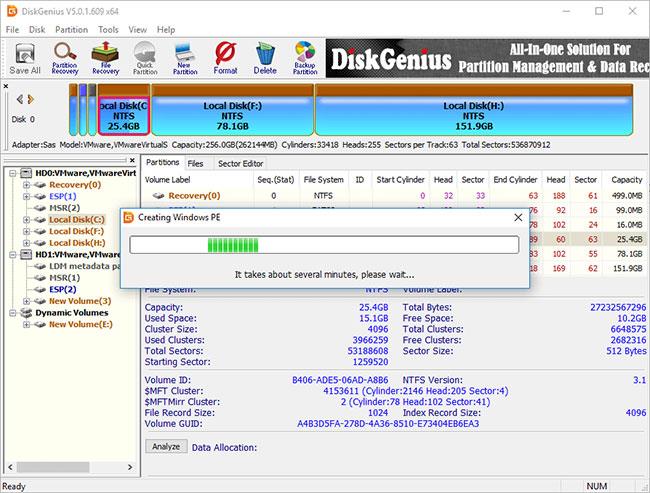
Datamaskinen vil automatisk starte WinPE-versjonen på nytt
Nå startes DiskGenius WinPE-forekomsten automatisk og fortsetter å utvide C-stasjonen, som nedenfor. Når endringsprosessen er fullført, vil datamaskinen automatisk starte Windows på nytt.
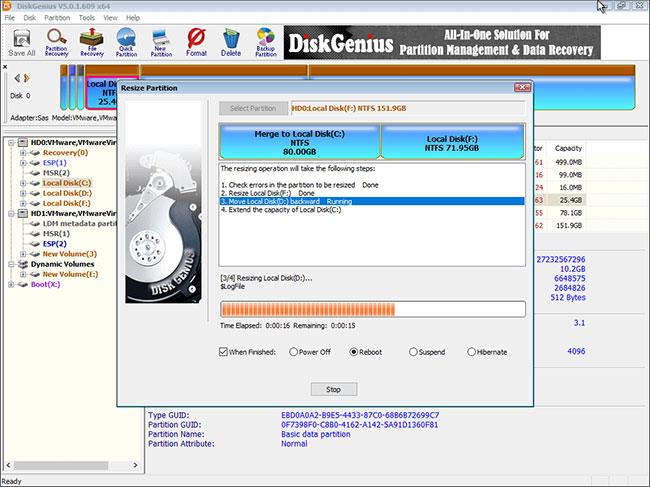
Datamaskinen vil automatisk starte Windows på nytt
Metode 4: Øk systempartisjonsstørrelsen ved å bruke diskpart-kommandoen
DiskPart-kommandolinjeverktøyet er en del av Microsoft Windows-familien (Windows 8, 8.1, 7, Vista, XP og Server 2003). DiskPart er en kommandotolk i tekstmodus. Dette verktøyet lar deg administrere objekter (stasjoner, partisjoner eller volumer) ved å bruke skript eller skrive dem inn direkte ved ledeteksten. Diskpart er et innebygd Windows-verktøy og det inkluderer funksjonen til å administrere stasjoner og partisjoner gjennom kommandoer.
Den lar deg opprette, slette og formatere partisjoner på harddisken. Diskpart er i stand til å lage primære og utvidede partisjoner samt logiske stasjoner innenfor en utvidet partisjon. Du kan også bruke diskpart til å angi den aktive partisjonen på stasjonen. I tillegg kan diskpart brukes til å tilordne en stasjonsbokstav og montere en stasjon. Diskpart-kommandoer kan utføres fra Windows-ledeteksten eller i en batch-fil.
For å bruke diskpart, må du først åpne kommandoprompt. Når ledetekstvinduet åpnes, skriv "diskpart" og trykk Enter. Dette vil starte Diskpart-verktøyet. Du kan angi forskjellige kommandoer for å administrere diskpartisjonene dine. For en fullstendig liste over tilgjengelige kommandoer, skriv inn "help" ved diskpart-ledeteksten.
Se: Hvordan utvide partisjonen ved hjelp av diskpart-kommandoen for flere detaljer.
Kioskmodus på Windows 10 er en modus for kun å bruke 1 applikasjon eller tilgang til kun 1 nettside med gjestebrukere.
Denne veiledningen viser deg hvordan du endrer eller gjenoppretter standardplasseringen til kamerarull-mappen i Windows 10.
Redigering av vertsfilen kan føre til at du ikke får tilgang til Internett hvis filen ikke er riktig endret. Følgende artikkel vil guide deg til å redigere vertsfilen i Windows 10.
Å redusere størrelsen og kapasiteten til bilder vil gjøre det enklere for deg å dele eller sende dem til hvem som helst. Spesielt på Windows 10 kan du endre størrelse på bilder med noen få enkle trinn.
Hvis du ikke trenger å vise nylig besøkte elementer og steder av sikkerhets- eller personvernhensyn, kan du enkelt slå det av.
Microsoft har nettopp sluppet Windows 10 Anniversary Update med mange forbedringer og nye funksjoner. I denne nye oppdateringen vil du se mange endringer. Fra støtte for Windows Ink-pennen til støtte for Microsoft Edge-nettleserutvidelser, Start-menyen og Cortana har også blitt betydelig forbedret.
Ett sted for å kontrollere mange operasjoner rett på systemstatusfeltet.
På Windows 10 kan du laste ned og installere gruppepolicymaler for å administrere Microsoft Edge-innstillinger, og denne veiledningen viser deg prosessen.
Dark Mode er et mørk bakgrunnsgrensesnitt på Windows 10, som hjelper datamaskinen med å spare batteristrøm og redusere innvirkningen på brukerens øyne.
Oppgavelinjen har begrenset plass, og hvis du regelmessig jobber med flere apper, kan du raskt gå tom for plass til å feste flere av favorittappene dine.









