Hvilke funksjoner har Windows 10?

Windows 10 kommer med en rekke valgfrie funksjoner som du kan slå på eller av via dialogboksen Windows-funksjoner.

Windows 10 kommer med en rekke valgfrie funksjoner som du kan slå på eller av via dialogboksen Windows -funksjoner . Mange av disse funksjonene er beregnet på bedriftsnettverk og servere, mens andre er nyttige for alle. Artikkelen nedenfor vil forklare hver funksjon i detalj, samt hvordan du aktiverer eller deaktiverer valgfrie funksjoner i Windows 10 .
Alle disse Windows 10-funksjonene tar opp plass på harddisken din enten du aktiverer dem eller ikke. Men du bør ikke aktivere alle funksjoner, da dette kan føre til sikkerhetsproblemer og tregere systemytelse. Aktiver bare funksjoner du trenger og faktisk vil bruke.
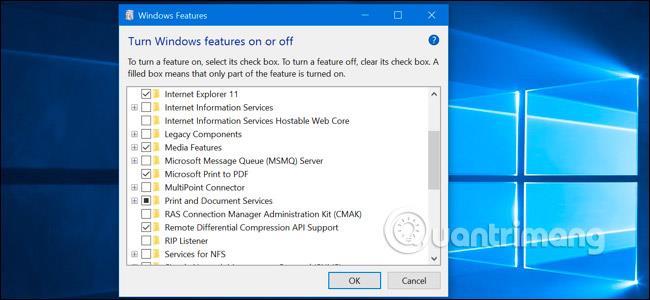
Slik viser du valgfrie Windows-funksjoner og hvordan du aktiverer/deaktiverer dem
Windows 10 gir ikke en måte å administrere disse funksjonene fra den nye Innstillinger- appen . Du må bruke den gamle Windows- funksjonsdialogboksen , tilgjengelig i Kontrollpanel , for å administrere funksjoner.
Fra denne Windows -funksjonsdialogboksen kan du aktivere funksjoner som Microsofts Hyper-V- virtualiseringsmotor, Internet Information Services (IIS) webserver og andre, og Windows-undersystemet for Linux. Du kan også fjerne tilgangen til noen standardfunksjoner. Du kan for eksempel slå av Internet Explorer for å skjule den gamle nettleseren fra Windows 10. Funksjonene som vil være tilgjengelige her avhenger av hvilken versjon av Windows 10 du bruker.
For å starte Kontrollpanel , høyreklikk Start- knappen eller trykk Windows + X på tastaturet, velg deretter " Kontrollpanel " fra menyen.
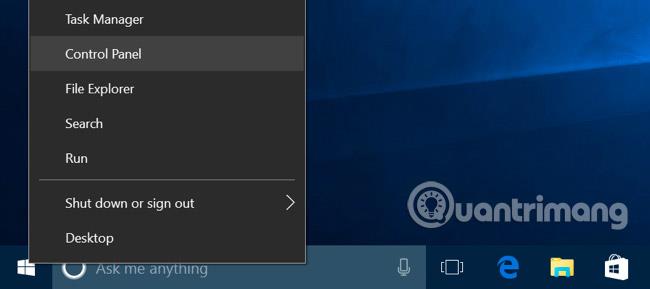
Klikk på “ Programmer ” i listen og velg deretter “ Slå Windows-funksjoner på eller av ” i delen Programmer og funksjoner .
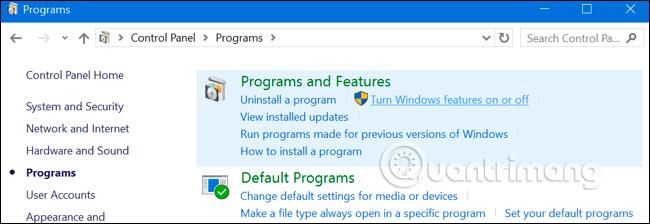
Du kan også raskt starte dette vinduet med en enkelt kommando. For å gjøre det, åpne Start- menyen , skriv " valgfrie funksjoner " og trykk Enter . Du kan også trykke på Windows-tasten + R for å åpne dialogboksen Kjør , skriv inn “ valgfrie funksjoner ” og trykk Enter .
En liste over tilgjengelige Windows-funksjoner vises. Hvis en funksjon har en hake ved siden av seg, er den aktivert. Hvis det ikke er noen hake, vil denne funksjonen bli deaktivert.
Hvis du ser en firkant i en boks, inneholder den funksjonen flere underfunksjoner og bare noen underfunksjoner er aktivert. Du kan utvide hovedfunksjonen for å se om dens sekundære funksjoner er aktivert.
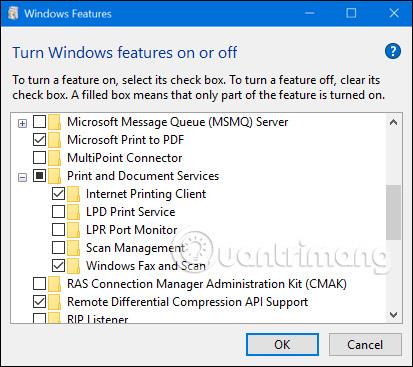
Klikk " OK " og Windows vil bruke eventuelle endringer du har gjort. Avhengig av funksjonene du har aktivert eller deaktivert, kan Windows kreve at du starter datamaskinen på nytt for at endringene skal tre i kraft.
Du kan gjøre dette helt offline og uten Internett-tilkobling. Funksjoner lagres på datamaskinen din og lastes ikke ned når du aktiverer dem.
Hva er valgfrie funksjoner på Windows 10?
Så hvilke funksjoner bør du aktivere eller deaktivere? Følgende er en samling av noen av funksjonene som er tilgjengelige på Windows 10 Professional, med mange interessante funksjoner, for eksempel Hyper-V virtualiseringsserver som krever Windows 10 Professional. Hvis du bruker Windows 10 Home, vil du bare ha noen funksjoner. Hvis du bruker Windows 10 Enterprise eller Education, har du enda flere funksjoner tilgjengelig. Dette er bare de vanligste funksjonene du kan se.
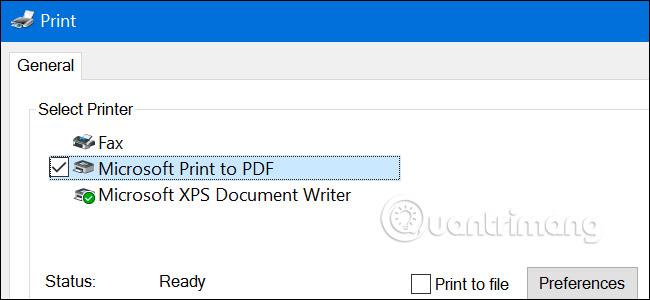
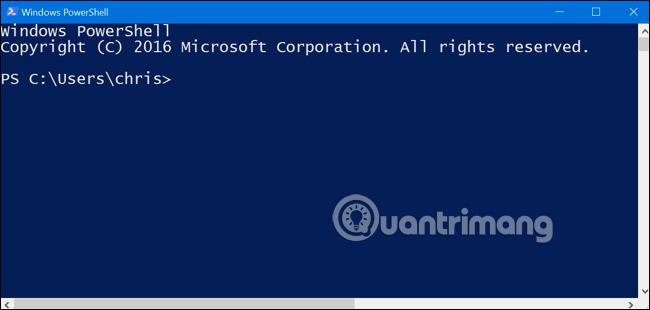
De fleste Windows-brukere vil aldri trenge å få tilgang til dette vinduet, eller aktivt administrere de valgfrie funksjonene ovenfor. Windows 10 vil automatisk installere funksjoner som etterspørres av programmet, når det er nødvendig. Selv om det for visse funksjoner er mer praktisk hvis du vet hvor de kan aktiveres eller deaktiveres. Hvis du vil vite hvilke funksjoner du har eller ikke har, kan du gå til denne delen for å sjekke.
Lykke til!
Se mer:
Kioskmodus på Windows 10 er en modus for kun å bruke 1 applikasjon eller tilgang til kun 1 nettside med gjestebrukere.
Denne veiledningen viser deg hvordan du endrer eller gjenoppretter standardplasseringen til kamerarull-mappen i Windows 10.
Redigering av vertsfilen kan føre til at du ikke får tilgang til Internett hvis filen ikke er riktig endret. Følgende artikkel vil guide deg til å redigere vertsfilen i Windows 10.
Å redusere størrelsen og kapasiteten til bilder vil gjøre det enklere for deg å dele eller sende dem til hvem som helst. Spesielt på Windows 10 kan du endre størrelse på bilder med noen få enkle trinn.
Hvis du ikke trenger å vise nylig besøkte elementer og steder av sikkerhets- eller personvernhensyn, kan du enkelt slå det av.
Microsoft har nettopp sluppet Windows 10 Anniversary Update med mange forbedringer og nye funksjoner. I denne nye oppdateringen vil du se mange endringer. Fra støtte for Windows Ink-pennen til støtte for Microsoft Edge-nettleserutvidelser, Start-menyen og Cortana har også blitt betydelig forbedret.
Ett sted for å kontrollere mange operasjoner rett på systemstatusfeltet.
På Windows 10 kan du laste ned og installere gruppepolicymaler for å administrere Microsoft Edge-innstillinger, og denne veiledningen viser deg prosessen.
Dark Mode er et mørk bakgrunnsgrensesnitt på Windows 10, som hjelper datamaskinen med å spare batteristrøm og redusere innvirkningen på brukerens øyne.
Oppgavelinjen har begrenset plass, og hvis du regelmessig jobber med flere apper, kan du raskt gå tom for plass til å feste flere av favorittappene dine.









