Hva skal jeg gjøre hvis Ethernet-tilkoblingen fortsetter å falle på Windows 10/11?

Ethernet-tilkoblingen din kan noen ganger frustrere deg ved å koble fra uten åpenbar grunn på din Windows 10 eller 11 PC.

Hovedfordelen med å bruke en Ethernet-tilkobling over WiFi er forbedret og konsistent nettverksytelse. Dette er imidlertid ikke alltid tilfelle. Ethernet-tilkoblingen din kan noen ganger frustrere deg ved å koble fra uten åpenbar grunn på din Windows 10 eller 11 PC.
Før du forlater Ethernet-tilkoblingen og går trådløst, prøv disse tipsene for å feilsøke problemet.
1. Koble fra og koble til Ethernet-kabelen igjen
En løs eller skadet Ethernet-kabel er en av de vanligste årsakene til dette problemet. Derfor bør du først koble fra Ethernet-kabelen og koble den til igjen. Mens du er i gang, sørg for å sjekke kabelen for kutt eller skade. Hvis kabelen eller kontakten ser skadet ut, kan du prøve å bruke en annen kabel eller kontakt.

En annen ting du bør gjøre er å rengjøre Ethernet-porten på både datamaskinen og ruteren for å sikre at kabelen sitter godt. Hvis det er flere porter, prøv å koble kabelen til en annen port og se om det løser problemet.
2. Start ruteren eller modemet på nytt
Dette er en annen grunnleggende løsning du trenger for å prøve å løse eventuelle problemer med Internett. Å starte ruteren eller modemet på nytt vil bidra til å rydde ut minne og andre problemer som påvirker ytelsen.
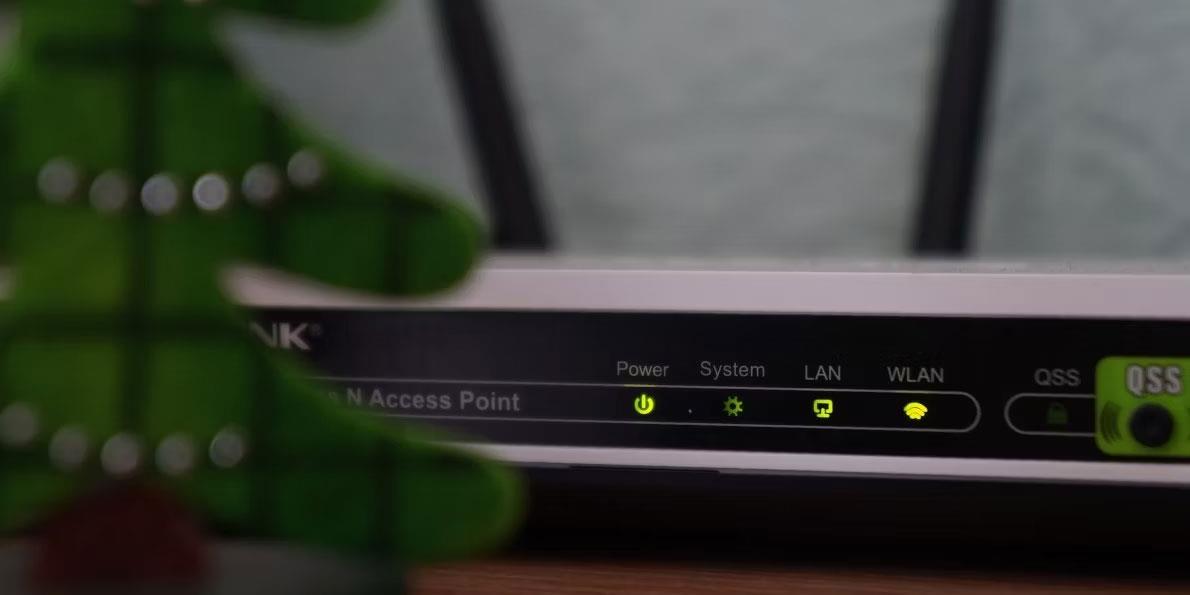
Mens du er i gang, kan du også vurdere å starte PC-en på nytt. Deretter kan du se om Ethernet-tilkoblingen på din Windows 10- eller 11-PC fortsatt kobles fra tilfeldig.
3. Aktiver automatisk DHCP
Hvis du angir feil IP-informasjon på Windows, kan Ethernet-tilkoblingen din være ustabil og kobles ofte fra. For å forhindre dette kan du aktivere alternativet Automatisk (DHCP) i Windows. Slik gjør du det:
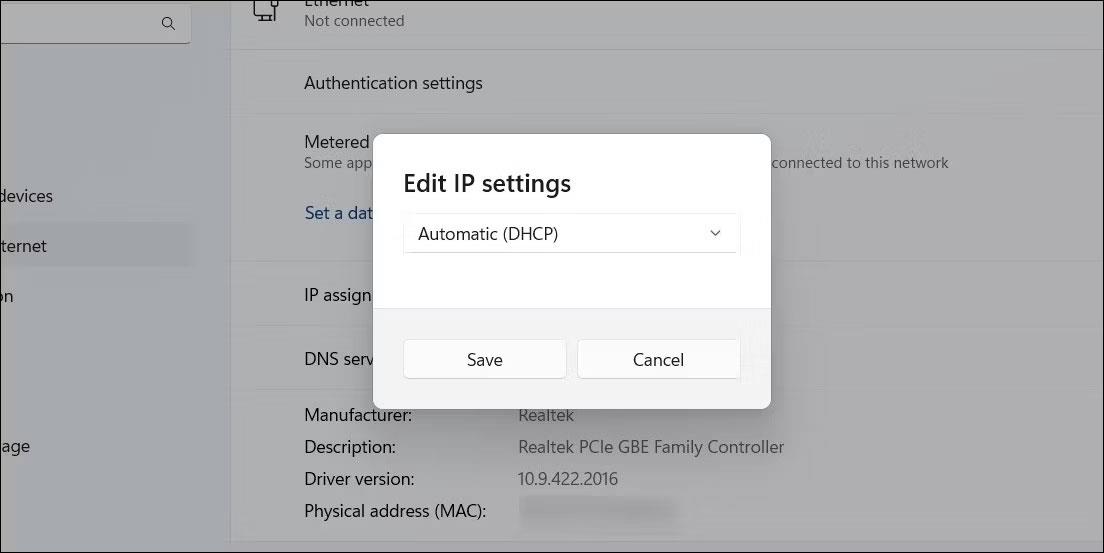
Rediger Ethernet IP-adresse på Windows 11
Når du har fullført trinnene ovenfor, lar Windows deg automatisk hente IP-adressen og andre nettverksinnstillinger fra ruteren.
4. Kjør Network Adapter Troubleshooter
Å kjøre Network Adapter Troubleshooter i Windows kan hjelpe med å fikse alle typer nettverksrelaterte problemer, inkludert denne. Den vil skanne systemet for vanlige problemer som kan føre til at Ethernet av og til kobles fra.
Slik kjører du nettverksadapterens feilsøking:
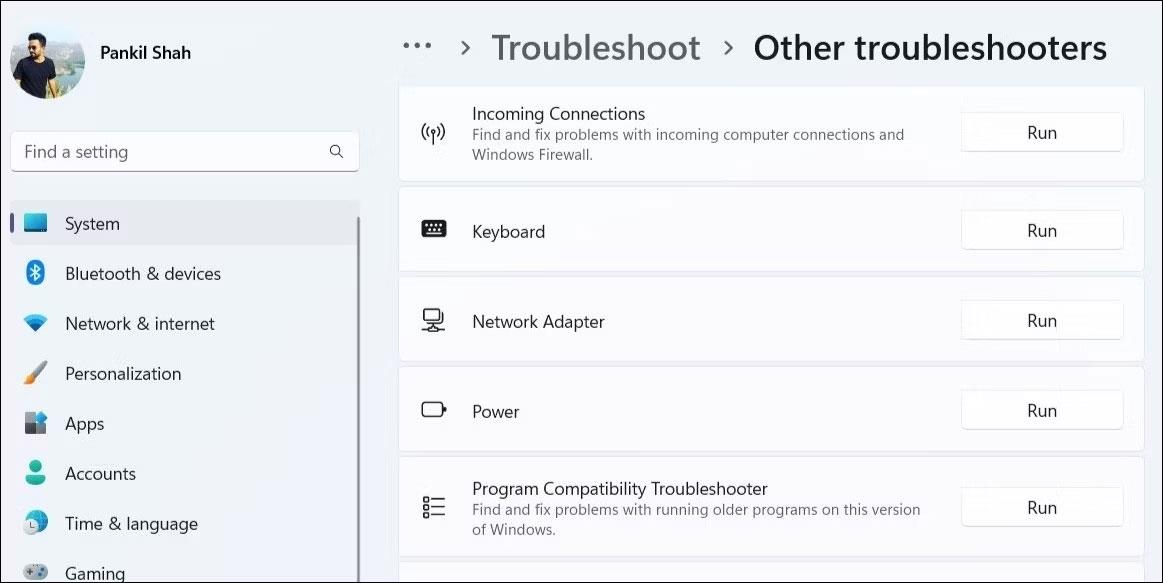
Kjør Network Adapter Troubleshooter på Windows 11
Følg instruksjonene på skjermen for å fullføre kjøringen av feilsøkingen og sjekk om Ethernet fortsatt kobles fra etterpå.
5. Deaktiver og reaktiver Ethernet-adapterdriveren
Midlertidige problemer med Ethernet-adapteren kan også føre til at tilkoblingen faller gjentatte ganger. I de fleste tilfeller kan du fikse slike problemer ved å slå Ethernet-adapteren av og på igjen. Her er fremgangsmåten:
Aktiver Ethernet-driver på Windows
6. Hindre Windows fra å deaktivere Ethernet-driveren
For å spare energi slår Windows-datamaskinen av USB-enheter og nettverksadaptere når de ikke er i bruk. Dette kan være grunnen til at Windows kan koble fra Ethernet-tilkoblingen.
For å forhindre dette må du endre strømstyringsinnstillingene for Ethernet-driveren. Her er hvordan du kan gjøre dette.
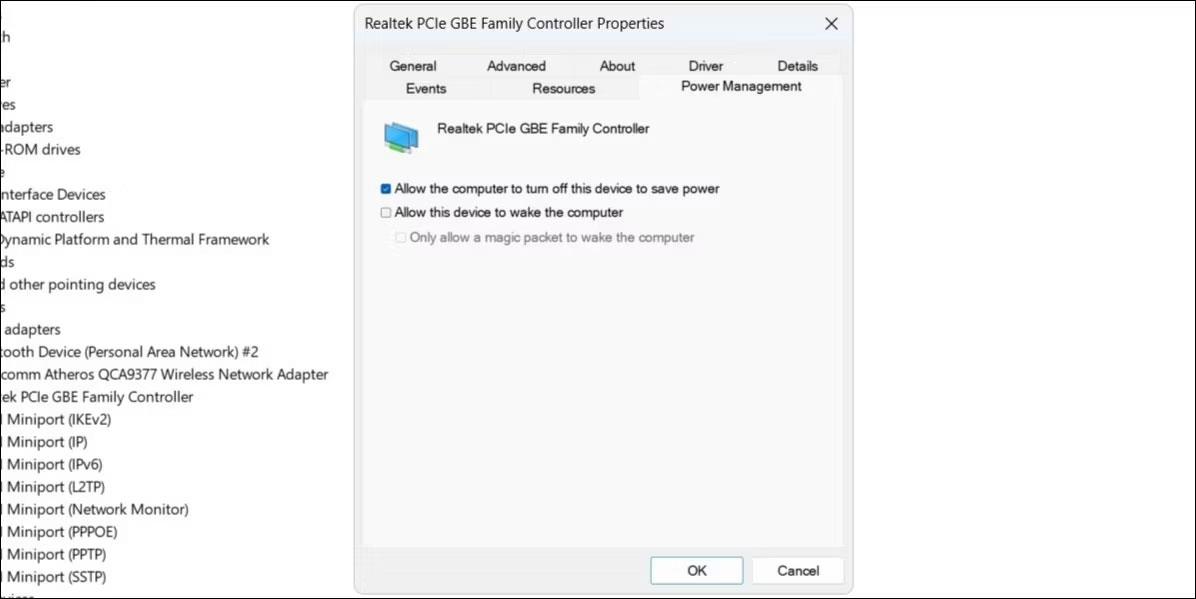
Konfigurer strømstyringsinnstillinger for Ethernet-driveren
7. Oppdater Ethernet-driveren
En Ethernet-driver som ikke fungerer, kan også føre til slike uregelmessigheter. Dette skjer vanligvis når Ethernet-driveren er utdatert eller inkompatibel. Du kan prøve å oppdatere den problematiske Ethernet-driveren for å se om det løser problemet. For å gjøre det, følg disse trinnene:
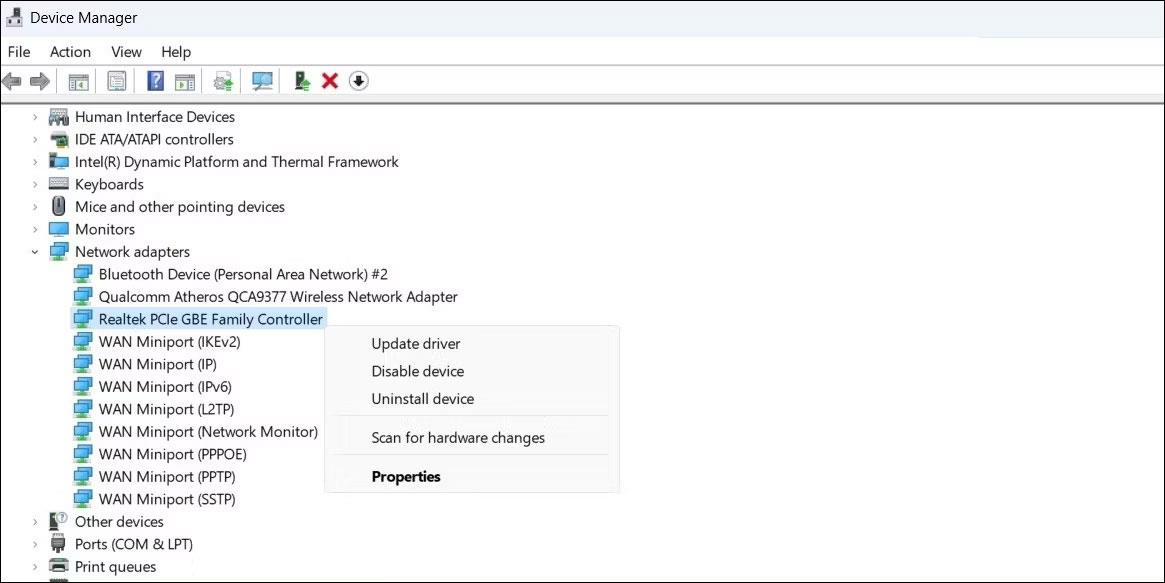
Oppdater Ethernet-driver på Windows
Etter å ha oppdatert Ethernet-driveren, sjekk om problemet fortsatt oppstår.
8. Deaktiver VPN- eller proxy-tjenester
Bruker du en proxy-tjeneste eller VPN-tjeneste for å skjule online-aktivitetene dine? I så fall kan et problem med proxy-serveren eller VPN forårsake problemer med Ethernet-tilkoblingen din. For å teste denne muligheten kan du midlertidig slå av proxy-serveren eller VPN-tilkoblingen og se om det gjenoppretter normal oppførsel.
9. Deaktiver antivirusprogrammet
Mange tredjeparts antivirusprogrammer har brannmur- og nettverksbeskyttelsesfunksjoner som noen ganger kan hindre nettverkstilkoblingen din. Dette kan føre til at Ethernet-tilkoblingen din blir ustabil eller slutter å fungere. Du kan deaktivere antivirusprogrammet midlertidig for å se om dette løser problemet.
Høyreklikk på antivirusikonet på oppgavelinjen og velg Deaktiver > Deaktiver til datamaskinen startes på nytt .
Deaktiver antivirusprogramvare midlertidig
Hvis dette løser problemet, må du kanskje konfigurere antivirusprogrammet på nytt og fikse eventuelle uregelmessigheter. Alternativt kan du bytte til et mer pålitelig antivirusprogram. Hvis du trenger hjelp til å velge et program, sjekk ut vår guide til de beste antivirusprogrammene for Windows .
10. Tilbakestill nettverksinnstillingene
Hvis tipsene ovenfor ikke fungerer, kan du tilbakestille PC-ens nettverksinnstillinger som en siste utvei. Dette vil gjenopprette PC-ens nettverksinnstillinger til standardverdiene, og løse eventuelle problemer.
Merk at denne prosessen vil slette alle lagrede WiFi-nettverk og dine egendefinerte DNS-innstillinger. Hvis du er enig i dette, se veiledningen for hvordan du tilbakestiller nettverksinnstillinger i Windows og følg trinnene som er skissert der.
Kioskmodus på Windows 10 er en modus for kun å bruke 1 applikasjon eller tilgang til kun 1 nettside med gjestebrukere.
Denne veiledningen viser deg hvordan du endrer eller gjenoppretter standardplasseringen til kamerarull-mappen i Windows 10.
Redigering av vertsfilen kan føre til at du ikke får tilgang til Internett hvis filen ikke er riktig endret. Følgende artikkel vil guide deg til å redigere vertsfilen i Windows 10.
Å redusere størrelsen og kapasiteten til bilder vil gjøre det enklere for deg å dele eller sende dem til hvem som helst. Spesielt på Windows 10 kan du endre størrelse på bilder med noen få enkle trinn.
Hvis du ikke trenger å vise nylig besøkte elementer og steder av sikkerhets- eller personvernhensyn, kan du enkelt slå det av.
Microsoft har nettopp sluppet Windows 10 Anniversary Update med mange forbedringer og nye funksjoner. I denne nye oppdateringen vil du se mange endringer. Fra støtte for Windows Ink-pennen til støtte for Microsoft Edge-nettleserutvidelser, Start-menyen og Cortana har også blitt betydelig forbedret.
Ett sted for å kontrollere mange operasjoner rett på systemstatusfeltet.
På Windows 10 kan du laste ned og installere gruppepolicymaler for å administrere Microsoft Edge-innstillinger, og denne veiledningen viser deg prosessen.
Dark Mode er et mørk bakgrunnsgrensesnitt på Windows 10, som hjelper datamaskinen med å spare batteristrøm og redusere innvirkningen på brukerens øyne.
Oppgavelinjen har begrenset plass, og hvis du regelmessig jobber med flere apper, kan du raskt gå tom for plass til å feste flere av favorittappene dine.









