Hva gjør systemgjenoppretting i Windows 10?

Dagens artikkel vil hjelpe deg med å finne den beste metoden for å bruke Systemgjenoppretting, ved å bestemme dens fulle størrelse på en Windows 10 PC eller bærbar PC.

Systemgjenoppretting er en praktisk funksjon for å bringe Windows-PC-en tilbake til et tidligere tidspunkt. Dette kan i mange tilfeller være en viktig livredder. For eksempel når du ikke kan avinstallere et irriterende program eller PC-en din er treg/ustartbar på grunn av ødelagte drivere. Det anses som en beste praksis å regelmessig opprette flere systemgjenopprettingspunkter.
Selv om det er nyttig, kan Systemgjenoppretting ha en konkret innvirkning på Windows-systemet ditt, hovedsakelig på grunn av installasjonsfeil eller datakorrupsjon i sin tidligere tilstand. Derfor vil dagens artikkel hjelpe deg med å finne den beste metoden for å bruke Systemgjenoppretting , ved å bestemme dens fulle størrelse på en Windows 10 PC eller bærbar PC.
Hva gjør systemgjenoppretting?
Systemgjenoppretting lager et øyeblikksbilde av ditt fungerende system slik at du kan gjenopprette det i fremtiden, hvis noe skulle skje med PC-en. Med Windows 10 kan du få tilgang til alternativet fra Start-menyen på oppgavelinjen ved å klikke på Opprett et gjenopprettingspunkt .
For å aktivere systemgjenoppretting, klikk på det relevante ikonet i popup-vinduet. I Windows 10 er Systemgjenoppretting deaktivert som standard, og brukere må aktivere denne funksjonen for at den skal fungere ordentlig.
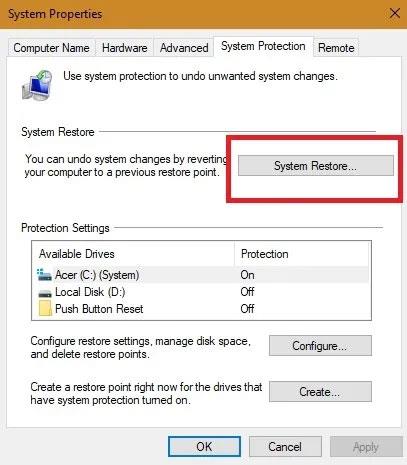
Aktiver systemgjenoppretting
Du kan også opprette flere gjenopprettingspunkter over tid. Ved å bruke alternativet Konfigurer kan du opprette gjenopprettingspunkter automatisk eller daglig om nødvendig.
Når du utfører en systemgjenoppretting, vil du se alle tilstandene før den valgte datoen. De automatiske gjenopprettingspunktene er pent organisert etter dato, og du kan velge den nødvendige hendelsen for å ta ytterligere handling. PC-en din fjerner automatisk gamle gjenopprettingspunkter for å spare plass på stasjonen, men du kan velge å gjøre mer plass tilgjengelig for denne operasjonen.
Hvor lang tid tar systemgjenopprettingsprosessen?
Avhengig av antall filer på systemet og kompleksiteten til eventuelle programmer som må fjernes, kan systemgjenoppretting ta lang tid. I gjennomsnitt, hvis gjenopprettingspunktet var bare noen få dager siden, bør du kunne fullføre hele operasjonen innen 25 til 40 minutter.
For å finne ut hvilket problem du har, skann alle berørte programmer og drivere før du klikker OK.
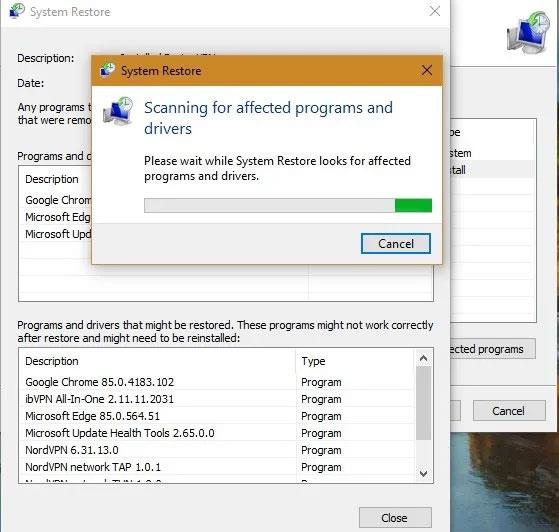
Søk etter alle berørte programmer og drivere før du klikker OK
Når du har en oversikt over programmene som vil bli berørt, bekrefter du gjenopprettingspunktet for å fortsette. Systemet vil bare starte på nytt én gang for å fullføre prosessen.
Husk at når du starter denne aktiviteten, kan du ikke avbryte den midtveis. Hvis du blir sittende fast, er den eneste måten å gjøre det på å tvinge omstart av systemet ved å bruke strømknappen.
Nå vil systemet starte på nytt, og du vil se følgende melding: " Vent litt mens Windows-filene og -innstillingene gjenopprettes, Systemgjenoppretting initialiseres ". ( Vent mens Windows-filene og -innstillingene gjenopprettes, Systemgjenoppretting initialiseres ). Hvis operasjonen tar for lang tid, kan det hende du må pause fordi det kan være mange filer som den må reparere først.
Sletter systemgjenoppretting filer?
Systemgjenoppretting vil per definisjon bare gjenopprette systemfilene og innstillingene dine. Det påvirker ikke dokumenter, bilder, videoer, batchfiler eller andre personlige data som er lagret på harddisken. Du trenger ikke å bekymre deg for at filer blir slettet. Det vil heller ikke påvirke standardprogrammer du har brukt lenge.
Bare nylig installerte programmer og drivere kan avinstalleres. Dens oppgave er å reparere Windows-miljøet ved å gå tilbake til den forrige konfigurasjonen som ble lagret i gjenopprettingspunktet.
Før du aktiverer alternativet Systemgjenoppretting, er det gitt et alternativ for å gå gjennom programmene som vil bli berørt. De eneste elementene som vil bli slettet er de siste nettleseroppdateringene eller noen nylig installerte programdrivere. Windows-oppdateringer etter gjenopprettingspunktet vil bli påvirket av endringen og systemet vil rulle tilbake til forrige versjon.
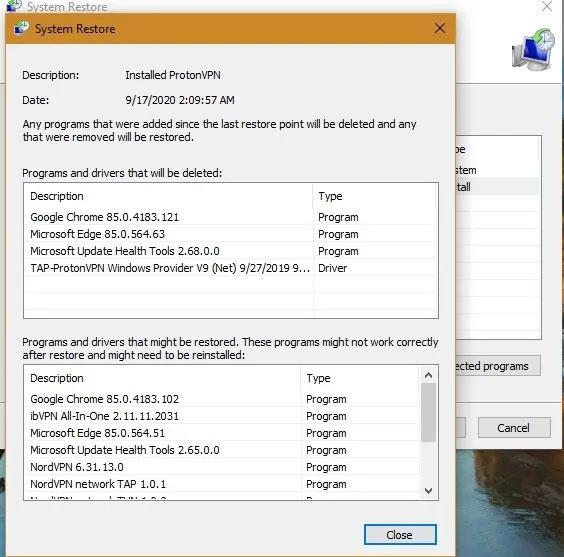
Systemgjenoppretting vil bare gjenopprette systemfiler og innstillinger
Hva skal jeg gjøre hvis noe går galt med systemgjenoppretting?
Hvis det var noen problemer med Systemgjenoppretting i et tidligere gjenopprettingspunkt, vil du få en feilskjerm etter omstart. For å løse dette problemet, må du starte det avanserte gjenopprettingsalternativet (Avansert gjenoppretting), som bare kan oppnås gjennom sikkermodus.
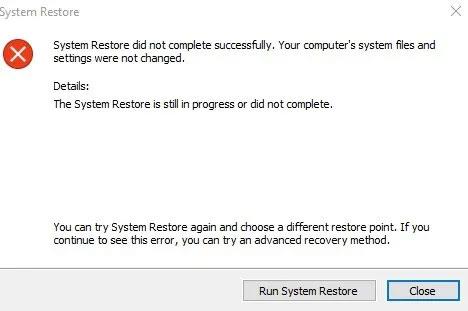
Systemgjenopprettingsfeil oppstod
Gå til Start > Endre avanserte oppstartsalternativer > Avansert oppstart > Start på nytt nå . Dette tar deg til en blå skjerm hvor du kan prøve Systemgjenoppretting i sikkermodus.
Systemgjenoppretting er et tidstestet og ofte brukt verktøy for å gå tilbake til en bestemt tilstand for å bringe PCen eller den bærbare datamaskinen til optimal helse. Denne prosessen hjelper deg med å eliminere ukjente enheter som infiserer systemet.
Se mer:
Dagens artikkel vil hjelpe deg med å finne den beste metoden for å bruke Systemgjenoppretting, ved å bestemme dens fulle størrelse på en Windows 10 PC eller bærbar PC.
De innebygde verktøyene på Windows 10 blir ofte oversett og viet lite oppmerksomhet av brukere. Men hvis du vet og kan dra nytte av det, vil operasjonene dine når du arbeider på datamaskinen din være raskere, i tillegg til mange andre fordeler.
Kan du ikke koble en Bluetooth-enhet til datamaskinen? Bluetooth-tastatur, mus, mikrofon, headset eller andre trådløse enheter gjenkjennes ikke i Windows-datamaskinen? Dette er feilen Bluethooth er ikke i Enhetsbehandling på Windows. Derfor vil denne artikkelen introdusere deg 6 måter å fikse denne Bluetooth-feilen på Windows.
Kioskmodus på Windows 10 er en modus for kun å bruke 1 applikasjon eller tilgang til kun 1 nettside med gjestebrukere.
Denne veiledningen viser deg hvordan du endrer eller gjenoppretter standardplasseringen til kamerarull-mappen i Windows 10.
Redigering av vertsfilen kan føre til at du ikke får tilgang til Internett hvis filen ikke er riktig endret. Følgende artikkel vil guide deg til å redigere vertsfilen i Windows 10.
Å redusere størrelsen og kapasiteten til bilder vil gjøre det enklere for deg å dele eller sende dem til hvem som helst. Spesielt på Windows 10 kan du endre størrelse på bilder med noen få enkle trinn.
Hvis du ikke trenger å vise nylig besøkte elementer og steder av sikkerhets- eller personvernhensyn, kan du enkelt slå det av.
Microsoft har nettopp sluppet Windows 10 Anniversary Update med mange forbedringer og nye funksjoner. I denne nye oppdateringen vil du se mange endringer. Fra støtte for Windows Ink-pennen til støtte for Microsoft Edge-nettleserutvidelser, Start-menyen og Cortana har også blitt betydelig forbedret.
Ett sted for å kontrollere mange operasjoner rett på systemstatusfeltet.
På Windows 10 kan du laste ned og installere gruppepolicymaler for å administrere Microsoft Edge-innstillinger, og denne veiledningen viser deg prosessen.
Dark Mode er et mørk bakgrunnsgrensesnitt på Windows 10, som hjelper datamaskinen med å spare batteristrøm og redusere innvirkningen på brukerens øyne.
Oppgavelinjen har begrenset plass, og hvis du regelmessig jobber med flere apper, kan du raskt gå tom for plass til å feste flere av favorittappene dine.











