Hva er nytt i Windows 11? Nye funksjoner på Win 11
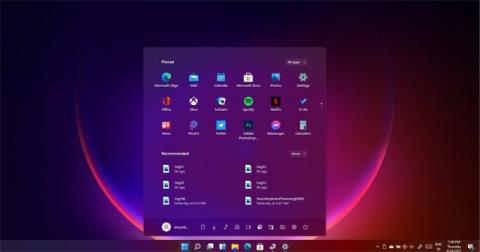
Windows 11 vil være den sikreste versjonen av Windows, mye raskere enn forgjengerne. Nedenfor er en liste over nye funksjoner i Windows 11.
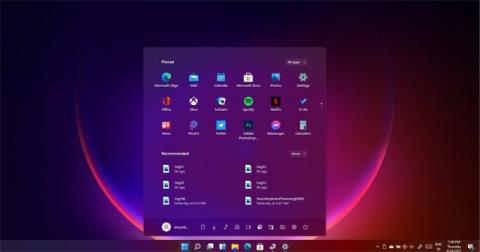
Windows 11 er som en fornyet versjon, og endrer seg fra oppstartslyden til nye programikoner. «Vekke opp»-funksjonen fra hvilemodus er forbedret, Windows-oppdateringer er opptil 40 % mindre og foregår i bakgrunnen, og nettlesere vil også være raskere på dette nye operativsystemet.
Microsoft sier Windows 11 vil være den sikreste versjonen av Windows, mye raskere enn forgjengerne. Nedenfor er en liste over nye funksjoner i Windows 11.
Innholdsfortegnelse i artikkelen
Windows 11 kommer med en helt ny startmeny og oppgavelinjeopplevelse, som du ser på skjermbildet nedenfor.
 .
.
Live-brikkene er erstattet med ikoner, som ligner på Android og iOS. Du kan fortsatt flytte Start-menyen til venstre og velge en aksentfarge for å tilpasse utseendet og funksjonaliteten til operativsystemet.
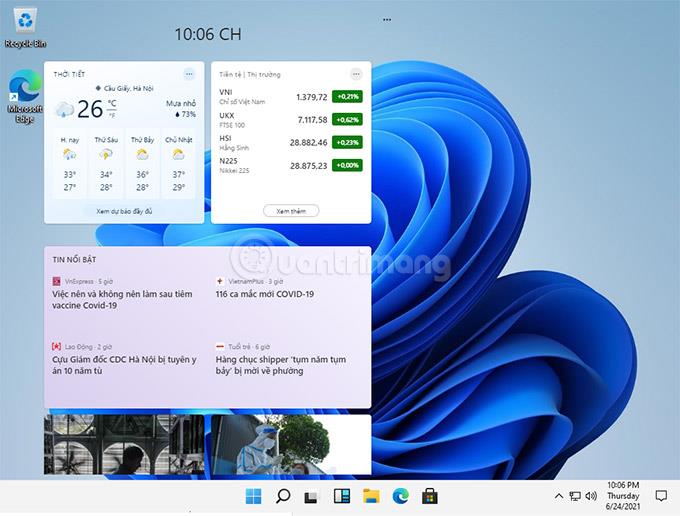
Microsoft har introdusert AI-drevne widgets som bringer nyheter, værmeldinger og innhold brukere elsker rett til skjermen. Widgetikonet vil være på oppgavelinjen, du trenger bare å klikke på det for å se informasjonen.
Microsoft Store ble gjenoppbygd fra grunnen av for å forbedre hastigheten, og bringe en ny appbutikk til Windows 11 og Windows 10. Brukere vil enkelt oppdage og installere favorittappene, spillene, filmene og mer.
Streaming-fanen integrerer nå flere strømmetjenester, slik at du kan streame innhold fra enheten til TV-en.
Applikasjonslisten utvides også, og tillater Win 32, PWA, UWP og andre applikasjoner. Utviklere kan også bruke sin egen motor og vil beholde 100 % av inntektene (hvis noen).
Flere skrivebordsapper, inkludert Adobe Creative Cloud, Microsoft Teams , TikTok, Notisblokk og Paint, vil være tilgjengelig i butikken.
Den mest spennende kunngjøringen er at Windows 11 støtter Android-apper.
Ved hjelp av Intel-teknologi lar Windows 11 deg bruke Android-apper på datamaskinen din. De er tilgjengelige i Microsoft Store gjennom Amazon App Store.
Android-apper vil sitte på oppgavelinjen som andre apper, og du kan enkelt dra appvinduer rundt på skjermen.
Microsoft redesigner Windows Clipboard- panelet , noe som gjør det mulig å legge til GIF-er og emojier i apper. I stedet for å søke etter GIF-er/emojis på nettet, kan du trykke på Win+V for å starte utklippstavlen og velge/søke i dokumenter via søkefeltet i menyen, som vist på bildet nedenfor.
Windows utklippstavle har også en ny funksjon kalt "lim inn som ren tekst". Som du vet, beholder Windows 10 for øyeblikket formateringen av tekstinnhold når det kopieres fra et nettsted eller e-post. Hvis du limer inn innholdet i et annet program som Word, vil du se at formateringen er av.
I Windows 11 kan brukere åpne utklippstavlemenyen (Win + V) og lime inn innhold som ren tekst, og fjerne all uønsket formatering.
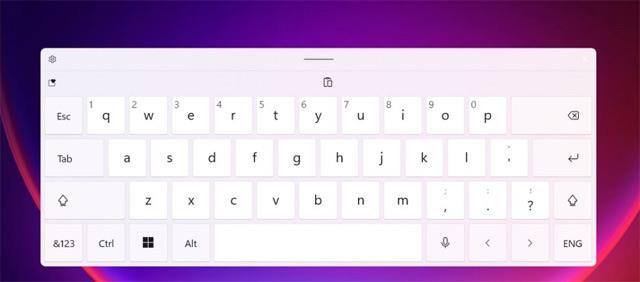
Til slutt redesignet Microsoft også det virtuelle tastaturet på Windows. Du kan nå bytte mellom flere tastaturoppsett. Når den ikke er forankret, lar Windows deg bytte til et lite tastaturoppsett for mer fleksible operasjoner.
I tillegg har det virtuelle tastaturet et område rett ovenfor slik at du lettere kan flytte tastaturet. I tillegg har Microsoft også oppdatert oppsettet, samt opprettet en ny innstillingsmeny for å forbedre klarheten for viktige verktøy.
Siden Windows 8 har det virtuelle tastaturet vært en viktig del av operativsystemet, men det har aldri fått flere tilpasningsmuligheter. Derfor vil Windows 11 hjelpe brukerne til å få en bedre virtuelt tastaturopplevelse, inkludert støtte for virtuelle tastaturbakgrunner.
I C:\Windows\Web\touchkeyboard finner du åtte nye bakgrunnsbilder til tastaturet med mørk og lys modus.
Brukere kan finne tastaturets farge og størrelse i Windows-innstillinger.
Windows 11 takler både mus, tastatur og berøring godt. Når du bruker berøringsmodus, utvides ikonene på oppgavelinjen automatisk, og skaper mer plass for å gjøre dem lettere å berøre.
Det er et berøringstastatur som ser ut som det på en mobiltelefon. Du kan sveipe fingeren for å skrive inn tegn ved å bruke mellomromstasten som en pekeplate.
Du kan skrive inn med stemmen hvis du er lat til å skrive. Denne funksjonen har blitt kraftig forbedret, kan automatisk avbryte setninger og godta talekommandoer.
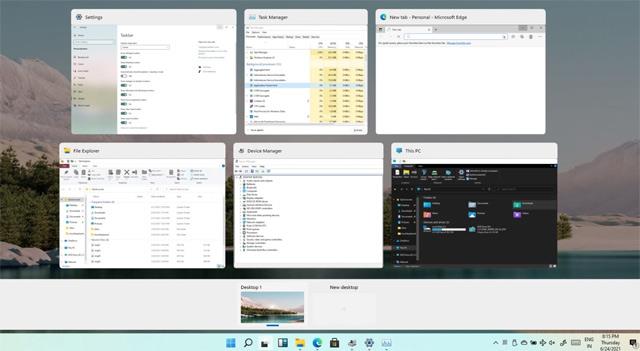
Med Windows 11 redesignet Microsoft Oppgavevisning-skjermen med nye tillatelser for virtuelle skrivebord.
Som standard har oppgavelinjen en oppgavevisning-knapp for å hjelpe brukere med å se alle applikasjoner og programmer som kjører på skrivebordet. Med Windows 11 kan brukere gi nytt navn, omorganisere og tilpasse bakgrunnen for hvert virtuelle skrivebord.
Du kan for eksempel bruke ett virtuelt skrivebord for jobb og et annet for personlig bruk, som strømming. Du har lov til å lage så mange virtuelle skrivebord du vil.
Som nevnt kan du nå også endre bakgrunnen til det virtuelle skrivebordet. For å endre bakgrunnen, åpne Innstillinger-appen -> Personalisering -> Bakgrunn . På neste skjerm, venstreklikk på bakgrunnen og endre bakgrunnen til det aktive virtuelle skrivebordet. Du vil se bakgrunnen i forhåndsvisningsminiatyrbildet i Oppgavevisning.
Microsoft har introdusert nye Windows 11 multitasking-funksjoner, inkludert et smart designet multitasking-oppsett som lar deg raskt bytte til den delen av vinduet du trenger.
Windows 11 vil huske hvor du plasserer vinduer slik at du raskt kan finne og bytte til dem. Denne oppgavevisningsknappen er plassert rett ved siden av widgeten på oppgavelinjen.
Hvis du bruker en bærbar datamaskin og stasjonær samtidig, når du bytter til en bærbar datamaskin, vil Windows huske plasseringen av vinduene og umiddelbart sette dem tilbake til riktig posisjon for deg. Denne funksjonen vil også fungere på samme måte når du bruker flere skjermer, og kobler til en tidligere brukt skjerm.
Task Manager er et verktøy for å analysere ytelsen til nettlesere som Edge og Chrome. Akkurat nå, når du åpner Oppgavebehandling og Microsoft Edge eller en annen nettleser kjører i bakgrunnen, vil du se en lang liste over "Edge"-prosesser med samme navn.
For øyeblikket er det umulig å identifisere kategorien som bruker mest ressurser ved å bruke Task Manager. Derfor er det en mulighet for at brukere vil lukke hele nettleseren på slutten av prosessen med en bestemt fane eller utvidelse.
Windows 11 gir Microsoft Edge en stor fordel i forhold til andre nettlesere, ettersom disse "prosessene" nå er strømlinjeformet i Task Manager. Hver fane og andre prosesser vil bli navngitt og sortert i forskjellige kategorier slik at du kan se hvilke nettleserfunksjoner som tar opp mest ressurser.
For øyeblikket vil Task Manager støtte følgende nettleserklassifiseringer:
Hver prosess vil ha et eget ikon eller favorittikon for å hjelpe deg med å identifisere åpne faner/nettsteder, inkludert et favorittikon for nettstedet.
Windows 11 kommer med en ny "Eco Mode" for Task Manager for å gi brukerne større kontroll over kjørende prosesser. I den nye Task Manager kan du høyreklikke på en applikasjon og velge "Økomodus" for å stoppe prosessen fra å forbruke ressurser, noe som bidrar til å spare mest mulig energi.
Når en applikasjon settes på pause med Eco-modus, vil andre applikasjoner motta prioriterte systemressurser. Dette kan redusere CPU-bruken, forbedre den generelle systemytelsen og gi bedre termisk ytelse.
Følg disse trinnene for å slå på Øko-modus for en hvilken som helst prosess:
Microsoft introduserer forbedringer av bildetekstinnstillinger i Windows 11. Du finner de nye tillatelsene ved å velge Innstillinger -> Enkel tilgang -> Hørsel -> Teksting .
Utenom det finner du også nye webkamerainnstillinger ved å gå til Innstillinger -> Enheter -> Kamera . De nye innstillingene lar deg konfigurere webkameraet som er koblet til enheten, inkludert et eksternt kamera og integrasjon med din bærbare/stasjonære PC.
Derfra kan du justere lysstyrken og kontrasten til webkameraet ditt for å forbedre bildekvaliteten. Tidligere var webkameratilpasning bare mulig gjennom tredjepartsapplikasjoner fordi Windows ikke hadde denne funksjonen.
Når du bruker webkameraet for Skype, Microsoft Teams...-applikasjoner, vises et varsel i systemstatusfeltet.
For å strømlinjeforme Bluetooth-lydopplevelsen og gi større kontroll, legger Microsoft til nye funksjoner til Bluetooth-lydmotoren.
Med Windows 11 forener Microsoft lydendepunktet, noe som betyr at du kan bytte mellom mikrofon og høyttaler uten å manuelt endre lydendepunktet. Windows vil bare vise ett endepunkt på oppgavelinjen, og det vil automatisk bytte til riktig endepunkt som standard.
Dette sikrer at du får en sømløs opplevelse når du bytter mellom apper som Spotify og Microsoft Teams.
Microsoft introduserte også støtte for AAC-kodeken, noe som gir god lydstreamingkvalitet i Bluetooth-hodetelefoner som AirPods.
Microsoft legger til nye tillatelser for å vise Windows-innstillingssiden. For eksempel er det et nytt "Content Adaptive Lightness Control (CABC)"-alternativ for å slå av bildekvalitetsforbedringer.
Som du kanskje vet, bruker noen enheter CABC-teknologi for å forbedre batteriytelsen, men det reduserer bildekvaliteten. Faktisk fører det også til endringer i lysstyrke og påvirker fargenøyaktigheten.
For øyeblikket kan du slå av CABC i skjerminnstillinger via Innstillinger -> System -> Skjerm .
På siden "Avanserte skjerminnstillinger" introduserer Microsoft en ny HDR-sertifisering for å veilede brukere om HDR-skjermer. På denne siden vil skjermens HDR-sertifiseringer vises.
I utgangspunktet fungerer denne funksjonen bare med enkelte Dolby Vision- og VESA DisplayHDR-modeller, så det kan hende du ikke ser HDR-sertifisering etter oppdateringen.
Det klassiske standardoppsettet for File Explorer har blitt oppdatert med ny mellomrom for å forbedre den virtuelle skrivebordsopplevelsen.
Hvis du foretrekker det gamle oppsettet, la Microsoft til et nytt alternativ "Bruk kompakt modus", du kan få tilgang til det fra mappevisningsalternativer. Når du aktiverer denne funksjonen, gjenoppretter den den klassiske layouten og fjerner ekstra mellomrom.
Siden nettbrettmodus er fjernet, oppdateres brukergrensesnittet for det eksisterende grensesnittet for å gjøre det enklere å jobbe med filer/mapper ved bruk av virtuelle skrivebord.
I tillegg har Microsoft også oppdatert mappeikonene Skrivebord, Dokumenter, Nedlastinger og Bilder. Papirkurvikonet har også blitt oppdatert.
Microsoft designet avrundede hjørner i Explorer. For eksempel, hvis du høyreklikker (kontekstmeny), vil du se avrundede hjørner og skyggeeffekter som ligner på Fluent Design.
Dessuten introduserer Microsoft en ny tittel for File Explorer, som vist på skjermbildet nedenfor.
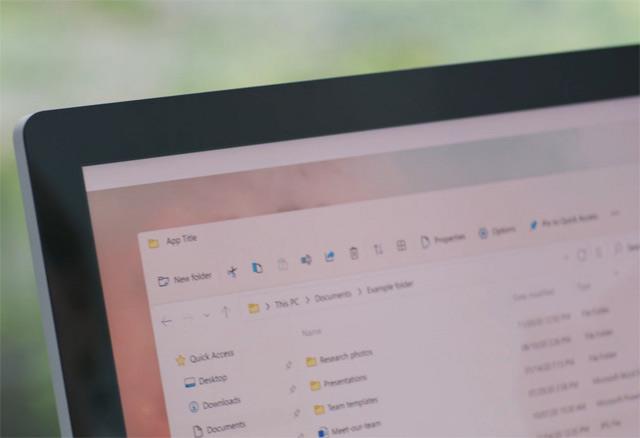
Windows 11 kan nå overvåke lagringshelsen til NVMe SSD-er og varsle brukere når data er i fare. Denne funksjonen finner du i Innstillinger-appen.
Hvis stasjonen har problemer, vil du bli bedt om en sikkerhetskopi- og gjenopprettingsmelding.
Med Windows 11 får noen gamle funksjoner som "Optimaliser Drive" små forbedringer. For eksempel vil en ny "Avansert visning"-avmerkingsboks vise de skjulte volumene dine. En annen ny "Gjeldende status"-avmerkingsboks vil vise mer detaljert informasjon når volumer ikke er tilgjengelige for defragmentering.
Nye emojier er designet for å støtte Emoji 12.1 og 13.0.
Microsoft har lagt til mer enn 200 nye glyfer. Som en del av en Windows-oppdatering har operativsystemet nå en kjønnsnøytral emoji-design.
Eksisterende emojier får også visuelle endringer for å forbedre konsistensen på tvers av Microsoft-produkter.
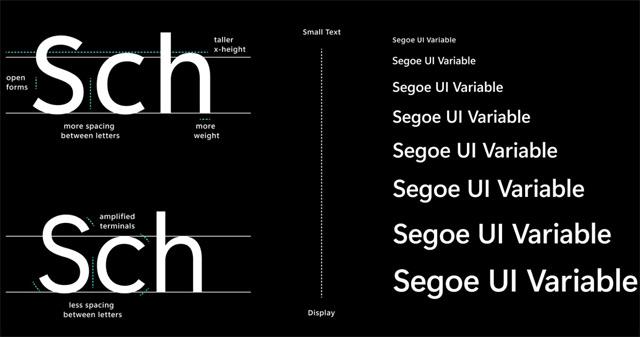
Microsoft oppdaterer standard Segoe-font brukergrensesnitt for hele systemet. Du vil se nye Segoe Fluent-ikoner i apper som Innstillinger og Kontrollpanel.
Denne nye skriftteknologien vil gjøre det lettere for brukere å lese store/små størrelser.
Microsoft bruker Windows 10X-teknologi for å drive både Windows Sandbox og Microsoft Defender Application Guard. Med denne teknologien vil lanseringstiden for Windows Sandbox bli betydelig forbedret.
I tillegg har Windows Sandbox blitt oppdatert med den nye Chromium-baserte Microsoft Edge-nettleseren.
Windows 11 vil også bli kvitt unødvendige apper og bloatware .
For eksempel vil 3D Viewer og Paint 3D ikke lenger være forhåndsinstallert på Windows. Hvis du vil, kan du finne disse appene i butikken.
Microsoft fjernet også Math Input Panel på grunn av lav bruk. Du kan imidlertid fortsatt bruke den ved å laste ned og installere "Math Recognizer" via Innstillinger -> Apper -> Apper og funksjoner .
Apper som MS Paint, Windows Notepad og Snipping Tool kan nå oppdateres gjennom Microsoft Store. Disse appene kan nå oppdateres utenfor store Windows-oppdateringer. Microsoft har også oppdatert appikonene. På samme måte har Paint blitt "annonsert" og opptar sin egen plass i Start-menyen, utenfor mappen Windows Accessories.
Windows-oppdateringen beholder det gamle klippeverktøyet, som nå kan oppdateres gjennom Microsoft Store.
Det nye "Windows-verktøyet" åpnes i Filutforsker med lenker til avanserte applikasjoner, som PowerShell og Windows-tilbehør.
I utgangspunktet er administrative verktøy og systemorganisering i Windows Verktøy-mappen. Du får tilgang til den gjennom denne katalogen.
Selvfølgelig kan du fortsatt finne PowerShell i Windows Search. Microsoft opprettet også et eget sted for File Explorer i Start-menyen.
24. juni 2021 kunngjorde Microsoft offisielt Windows 11 . På dette tidspunktet er Windows 11 tilgjengelig for både nye enheter med Windows 11 forhåndsinstallert og kan oppdateres fra Windows 10-datamaskiner.
Med nåværende Windows 10-enheter vil Microsoft sjekke om enheten er i stand til å oppdatere til Windows 11 eller ikke. Hvis nok, vil Microsoft gi muligheten til å oppdatere til Windows 11 i Windows Update. Det er imidlertid ikke alle som mottar oppdateringsvarselet umiddelbart. Microsoft sier at oppdateringsprosessen for alle kompatible Windows 10-enheter kan ta til midten av 2022.
Windows 11 Home og Pro-versjoner vil bli støttet i 24 måneder fra 4. oktober 2021.
Det er for øyeblikket 3 måter å oppdatere Windows 11 på:
Kioskmodus på Windows 10 er en modus for kun å bruke 1 applikasjon eller tilgang til kun 1 nettside med gjestebrukere.
Denne veiledningen viser deg hvordan du endrer eller gjenoppretter standardplasseringen til kamerarull-mappen i Windows 10.
Redigering av vertsfilen kan føre til at du ikke får tilgang til Internett hvis filen ikke er riktig endret. Følgende artikkel vil guide deg til å redigere vertsfilen i Windows 10.
Å redusere størrelsen og kapasiteten til bilder vil gjøre det enklere for deg å dele eller sende dem til hvem som helst. Spesielt på Windows 10 kan du endre størrelse på bilder med noen få enkle trinn.
Hvis du ikke trenger å vise nylig besøkte elementer og steder av sikkerhets- eller personvernhensyn, kan du enkelt slå det av.
Microsoft har nettopp sluppet Windows 10 Anniversary Update med mange forbedringer og nye funksjoner. I denne nye oppdateringen vil du se mange endringer. Fra støtte for Windows Ink-pennen til støtte for Microsoft Edge-nettleserutvidelser, Start-menyen og Cortana har også blitt betydelig forbedret.
Ett sted for å kontrollere mange operasjoner rett på systemstatusfeltet.
På Windows 10 kan du laste ned og installere gruppepolicymaler for å administrere Microsoft Edge-innstillinger, og denne veiledningen viser deg prosessen.
Dark Mode er et mørk bakgrunnsgrensesnitt på Windows 10, som hjelper datamaskinen med å spare batteristrøm og redusere innvirkningen på brukerens øyne.
Oppgavelinjen har begrenset plass, og hvis du regelmessig jobber med flere apper, kan du raskt gå tom for plass til å feste flere av favorittappene dine.









