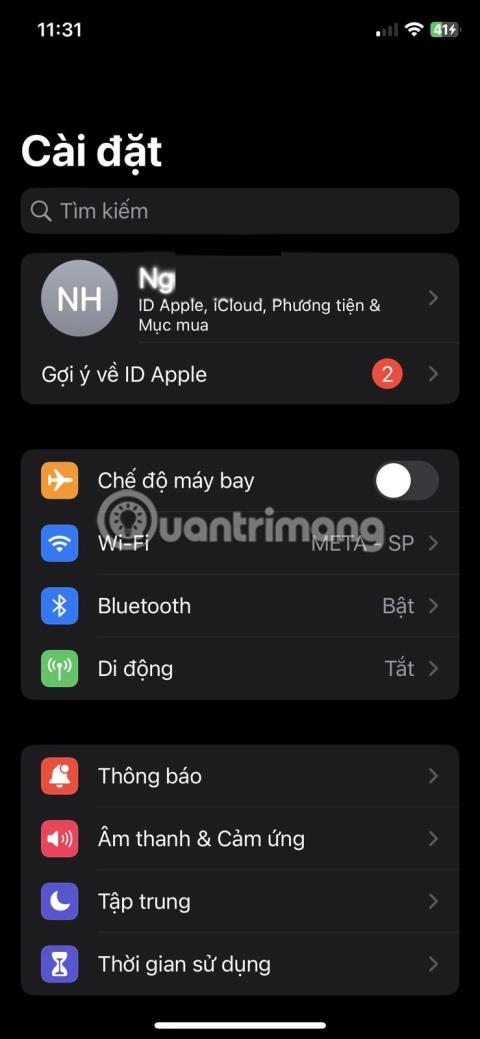Hvis du ved et uhell glemmer passordet for Windows 10-påloggingskontoen og du ikke kan logge på med noen annen konto, kan du i dette tilfellet tilbakestille påloggingspassordet ditt for å få tilgang til Windows 10-datamaskinen min.
I artikkelen nedenfor vil Tips.BlogCafeIT veilede deg hvordan du tilbakestiller passordet for Windows 10-påloggingskontoen uten å bruke tredjepartsverktøy.
Alt du trenger er en Bootable Media-stasjon som inneholder installasjonen av Windows 10. Du må også bruke en passende 32-biters eller 64-biters Windows-installasjonsplate, dette avhenger av hvilken versjon av Windows du har installert.
Hvis du bruker Windows 10 x86, bruk installasjonsstasjonen for Windows 10 x86, Windows 8 x86 eller Windows 7 x86. Hvis din versjon er Windows 10 x64, bruk Windows 10 x64, Windows 8 x64 eller Windows 7 x64 installasjonsstasjonen.
Denne metoden for å bryte Windows 10-passordet kan også brukes på Windows 7, Windows 8/8.1-versjoner, og metoden er ganske lik.

Hvis du ikke kan starte opp fra DVD-stasjonen, kan du opprette en USB Boot-stasjon. Se noen av de beste programvarene for å lage USB Boot .
1. Start opp fra Windows-installasjons-USB-stasjonen.
2. Vent til Windows Setup-skjermen vises:

3. Trykk på tastekombinasjonen Shift + F10 for å åpne ledetekstvinduet.

4. I kommandoprompt-vinduet skriver du inn regedit og trykker på Enter for å åpne Registerredigering.

5. Finn HKEY_LOCAL_MACHINE -nøkkelen i listen til venstre i vinduet Registerredigering .

Etter å ha valgt nøkkelen, på kommandomenyen, velg Fil => Last inn Hive ...

6. Velg deretter filen i Load Hive-dialogboksen:
DRIVE:\Windows\System32\config\SYSTEM
Merk:
Erstatt DRIVE med stasjonsbokstaven der du installerte Windows, vanligvis stasjon D.


7. Skriv inn et hvilket som helst navn du ønsker for bikuben du laster inn. For eksempel 111.
8. Naviger med tast:
HKEY_LOCAL_MACHINE\111\Oppsett
Rediger cmdline- parametere og sett den til cmd.exe.

Endre SetupType DWORD-parameterverdien til 2.

9. Neste i registervinduet, velg nøkkel 111 i listen i venstre rute og velg deretter Fil => Unload hive .

Lukk Registerredigering og alle åpne vinduer igjen.

Din Windows 10-datamaskin vil nå starte på nytt.
10. Koble fra USB-stasjonen og start datamaskinen direkte fra harddisken. Skjermen vil nå se ut som bildet nedenfor:

11. Skriv inn følgende kommando i ledetekst-vinduet:
netto brukere
Skjermen vil vise alle eksisterende kontoer på datamaskinen din.

12. For å angi et nytt passord for Windows-kontoen din, skriv inn følgende kommando i ledetekstvinduet:
nettbruker pålogging new_password
Hvis brukernavnet ditt inneholder mellomrom, skriv inn kommandoen nedenfor:
nettbruker "din pålogging" new_password
For eksempel:

13. Skriv inn regedit for å åpne Registerredigering.
14. Naviger til nøkkelen i registervinduet:
HKEY_LOCAL_MACHINE\System\Setup
Rediger cmdline-parameteren og sett den til en tom verdi.
Endre SetupType DWORD-parameterverdien til 0 .

15. Lukk Registerredigering-vinduet og ledetekstvinduet for å fortsette.

Windows 10 vil nå starte på nytt. Etter at oppstartsprosessen er ferdig, kan du bruke passordet du nettopp satte for å logge på din Windows 10-datamaskin.
Se videoinstruksjonene om hvordan du tilbakestiller Windows 10-passordet uten å bruke et tredje verktøy nedenfor:
Flere Windows 10-passordbrytende videoer:
Se flere artikler nedenfor:
Lykke til!