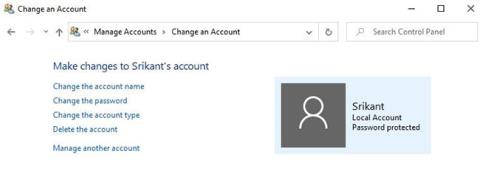Windows 10 tillater opprettelse av to brukerkontoer. Du kan opprette en administratorkonto (Administrator) og en standard brukerkonto (Standard). Sistnevnte konto er også kjent som gjestebrukerkontoen (Gjest). De fleste brukere legger aldri merke til dette. Så hva er forskjellen mellom standard bruker- og administratorkontoer i Windows 10?
Hva er forskjellen mellom en standardkonto og en administratorkonto?
Standard konto
Standard konto
Med en standard brukerkonto får du tilgang til datamaskinen, men du kan ikke gjøre store endringer på kontoen. For eksempel kan nye programmer ikke kjøres eller installeres, men eksisterende kan kjøres.
Det betyr at en standardkonto bidrar til å beskytte datamaskinen ved å hindre brukere i å gjøre endringer som påvirker alle som bruker datamaskinen, for eksempel å slette filer som trengs for at datamaskinen skal fungere. Hvis du har en standardkonto (ikke-administratorbruker), vil du kunne utføre følgende funksjoner på Windows 10.
1. Du kan enkelt endre datamaskinens skjerminnstillinger i henhold til dine behov, men du kan ikke justere skriftstørrelsen eller noe dypere.
2. Du vil kunne kjøre alle installerte applikasjoner uten å konfigurere dem.
3. Du kan koble til trådløse nettverk som Bluetooth og infrarød tilkobling.
4. Det blir lettere for deg å brenne data på CD og DVD.
5. Du kan kopiere filer for å dele over nettverk der du har tillatelse.
Dette er de grunnleggende funksjonene som en standardbruker kan utføre på en Windows-datamaskin, men med fremgangen i Windows-versjoner har standardbrukere fått mer tilgang. De nye funksjonene er enkle og kommer med lavrisikooppgaver. I dag, hvis du bruker Windows 7 eller nyere versjoner, kan standardbrukere også utføre følgende funksjoner:
1. Enkelt å redigere systemklokke og kalender.
2. Tidssone kan enkelt endres.
3. Strømstyringsinnstillinger kan justeres.
4. Aktivering og konfigurering av Windows-sidepanelet er veldig enkelt.
5. Med de nyeste operativsystemene kan nye Windows-oppdateringer raskt oppdateres.
6. Installer ActiveX-kontroller fra nettsteder godkjent av IT-administratoren din.
7. Brukere kan legge til skrivere og andre enheter på datamaskinen som krever tilgang til systemdrivere.
8. Kan opprette og konfigurere virtuelle private nettverkstilkoblinger.
9. Du kan sette opp trådløs sikkerhet som WEP, WPA og WPA2 for å koble til sikre trådløse nettverk.
Standardbrukere har som standard forbud mot å installere de fleste programmer og drivere på Windows. I tillegg kan de ikke utføre noen endringer og administrative funksjoner i systemet.
Merk: Standardbrukere kan ikke få tilgang til filer som eies av andre brukere på samme system.
Administratorkonto

Administratorkonto
Med Administrator-brukerkontoen kan du få tilgang til og kontrollere hele datamaskinen. Slik som å legge til, fjerne applikasjoner, opprette eller slette brukerkontoer, endre brukerkontotillatelser osv.
Det betyr at administratorkontoen kan utføre alle typer konfigurasjonsrelaterte oppgaver på datamaskinen. Bortsett fra administratoren, er operativsystemets enkeltkjerne den kraftigste funksjonen på et datasystem. Kjernen kan deaktivere administratorhandlinger som sletting av systemer eller oppstartspartisjoner. Administratorkontoinnehaveren kan gjøre alle typer endringer i systemet som:
1. Programmer kan installeres.
2. Fjern og legg enkelt til brukerkontoer.
3. Brannmurinnstillinger som å tillate fildeling, skriverdeling, mediedeling, ekstern skrivebordsadministrasjon og andre relaterte innstillinger kan enkelt endres.
4. Foreldrekontroll-funksjonen kan konfigureres.
5. Evne til å begrense medievurderinger som enkelt kan endres.
6. Brukere kan til og med sikkerhetskopiere og gjenopprette filer på datamaskinen.
7. Visuelle effekter kan enkelt endres ettersom de påvirker systemytelsen.
Det er mange forskjellige administrative privilegier som administreres av administratorkontoen. Hvis du bruker en administratorkonto for første gang, bør du bruke noen minutter i konfigurasjonsdialogen og se hva annet du kan justere.
Å kjøre datamaskinoperasjoner med administratorrettigheter kan øke angrep fra skadelig programvare og hackere. For å minimere disse truslene, mens du bruker administratorkontoen på en Windows-datamaskin, trenger du brukerkontokontroll for å øke sikkerheten til datamaskinen. Videre, selv om du logger på fra en administratorkonto, kjøres i virkeligheten de fleste programmer med standard brukertillatelser.
Dette vil sikre at datasystemet ikke blir angrepet av skadelig programvare mens du kjører forskjellige applikasjoner eller oppgaver. Fra et sikkerhetssynspunkt er begrenset tilgang til standard brukerkontoer nyttig.
Forskjellen mellom standardbrukere og administratorer
En bruker med en standardkonto kan jobbe normalt på datamaskinen. Du kan redigere Microsoft Office-filer, surfe på nettet, redigere bilder og mer. Men standardbrukere vil være begrenset når de gjør endringer i systemfiler.
Standardbrukere har ikke lov til å opprette, redigere, vise eller slette systemfiler. Systemfiler er filer som er nødvendige og ofte viktige for funksjonaliteten til Windows-operativsystemet. For å gjøre endringer i disse filene trenger du tillatelse som administratorkonto. Standardbrukere kan ikke få tilgang til andre brukeres filer på samme system. Bare filer som er delt offentlig kan åpnes eller filer som er personlig opprettet. Dette er en god måte å beskytte dataene dine på.

En annen bemerkelsesverdig forskjell, eller vi kan si begrensning, er at standardbrukere ikke har muligheten til å endre systemomfattende innstillinger. Du kan for eksempel ikke endre Windows-passordet og opprette en ny standard brukerkonto eller administratorkonto.
I tillegg har ikke standardbrukere lov til å installere nye applikasjoner eller kjøre spesifikke applikasjoner som allerede finnes på datamaskinen. Noen mennesker synes dette er en plage, men det er gjort for å beskytte datamaskinen mot skadelig programvare og virus som ofte installeres uten din tillatelse.
Merk: Vi snakker ikke om Microsoft-kontoer her. Microsoft-kontoer og lokale kontoer er forskjellige. I hovedsak lar en Microsoft-konto brukere få tilgang til andre Microsoft-applikasjoner uten å måtte logge på hver gang og for å holde alt synkronisert på tvers av enheter som bruker skyen.
Hvorfor bruke standard brukerkontoer?
De fleste Windows 10-brukere synes det er bedre å bruke datamaskinen med en administratorkonto. Du vil ha full tilgang til apper, funksjoner og til og med PowerShell-kommandoer. Men faktisk bør brukere ikke bruke administratorkontoer. Som nevnt tidligere, er en grunn til at du bør bruke en datamaskin med en standardkonto for å unngå at hackere installerer uønskede programmer på systemet.
Hvis datamaskinen forblir ulåst, kan hvem som helst få tilgang til den og gjøre uautoriserte endringer uten din tillatelse. Et annet eksempel på bruk av en administratorkonto er at du ved et uhell kan laste ned noe, som vil installeres uten å fortelle deg det.
Takket være standard brukerkontoinnstillinger skjer disse tingene sjelden.
Kort sagt, sikkerhet og personvern er grunnene til at du bør bruke en standard brukerkonto som standardkonto.
Hvordan bytte mellom en administratorkonto og en standard brukerkonto
Det er ganske enkelt å bytte mellom standard- og admin-brukerkontoer. Trykk på tasten Winpå tastaturet og velg brukernavnet i profilbildet ditt.

Du må skrive inn passordet du anga tidligere. Bare på den måten kan du forhindre uautorisert tilgang til kontoen din og alle relaterte data. På den annen side kan alle med fysisk tilgang til datamaskinen få tilgang til dataene dine.
Hvordan opprette administratorkontoer og standard brukerkontoer
Det er enkelt å opprette en ny standard- eller adminkonto.
Trinn 1 : Trykk på Windows+ -tasten Ifor å åpne Innstillinger og klikk på Kontoer .

Du vil se to alternativer under Familie og andre brukere . Hvis du oppretter en konto for et familiemedlem, klikker du på Legg til et familiemedlem . Du kan også kontrollere hvilke apper og nettsteder barnet ditt får tilgang til.
Trinn 2. Hvis du oppretter en gjestekonto , klikker du på Legg til noen andre på denne PC-en .

Trinn 3 . Klikk på Jeg har ikke denne personens påloggingsinformasjon og velg Neste .

Trinn 4 . Nå kan du opprette en ny konto med e-post-ID, telefonnummer eller bare opprette en ny ID uten å bruke Microsoft ID. For å gjøre det, klikk på Legg til en bruker uten Microsoft-konto .

Trinn 5 . Skriv inn brukernavn og passord, og fortsett.

Så du har nettopp opprettet en standard brukerkonto.

Trinn 6 . For å endre denne kontoen fra standardbruker til administrator, klikk på kontonavnet og velg Endre kontotype .

Trinn 7 . Du kan gi administrative rettigheter til denne kontoen.

Merk: Slett aldri admin-kontoen, ellers vil du bli låst ute. Det er fordi du ikke kan opprette en administratorkonto med en standardkonto.
Bruk av standard brukerkontoer kan bidra til å beskytte sensitive data. Du kan også beskytte datamaskinen din mot skadelige programmer og applikasjoner som ofte installeres når du klikker på lenker og e-poster på nettet. Dette er en kraftig, men ofte oversett sikkerhetsfunksjon.