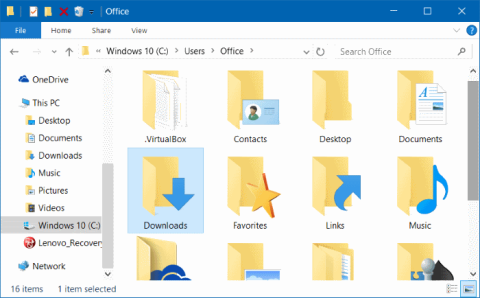Som standardinnstillinger er mapper som Dokumenter, Skrivebord, Nedlastinger, Bilder og Musikk plassert på stasjonen der du installerte Windows 10 (vanligvis stasjon C). For eksempel, hvis Windows 10 er installert i stasjon C, kan du finne disse mappene ved å navigere til mappen C:\Users\YourUserName.
Over tid blir nedlastingsmappen din mer og mer "full", årsaken er at du laster ned mange filer til datamaskinen din, noe som fører til at kapasiteten til stasjon C også øker.
Derfor kan du flytte mapper som dokumenter, skrivebord, nedlastinger, bilder og musikk til en annen stasjon for å frigjøre C-stasjonsplass.
Flytting av disse mappene har ingen effekt på systemet, men øker også tilgangshastigheten i operativsystemet (fordi stasjon C bare er for lagring av operativsystemet).

1. Flytt nedlastings-, skrivebords- og dokumentmappene til en annen stasjon
Trinn 1:
Åpne Filutforsker ved å klikke på Filutforsker-ikonet på oppgavelinjen eller ved å klikke på Filutforsker-ikonet på Start-menyen.

Steg 2:
I filutforskergrensesnittet, i listen over elementer i venstre rute, vil du se skrivebordet, nedlastinger, bildemappene og noen andre mapper under Hurtigtilgang.
Høyreklikk en mappe du vil flytte til en annen stasjon, og klikk deretter på Egenskaper .

Hvis du for eksempel vil flytte skrivebordsmappen, høyreklikker du skrivebordsmappen og klikker deretter Egenskaper for å åpne vinduet Skrivebordsegenskaper.
Merk:
Du kan ikke flytte mapper samtidig.
Trinn 3:
I vinduet Skrivebordsegenskaper klikker du på Plassering- fanen , klikker deretter på Flytt og velger stedet du vil flytte mappen til.
Klikk til slutt på Velg mappe og klikk deretter på Bruk for å flytte mappen du valgte til den nye stasjonen.


Skjermen vil nå vise dialogboksen Vil du flytte alle filene fra den gamle plasseringen til den nye plasseringen?. Din oppgave er å klikke Ja for å flytte alle filene i mappen til den nye stasjonen.


Følg de samme trinnene for å flytte mappene Skrivebord, Dokumenter, Nedlastinger, Bilder og Musikk til en annen stasjon.
2. Gjenopprett mappene til deres opprinnelige plassering
I instruksjonene nedenfor vil Tips.BlogCafeIT veilede deg gjennom trinnene for å gjenopprette Desktop-mappen til dens opprinnelige plassering. Med mappene Last ned, Dokumenter, Musikk og Bilde... gjør du det samme.
Trinn 1:
Åpne Filutforsker, og naviger deretter til stedet der du lagrer skrivebordsmappen.
Høyreklikk deretter på skrivebordsmappen og klikk på Egenskaper .
Steg 2:
I vinduet Skrivebordsegenskaper klikker du på Plassering- fanen og deretter på Gjenopprett standard- knappen for å flytte mappen du valgte til den opprinnelige plasseringen.

Klikk deretter på Bruk .
Hvis en bekreftelsesdialogboks vises på skjermen, klikk Ja for å bekrefte.
Se flere artikler nedenfor:
Lykke til!