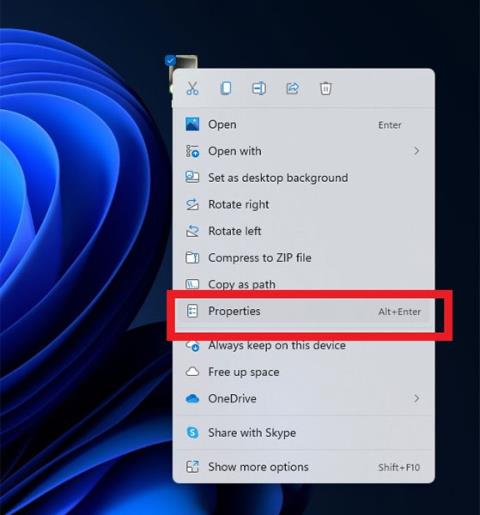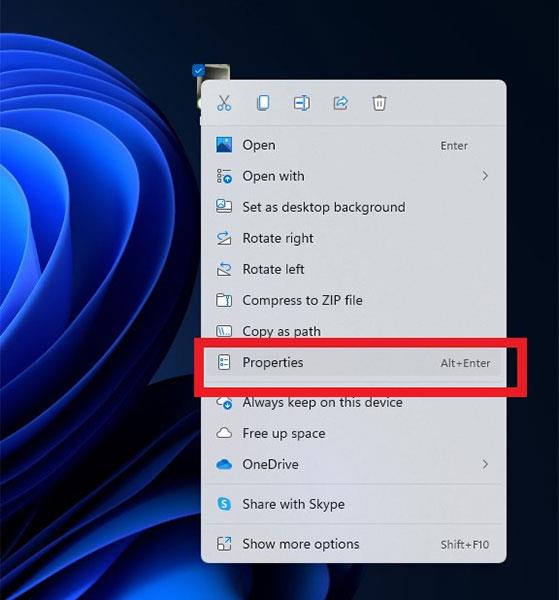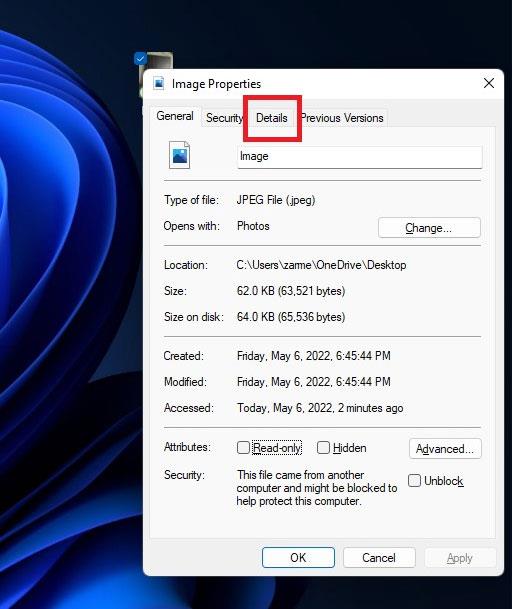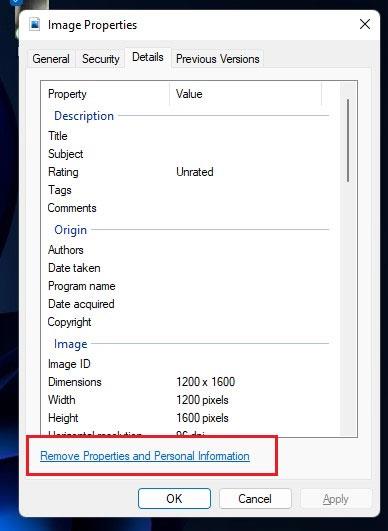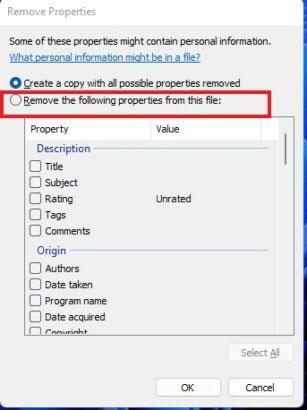Du vet kanskje ikke, men når du tar et bilde ved hjelp av kameraapplikasjonen på enheten din, vil noen relaterte private data også bli knyttet til bildet. Disse inkluderer informasjon om stedet der bildet ble tatt, IP-adresse, enhetsmodellnummer osv. Denne typen informasjon kalles Metadata, og den kan heldigvis slettes ganske enkelt med bare noen få trykk.
Hvis du planlegger å dele slike bilder med andre eller legge dem ut på sosiale nettverk, er det bedre å fjerne metadataene da de kan føre til uønskede personvernbrudd. Denne artikkelen viser deg hvordan du fjerner posisjonsdata fra bilder for å forhindre personvernbrudd på Windows 11.
Fjern plasseringsdata fra bilder på Windows 11
Prosessen er generelt veldig enkel, og du kan gjøre det raskt. Bare følg trinnene nedenfor:
Trinn 1: Finn bildet du vil slette posisjonsdata for.
Trinn 2: Høyreklikk på bildet og velg Egenskaper .
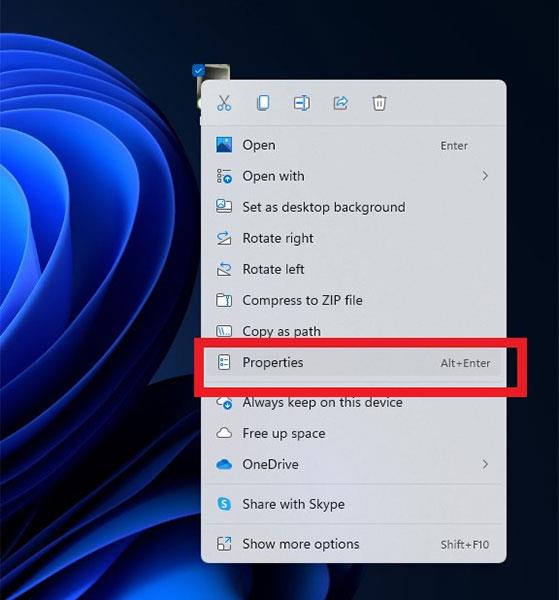
Trinn 3: Klikk på Detaljer- fanen .
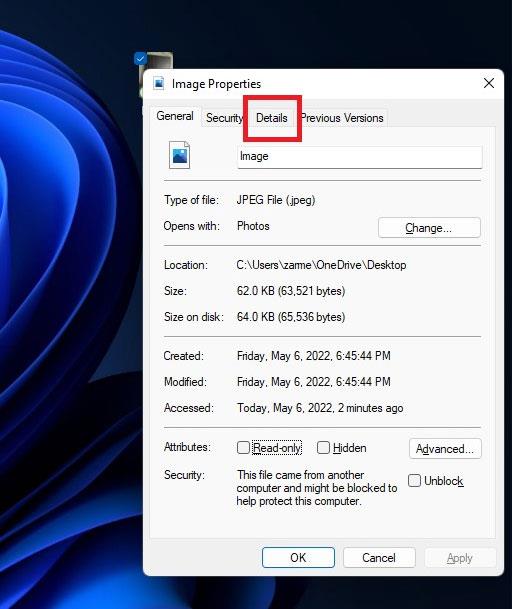
Trinn 4: Klikk nå på alternativet Fjern egenskaper og personlig informasjon nederst i vinduet.
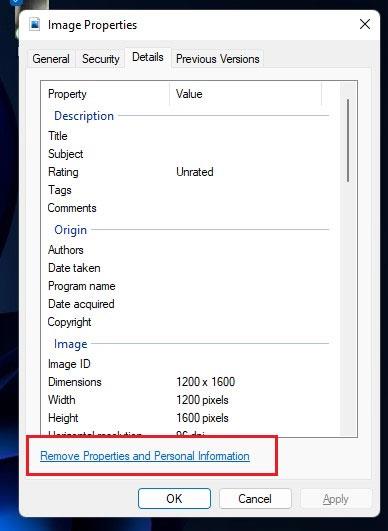
Trinn 5: Et annet vindu åpnes. Her velger du Fjern følgende egenskaper fra filen .
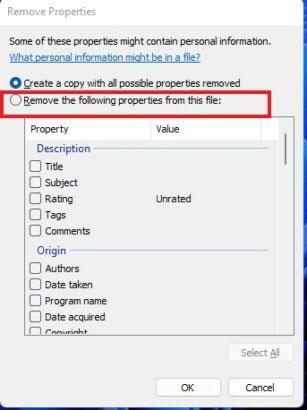
Trinn 6: Rull ned til GPS- delen , velg Breddegrad og lengdegrad , og trykk deretter OK .
( Merk: Du kan eventuelt velge andre data du vil fjerne fra bildet ved å klikke på de tilsvarende alternativene fra listen og klikke OK).
Håper du lykkes.