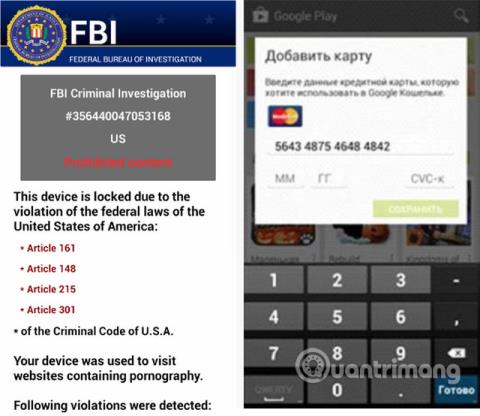Hvis popup-annonseringsvinduer vises på Windows 10-dataskjermen eller omdirigerer datamaskinen til reklamevinduer, er det svært sannsynlig at datamaskinen har blitt infisert med adware eller skadelig programvare. Uønskede prosessangrep.
Disse popup-vinduene for reklame er vanligvis forårsaket av annonsestøttede programmer, som leveres gjennom forskjellige plattformer under installasjonen av programmet.
Ondsinnede programmer invaderer ofte systemet når du installerer gratis programvare som inkluderer reklameprogrammer.
Når et adware-program er installert på datamaskinen din, mens du bruker en nettleser (Google Chrome, Firefox, Microsoft Edge eller Internet Explorer), vil du se ulike popup-vinduer for reklame. Som inkluderer:
- Annonseringsbannere på nettsider du besøker.
- Tilfeldig nettsideinnhold konverteres til hyperkoblinger.
- Nettleseren viser popup-vinduer som foreslår at du oppdaterer eller installerer falsk programvare.
- Uønskede adware-programmer installeres på systemet uten brukerens viten.
I tillegg til å vise annonser og samle inn data, er annonser på Windows 10 ofte «skjult» slik at brukerne ikke er klar over det. Normalt vil det ikke være spor på systemstatusfeltet, ikke engang i menyen som viser programmene som er installert på systemet ditt.
Adware kan redusere hastigheten på datamaskinen. I tillegg bremser den også Internett-tilkoblingen på systemet ved å laste ned annonser. Noen ganger kan feil adware-programmering føre til at datamaskinen din blir ustabil. I tillegg må du klikke for å lukke hvert popup-vindu en etter en.
Fjern skadelig programvare fullstendig på Windows 10
Fjern ondsinnet programvare (skadelig programvare) fullstendig på Windows 10-datamaskiner
Trinn 1: Avinstaller skadelige programmer fra Windows
I dette første trinnet må du sjekke om det er noen skadelige programmer installert på datamaskinen din.
1. Åpne Innstillinger-menyen.
Klikk på Start-knappen på oppgavelinjen, og velg deretter Innstillinger (tannhjulikon).
2. Når vinduet Windows-innstillinger åpnes, klikker du på Apps. Som standard åpnes apper og funksjoner , men hvis det ikke er der, velg det fra listen til venstre.

Klikk Apper, deretter Apper og funksjoner
3. Finn det skadelige programmet og avinstaller det.
Apper og funksjoner- skjermen vises med en liste over alle programmene som er installert på datamaskinen. Bla gjennom listen til du finner det skadelige programmet, klikk deretter for å markere det, og klikk deretter på Avinstaller-knappen.

Finn det skadelige programmet og avinstaller det
Hold øye med eventuelle mistenkelige programmer som dukker opp - alt du ikke husker å ha lastet ned eller ikke er et legitimt program.
Her er noen kjente ondsinnede programmer: PDFPoof, BatBitRst, MessengerNow, SearchAd, MyPrintableCoupons, Reading Cursors, ProMediaConverter, PDFOnline-express, See Scenic Elf, Clickware, Easy Speedtest eller WebDiscover.
Det skadelige programmet kan ha et annet navn på datamaskinen. Hvis du ikke finner skadelige programmer på datamaskinen din, kan du fortsette til det andre trinnet i denne veiledningen.
3. Følg instruksjonene på skjermen for å avinstallere programmet.
I den neste meldingsboksen bekrefter du avinstalleringsprosessen ved å klikke Avinstaller , og følg deretter instruksjonene for å avinstallere programmet.

Bekreft avinstalleringsprosessen ved å klikke på Avinstaller
Sørg for å lese alle meldingene nøye, fordi noen ondsinnede programmer prøver å snike ting i håp om at du ikke vil lese dem nøye.
Trinn 2: Bruk Malwarebytes Free for å fjerne adware og popup-vinduer
Malwarebytes Free er et av de mest populære og mest brukte anti-malware-programmene for Windows. Det kan ødelegge mange typer skadelig programvare som andre programmer ofte går glipp av og er billig. Malwarebytes er gratis, og artikkelen anbefaler å bruke det som et viktig verktøy i kampen mot skadelig programvare.
1. Last ned Malwarebytes gratis .
2. Når Malwarebytes er ferdig med å laste ned, dobbeltklikker du på MBSetup- filen for å installere Malwarebytes på datamaskinen. I de fleste tilfeller lagres den nedlastede filen i nedlastingsmappen.

Installer Malwarebytes
3. Dobbeltklikk på MBSetup-installasjonsprogrammet for å installere Malwarebytes
Du kan se et popup-vindu for brukerkontokontroll som spør om du vil tillate at Malwarebytes gjør endringer på enheten din. Hvis dette skjer, bør du klikke Ja for å fortsette å installere Malwarebytes.
4. Følg instruksjonene på skjermen for å installere Malwarebytes.
Når Malwarebytes-installasjonen starter, veileder Malwarebytes-oppsettveiviseren deg gjennom installasjonsprosessen. Malwarebytes-installasjonsprogrammet vil først spørre deg hvilken type datamaskin du installerer programmet på, klikk på Personal Computer eller Work Computer.
På neste skjerm klikker du på Installer for å installere Malwarebytes på datamaskinen.
Når Malwarebytes-installasjonen er fullført, vil programmet åpne skjermbildet Velkommen til Malwarebytes . Klikk på Kom i gang -knappen .
5. Etter å ha installert Malwarebytes, vil du bli bedt om å velge mellom gratis- og premiumversjonene. Malwarebytes Premium-versjonen inkluderer forebyggingsverktøy som sanntidsskanning og beskyttelse mot løsepengevare, men vi vil bruke gratisversjonen til å rydde opp i datamaskinene våre.
6. Klikk Use Malwarebytes Free .

Klikk Bruk Malwarebytes Free
7. For å skanne datamaskinen med Malwarebytes, klikk på Skann-knappen. Malwarebytes vil automatisk oppdatere virusdatabasen og begynne å skanne datamaskinen din for skadelig programvare.
8. Malwarebytes vil skanne datamaskinen din for adware og andre skadelige programmer. Denne prosessen kan ta noen minutter, så du kan gjøre noe annet og med jevne mellomrom sjekke skannestatusen for å se når prosessen er ferdig.
9. Når skanningen er fullført, vil du se en skjerm som viser skadelig programvare Malwarebytes har oppdaget. For å fjerne skadelige programmer som Malwarebytes har funnet, klikk på Karantene-knappen.

Skadelig programvare oppdaget av Malwarebytes
10. Malwarebytes vil nå slette alle skadelige filer og registernøkler den har funnet. For å fullføre prosessen for fjerning av skadelig programvare kan Malwarebytes be deg om å starte datamaskinen på nytt.
Når prosessen for fjerning av skadelig programvare er fullført, kan du lukke Malwarebytes og fortsette med de gjenværende instruksjonene.
Trinn 3: Bruk HitmanPro til å skanne og sjekke systemet
HitmanPro finner og fjerner skadelige programmer (skadelig programvare), reklameprogrammer (adware), systemtrusler og til og med virus. Programmet er utviklet for å kjøre med antivirusprogrammer og andre sikkerhetsverktøy.
1. Last ned HitmanPro til datamaskinen din og installer.
Last ned HitmanPro til enheten din og installer her .
2. Dobbeltklikk på filen som heter " HitmanPro.exe " (hvis du bruker 32-bitsversjonen) eller dobbeltklikk på filen " HitmanPro_x64.exe " (hvis du bruker 64-bit versjonen).
Klikk Neste for å installere HitmanPro på datamaskinen.

Installer HitmanPro
3. Og HitmanPro vil starte prosessen med å skanne etter skadelige programmer (skadelig programvare) på systemet ditt.

HitmanPro vil starte prosessen med å skanne etter skadelige programmer på systemet
4. Etter at prosessen er avsluttet, vil HitmanPro vise en liste over skadelige programmer (skadelig programvare) den har oppdaget på systemet ditt. Klikk Neste for å fjerne skadelige programmer.

Velg Neste for å fjerne skadelige programmer
5. Klikk på knappen Aktiver gratis lisens for å prøve HitmanPro i 30 dager og fjerne skadelige filer fra systemet.

Velg knappen Aktiver gratis lisens
Trinn 4: Bruk Zemana AntiMalware til å skanne systemet
Bruk Zemana AntiMalware til å fjerne nettleserutvidelsen Youndoo.com og andre skadelige programmer på datamaskinen din.
1. Last ned Zemana AntiMalware til datamaskinen og installer.
Last ned Zemana AntiMalware til enheten din og installer den her.
2. Dobbeltklikk på filen som heter "Zemana.AntiMalware.Setup.exe" for å installere Zemana AntiMalware på datamaskinen.
På dette tidspunktet vises dialogboksen Brukerkontokontroll på skjermen og spør om du vil kjøre filen eller ikke. Klikk Ja for å fortsette installasjonsprosessen.

3. Klikk Neste og følg instruksjonene på skjermen for å installere Zemana AntiMalware på datamaskinen.
4. Når Zemana AntiMalware-vinduet åpnes, klikker du på Skann nå-knappen .

Klikk på Skann nå-knappen
5. Zemana AntiMalware vil begynne å skanne datamaskinen for skadelige filer. Skanningen kan ta opptil ca. 10 minutter.
6. På slutten av skanningen vil Zemana AntiMalware vise en liste over alle oppdagede skadelige programmer. Klikk på Bruk handling-knappen for å fjerne alle skadelige filer fra datamaskinen.

Velg Bruk handling for å fjerne alle skadelige filer fra datamaskinen
Zemana AntiMalware vil fjerne alle ondsinnede filer fra datamaskinen din og vil kreve en omstart av systemet for å fjerne alle ondsinnede programmer.
Trinn 5: Tilbakestill nettleseren til standardinnstillingstilstanden
- På nettleseren Internet Explorer:
Følg trinnene nedenfor for å tilbakestille Internet Explorer-nettleseren til standardinnstillingstilstanden:
1. Åpne Internet Explorer, klikk deretter på tannhjulikonet øverst til høyre på skjermen, velg Alternativer for Internett.

2. Nå vises vinduet Alternativer for Internett på skjermen , her klikker du på kategorien Avansert , og klikker deretter Tilbakestill .

3. I vinduet "Tilbakestill Internet Explorer-innstillinger" , merk av for "Slett personlige innstillinger" og klikk deretter på Tilbakestill-knappen.

4. Etter at tilbakestillingsprosessen er fullført, klikker du Lukk- knappen for å lukke bekreftelsesdialogvinduet. Til slutt, start Internet Explorer-nettleseren på nytt, og du er ferdig.

- På nettleseren Firefox:
1. Klikk på ikonet med 3 stiplede linjer øverst til høyre på skjermen, og velg deretter Hjelp.

2. På Hjelp-menyen klikker du på Feilsøkingsinformasjon.
Hvis du ikke får tilgang til hjelpemenyen, skriv inn about:support i adressefeltet for å åpne siden med informasjon om feilsøking.

3. Klikk på "Oppdater Firefox" -knappen øverst til høyre på siden for feilsøkingsinformasjon.

4. Fortsett å klikke på Oppdater Firefox- knappen i bekreftelsesvinduet.

5. Firefox vil automatisk lukke vinduet og gå tilbake til den opprinnelige standardinstallasjonstilstanden. Når det er fullført, vises et vindu som viser informasjonen. Klikk Fullfør.
- I Chrome-nettleseren:
1. Klikk på ikonet med 3 stiplede linjer i øvre hjørne av skjermen, velg Innstillinger .

2. Nå vises vinduet Innstillinger på skjermen, hvor du blar ned for å finne og klikke på Avansert (vis avanserte innstillinger).

Velg Avansert
3. Chrome-nettleserens avanserte innstillingsvindu vises på skjermen, hvor du blar ned til Tilbakestill og ryd opp- delen . Klikk deretter på Tilbakestill innstillinger til de opprinnelige standardinnstillingene .

Velg Tilbakestill innstillinger til de opprinnelige standardinnstillingene
4. Et bekreftelsesvindu vises på skjermen, oppgaven din er å klikke på Tilbakestill innstillinger- knappen for å bekrefte.

Velg Tilbakestill innstillinger-knappen for å bekrefte
- På Microsoft Edge-nettleseren:
1. I Microsoft Edge-nettleseren klikker du på ikonet Flere handlinger (ikonet med tre prikker), og klikker deretter på Innstillinger .

Velg Innstillinger
2. Klikk Tilbakestill innstillinger på venstre side av vinduet.

Klikk på Tilbakestill innstillinger
3. I hovedvinduet klikker du på Gjenopprett innstillinger til standardverdiene .

Klikk på Gjenopprett innstillinger til standardverdiene
4. En bekreftelsesdialog vises med detaljer om komponentene som vil bli gjenopprettet til standardtilstanden, hvis du fortsetter med tilbakestillingsprosessen. For å fullføre gjenopprettingsprosessen, klikk på Tilbakestill-knappen.

For å fullføre gjenopprettingsprosessen, klikk på Tilbakestill-knappen
Se flere artikler nedenfor:
Lykke til!