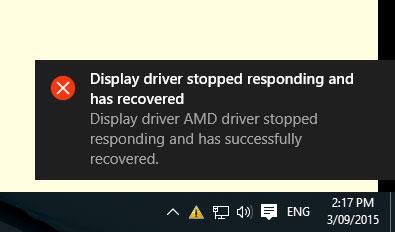Noen ganger kan du legge merke til at visningsvinduet plutselig flimrer og slutter å reagere et sekund. Og et popup-vindu som viser innholdet "Skjermdriver sluttet å svare og har gjenopprettet" vises. Spesielt etter Windows 10 1809-oppgradering eller arbeid med tunge grafikkapplikasjoner som 3D Max, Photoshop og spill.
Skjermdriveren sluttet å virke feilen oppstår for det meste når funksjonen Timeout Detection and Recovery (TDR) oppdager at grafikkortet ikke svarer innen tillatt tid.
Hvis du opplever feilen "Skjermdriver sluttet å svare og har gjenopprettet seg", kan PC-en din være midlertidig frosset og ikke reagerer. Her er noen effektive løsninger du kan bruke.

Feil "Skjermdriver sluttet å svare og har gjenopprettet"
Merk:
Først av alt, sjekk og sørg for at PC-en har de nyeste Windows-oppdateringene installert, og som kan inneholde en løsning for dette problemet. For å sjekke og installere de siste oppdateringene, åpne Innstillinger > Oppdatering og sikkerhet , klikk på Se etter oppdateringer- knappen .
Deaktiver eventuell sikkerhetsprogramvare (antivirus) midlertidig. Utfør en ren oppstart av Windows og sjekk om feilen vises igjen.
Installer skjermdriveren på nytt
Dette problemet er mest sannsynlig relatert til skjermdriveren. Hvis den installerte skjermdriveren blir skadet under Windows 1809-oppgraderingen eller ikke er kompatibel med gjeldende versjon av Windows, vil dette forårsake ulike problemer, inkludert at skjermdriveren slutter å fungere. Installer den nyeste versjonen av skjermdriveren og sjekk om problemet er løst.
Trykk Win+ R, skriv inn devmgmt.msc og klikk OK for å åpne Enhetsbehandling- vinduet .
Utvid Skjermadaptere.
Høyreklikk på skjermdriveren og velg Avinstaller.
Etter å ha avinstallert driveren, start PC-en på nytt.
Besøk nå enhetsprodusentens nettsted og last ned den nyeste skjermdriverprogramvaren for PC-en.
Installer skjermdriveren. Start Windows på nytt og sjekk om problemet er løst.
Merk : Hvis problemet ikke er løst, prøv å installere driveren i kompatibilitetsmodus.
- Last ned driveren fra produsentens nettsted.
- Høyreklikk på installasjonsfilen.
- Klikk på Egenskaper.
- Klikk på Kompatibilitet-fanen.
- Merk av for Kjør dette programmet i kompatibilitetsmodus for .
- Velg Windows 8 .
- Merk av for Kjør dette programmet som administrator i PrivilegeLevel.
- Start Windows på nytt og sjekk om problemet er løst.
Økt GPU-behandlingstid
Tidsavbruddsgjenkjenning og gjenoppretting er en Windows-funksjon som kan oppdage når skjermkortmaskinvare eller drivere på datamaskinen tar lengre tid enn forventet å fullføre en operasjon.
Når dette skjer, prøver Windows å gjenopprette og tilbakestille grafikkmaskinvaren. Hvis GPUen ikke kan gjenopprette og tilbakestille grafikkmaskinvaren innen den tillatte tiden (2 sekunder), kan systemet slutte å reagere og vise feilmeldingen "Skjermdriver sluttet å svare og har gjenopprettet seg". Å gi funksjonen for tidsavbruddsgjenkjenning og gjenoppretting mer tid til å fullføre denne operasjonen ved å justere registerverdier kan løse dette problemet.
For å gjøre dette, følg disse trinnene:
Trykk Win+ R, skriv inn regedit og trykk OK for å åpne Windows Registerredigering .
Sikkerhetskopier registerdatabasen og finn til følgende registerundernøkkel:
HKEY_LOCAL_MACHINE\SYSTEM\CurrentControlSet\Control\GraphicsDrivers
Velg Ny på Rediger- menyen , og velg deretter følgende registerverdi fra rullegardinmenyen som er spesifikk for din versjon av Windows (32-bit eller 64-bit):
- For 32-biters Windows:
- Velg DWORD (32-bit)
- Skriv inn TdrDelay i Navn.
- Dobbeltklikk TdrDelay og skriv inn 8 i Verdidata , og klikk deretter OK
- For 64-biters Windows:
- Velg DWORD (64-bit)
- Skriv inn TdrDelay i Navn.
- Dobbeltklikk på TdrDelay og skriv inn 8 i Verdidata , og velg deretter OK.

Opprett TdrDelay-registerverdi
Lukk Registerredigering og start deretter datamaskinen på nytt for at endringene skal tre i kraft.
Start Windows på nytt og sjekk om problemet er løst.
Deaktiver visuelle effekter
Du kan også stille inn PC-en for bedre ytelse ved å deaktivere noen visuelle effekter. Slik justerer du alle de visuelle effektene for best ytelse:
Trykk på Win+ -tasten Xog klikk på Kontrollpanel.
Skriv Ytelsesinformasjon og verktøy i søkeboksen , og klikk deretter Ytelsesinformasjon og verktøy i resultatlisten .
Klikk på Juster visuelle effekter . Hvis du blir bedt om et administratorpassord, oppgi den nødvendige bekreftelsen.
Klikk kategorien Visuelle effekter , velg Juster for best ytelse , og klikk deretter OK.
Merk : Hvis et mindre drastisk alternativ er akseptabelt, velger du La Windows velge det som er best for datamaskinen min .