Slik endrer du navnet på WiFi-hotspot på iPhone og Android

For å få mobilnettstedet ditt til å skille seg ut og være lettere å finne, kan du gi det et distinkt og unikt navn.
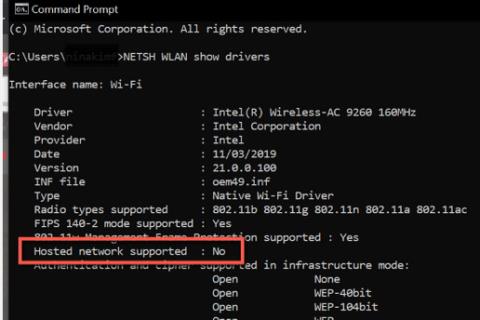
Internett har blitt en så sentral del av hvordan vi jobber og spiller, at noen Internett-tilkoblede enheter kan dele tilkoblingen med andre enheter. I tillegg til smarttelefoner kan Windows 10-enheter også være en mobil hotspot og dele Internett-tilkoblingen med andre datamaskiner.
Windows Mobile Hotspot-funksjon er praktisk og generelt enkel å bruke. Noen ganger vil imidlertid Windows 10-hotspotet slutte å fungere eller hindre andre enheter i å koble seg til det. Hvis du har problemer med din mobile hotspot i Windows 10, her er noen rettelser du kan prøve.
Hvordan fikse Mobile Hotspot-problemer på Windows 10
Viktig merknad : Før du prøver noen av løsningene nedenfor, bør du sjekke om problemet bare oppstår på en bestemt enhet eller med alle. Hvis problemet bare oppstår på én enhet, kan det hende at den enheten er problemet og ikke din hotspot. Dobbeltsjekk også at Internett-tilkoblingen din fungerer som den skal.
Hvis du tror problemet er med datamaskinen din, følg rettelsene nedenfor.
1. Prøv å opprette en ny tilkobling
Hvis du har problemer med mobil hotspot, fjern den gjeldende tilkoblingen enheten din har, og koble deretter til hotspotet igjen. I de fleste tilfeller kan en ny tilkobling fjerne autentiseringsfeilen og løse problemet.
2. Slå av brannmur og antivirusprogramvare midlertidig
Systemets brannmurprogram , antivirusverktøy eller skadelig programvare kan noen ganger blokkere mobilnettstedet ditt. For å finne ut om dette er årsaken til problemet, deaktiver disse appene og koble til hotspot. Hvis du kan koble til hotspot, aktiver disse appene og se hvilken som forårsaker problemet. Hvis du fortsatt ikke kan koble til, aktiver disse programmene umiddelbart for å holde systemet ditt beskyttet.
3. Slå av Bluetooth på Windows
Datamaskinens Bluetooth-tilkobling kan noen ganger forstyrre mobile hotspots. Å slå av Bluetooth kan noen ganger løse problemet. Dette er hvordan:
Trinn 1 : Åpne Innstillinger i Windows 10-datamaskinen ved å trykke og holde inne Windows + X -tasten . Velg deretter Innstillinger på menyen.
Trinn 2 : I Innstillinger velger du Enheter > Bluetooth og andre enheter . Sett den deretter til Av.
Koble til hotspot og se om det fungerer. Hvis ikke, gå videre til neste løsning.
4. Sjekk WiFi-adapteren
I noen tilfeller kan det hende du har en WiFi-adapter som ikke støtter funksjonen for Windows mobile hotspot. Slik sjekker du om adapteren din kan støtte denne funksjonen:
Trinn 1 : Trykk Win + S for å åpne Windows Search.
Trinn 2 : Skriv deretter CMD. Høyreklikk på ledetekst- søkeresultatet og velg Kjør som administrator .
Trinn 3 : En popup-boks vises. Klikk Ja.
Trinn 4 : Skriv inn NETSH WLAN show drivers i ledeteksten . Sjekk den vertsbaserte nettverksstøttede linjen og se om den er Ja eller Nei.
Sjekk den vertsbaserte nettverksstøttede linjen
Trinn 5 : Hvis resultatet er Nei , betyr det at WiFi-adapteren ikke støtter funksjonen for mobil hotspot. Dessverre er den eneste løsningen for dette å bytte adapter. Men hvis resultatet er Ja og enhetene fortsatt ikke kan koble til hotspot, følg neste rettelse.
5. Oppdater alle nødvendige drivere
Nedlasting av en gratis driveroppdatering for Windows vil raskt oppdatere alle nødvendige drivere på datamaskinen din. Men hvis du ikke vil installere tredjepartsprogramvare på datamaskinen din, kan du oppdatere dem ved å bruke Windows Update-innstillingene.
Hvis valgfrie oppdateringer ikke er tilgjengelige, er de nødvendige driverne allerede oppdatert. Fortsett med neste alternativ.
6. Feilsøk problemer med nettverkskort
Windows 10 har innebygde feilsøkingsverktøy som hjelper deg med å finne og fikse problemer på enheten din. Du kan bruke dette verktøyet til å fikse eventuelle problemer nettverkskortet ditt har. Følg trinnene nedenfor:
Trinn 1 : Trykk Win + S for å åpne Windows Search.
Trinn 2 : Gå inn i Feilsøking og velg Feilsøkingsinnstillinger fra resultatene.
Trinn 3 : På feilsøkingssiden klikker du på Flere feilsøkingsprogrammer .
Trinn 4 : I innstillingene for Finn og fiks andre problemer velger du Nettverksadapter . Klikk deretter Kjør feilsøkingsprogrammet for å starte gjenkjenningsprosessen.

Velg Nettverksadapter
Trinn 5 : I dialogboksen vil du bli spurt om hvilket nettverkskort du vil diagnostisere. Velg Alle nettverkskort og klikk på Neste.
Trinn 6 : Følg instruksjonene på skjermen for å fikse hotspot-feilen på datamaskinen.
Hvis feilsøkeren finner et problem med nettverksadapteren, vil feilsøkeren foreslå en løsning eller automatisk løse det. Hvis den ikke finner noen problemer, gå til neste trinn.
7. Koble til Internett med hotspot-adapteren
En annen løsning for dette problemet er å koble Internett til hotspot-adapteren. For å gjøre dette, følg trinnene nedenfor:
Trinn 1 : Åpne Innstillinger ved å trykke Win + X -tastene og velg Innstillinger på menyen.
Trinn 2 : I Innstillinger , gå til Nettverk og Internett > Mobilt hotspot .
Trinn 3 : Sørg for at mobilnettstedet er på. Klikk deretter Endre adapteralternativer under Relaterte innstillinger .

Klikk på Endre adapteralternativer under Relaterte innstillinger
Trinn 4 : Høyreklikk på adapteren som er koblet til Internett. Dette kan være ditt WiFi eller lokalnettverk (LAN) . Deretter klikker du på Egenskaper .
Trinn 5 : Klikk deretter på Deling-fanen. Fjern merket for alternativet som sier Tillat andre nettverksbrukere å koble til via denne datamaskinens internettforbindelse og klikk OK. (Hopp over dette trinnet hvis det allerede er deaktivert).

Fjern merket for alternativet som sier Tillat andre nettverksbrukere å koble til via denne datamaskinens internettforbindelse
Trinn 6 : Høyreklikk deretter på den mobile hotspot-adapteren. Klikk på Egenskaper.
Trinn 7 : I kategorien Deling velger du alternativet som sier Tillat andre nettverksbrukere å koble til via denne datamaskinens Internett-tilkobling .

Velg alternativet som sier Tillat andre nettverksbrukere å koble til via denne datamaskinens Internett-tilkobling
Trinn 8 : En popup-boks vises. Klikk OK.
Trinn 9 : I delen Hjemmenettverkstilkobling velger du adapteren for mobil hotspot.
Trinn 10 : Klikk til slutt på OK.
Koble til mobil hotspot igjen og se om den fungerer. Hvis ikke, prøv neste løsning.
8. Utfør Clean Boot
Oppstartsprogrammer kan noen ganger forårsake konflikter med andre Windows-tjenester . Deaktivering av dem kan løse problemer med hotspot. Her er hvordan du kan gjøre Clean Boot.
Clean Boot kan redusere programvarerelaterte konflikter, årsaken til problemer med mobilt hotspot. Disse konfliktene er forårsaket av programmer og tjenester som kjører i bakgrunnen hver gang du starter datamaskinen. Når de er deaktivert, vil den mobile hotspoten fungere normalt igjen.
For å få mobilnettstedet ditt til å skille seg ut og være lettere å finne, kan du gi det et distinkt og unikt navn.
Windows Mobile Hotspot-funksjon er praktisk og generelt enkel å bruke. Noen ganger vil imidlertid Windows 10-hotspotet slutte å fungere eller hindre andre enheter i å koble seg til det.
Hvis din Windows 11-PC har en aktiv Internett-tilkobling (via Ethernet, mobilmodem, WiFi eller en annen form), kan du dele den tilkoblingen som et trådløst signal som en mobil hotspot. opererer via Wi-Fi eller Bluetooth.
Kioskmodus på Windows 10 er en modus for kun å bruke 1 applikasjon eller tilgang til kun 1 nettside med gjestebrukere.
Denne veiledningen viser deg hvordan du endrer eller gjenoppretter standardplasseringen til kamerarull-mappen i Windows 10.
Redigering av vertsfilen kan føre til at du ikke får tilgang til Internett hvis filen ikke er riktig endret. Følgende artikkel vil guide deg til å redigere vertsfilen i Windows 10.
Å redusere størrelsen og kapasiteten til bilder vil gjøre det enklere for deg å dele eller sende dem til hvem som helst. Spesielt på Windows 10 kan du endre størrelse på bilder med noen få enkle trinn.
Hvis du ikke trenger å vise nylig besøkte elementer og steder av sikkerhets- eller personvernhensyn, kan du enkelt slå det av.
Microsoft har nettopp sluppet Windows 10 Anniversary Update med mange forbedringer og nye funksjoner. I denne nye oppdateringen vil du se mange endringer. Fra støtte for Windows Ink-pennen til støtte for Microsoft Edge-nettleserutvidelser, Start-menyen og Cortana har også blitt betydelig forbedret.
Ett sted for å kontrollere mange operasjoner rett på systemstatusfeltet.
På Windows 10 kan du laste ned og installere gruppepolicymaler for å administrere Microsoft Edge-innstillinger, og denne veiledningen viser deg prosessen.
Dark Mode er et mørk bakgrunnsgrensesnitt på Windows 10, som hjelper datamaskinen med å spare batteristrøm og redusere innvirkningen på brukerens øyne.
Oppgavelinjen har begrenset plass, og hvis du regelmessig jobber med flere apper, kan du raskt gå tom for plass til å feste flere av favorittappene dine.










