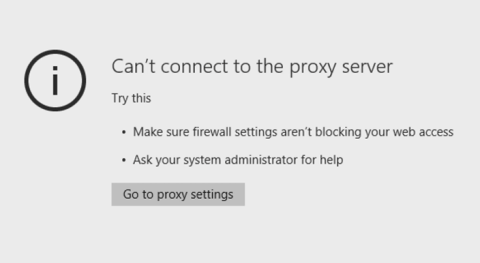Noen ganger i noen tilfeller når brukere bruker en Windows 10-datamaskin for å få tilgang til et bestemt nettsted på nettleseren, støter brukere ofte på feilen Kan ikke koble til proxy-serveren.
Denne feilen hindrer deg i å få tilgang til favorittnettstedene dine. Hvis du har prøvd å skanne etter virus og ikke ser noen problemer, er det sannsynligvis på grunn av proxy-innstillingene på datamaskinen.
Så hvordan fikser jeg denne feilen og kobler til nettstedet du vil ha tilgang til? Vennligst følg noen måter å fikse dette på . Kan ikke koble til proxy-serverfeilen nedenfor fra Quantrimang.com.

Måter å fikse Kan ikke koble til proxy-serverfeilen
Metode 1: Deaktiver proxy-server
For å deaktivere proxy-server, klikk først på Start- knappen , velg Innstillinger .
På innstillingsgrensesnittet, velg Nettverk og Internett , og velg deretter Proxy i listen i venstre rute. Du vil nå se alternativet Manuell proxy-server. Her slår du av funksjonen Bruk en proxy-server .

Nå kan du åpne nettleseren din og prøve å få tilgang til et hvilket som helst nettsted du vil. Hvis du ikke kan gjøre det på denne måten, se metodene nedenfor.
Metode 2: Sjekk Internett-egenskaper
Trykk på Windows + R -tasten , skriv inn inetcppl.cpl > OK (Du må kjøre det som admin). Eller du kan også klikke Start > skriv inn iexplorer.exe > høyreklikk Internet Explorer og velg Kjør som administrator .

Åpne kategorien Tilkoblinger > LAN-innstillinger . Sørg for at "Bruk en proxy-server for ditt LAN" ikke er valgt. Hvis det er valgt, fjern merket for det > merk av for Automatisk gjenkjenning av innstillinger > OK > Bruk > OK .

Åpne fanen Avansert i vinduet Internett-egenskaper > klikk på Tilbakestill-knappen > merk av for Slett personlige innstillinger og trykk på Tilbakestill-knappen igjen.
Start datamaskinen på nytt og sjekk om feilen Kan ikke koble til proxy-serveren har forsvunnet. Hvis ikke, bruk følgende metoder for å se om det hjelper.
Metode 3: Bruk Windows-registeret

Høyreklikk på Start- knappen og velg Kjør . I Kjør-kommandovinduet skriver du inn regedit der og klikker OK for å åpne Registerredigering.
I grensesnittet for registerredigering, naviger til nøkkelen:
HKEY_CURRENT_USER\SOFTWARE\Microsoft\Windows\CurrentVersion\InternetSettings
På skjermen vil du se alle registerverdier. Din oppgave er å finne og slette filer:
- Migrer proxy
- ProxyAktiver
- Proxy-server
- Overstyring av proxy
Høyreklikk verdiene og velg Slett. Etter å ha slettet filene, start datamaskinen på nytt og du er ferdig.
Metode 4: Bruk ledetekst
Du åpner kommandoprompt med administratorrettigheter , når vinduet åpnes, skriv inn kommandoen:
ipconfig /release ipconfig /renew
Etter at kommandoene er utført, lukker du cmd-vinduet og prøver å se om problemet er løst. Mange brukere har rapportert at denne enkle løsningen løste feilen. Du bør prøve det også.
Metode 5: Tilbakestill Internett-alternativer
I følge mange brukere kan denne feilmeldingen noen ganger vises på grunn av Internett-innstillingene dine. Dette kan skje hvis du endrer innstillingene manuelt, men noen ganger kan andre apper gjøre endringer uten at du vet det.
For å fikse problemet må du tilbakestille innstillingene til standard ved å gjøre følgende:
1. Trykk Windows + S og skriv inn Internett-alternativer. Velg Internett- alternativer fra menyen.

Velg Internett-alternativer fra menyen
2. Når vinduet Egenskaper for Internett åpnes, naviger til kategorien Avansert. Klikk nå på Tilbakestill-knappen.

Klikk på Tilbakestill-knappen
3. Velg Slett personlige innstillinger og klikk på Tilbakestill-knappen.

Velg Slett personlige innstillinger
Etter å ha gjort det, vil Internett-innstillingene dine tilbakestilles til standard og problemet med proxy-serveren vil bli løst.
Metode 6: Bruk VPN
VPN er en populær løsning i dag for alle brukere som er vant til proxy-tilkoblinger. Disse tjenestene gir deg tilkobling gjennom tusenvis av forskjellige servere rundt om i verden, og holder dermed identiteten din trygg.
Ved å endre IP-adresse og blokkere innkommende angrep, kan VPN-verktøyet bli din beste venn. Det store plusset med et slikt verktøy er at det er en tredjepartsapplikasjon og vil alltid fungere.
I tilfelle du ikke kan koble til proxy-serveren, anbefaler artikkelen sterkt at du bruker CyberGhost VPN, den beste VPN-en på markedet som kommer med en god pris og mange nyttige funksjoner som oppheving av strømming, anonym surfing, anonym torrenting og WiFi-beskyttelse.
Hvis du vil være sikker på at identiteten din ikke er eksponert på Internett og at proxy-servere ikke er tilgjengelige - bør du definitivt få CyberGhost VPN.
Metode 7: Skann PC-en din for skadelig programvare
Hvis du mottar en melding om at du ikke kan koble til proxy-serveren, kan problemet skyldes en skadelig programvareinfeksjon. Visse skadelige programvarer kan forstyrre Internett-tilkoblingen din eller endre proxy-innstillingene uten at du vet det.
For å fikse det, må du skanne PC-en for skadelig programvare. Hvis ditt nåværende antivirus ikke finner noe, kan det være lurt å prøve å bruke et annet antivirusprogram.
Hvis du vil holde PC-en din ren og trygg mot skadelig programvare, anbefaler artikkelen at du prøver en av disse høyt rangerte antivirusprogramvarene .
Metode 8: Tilbakestill Chrome-innstillingene til standard

Tilbakestill Chrome-innstillingene til standard
Mange brukere rapporterte feilen Kan ikke koble til proxy-serveren når de bruker Google Chrome. Du kan imidlertid enkelt fikse det ved å tilbakestille Chrome-innstillingene til standard .
Husk at denne prosessen vil deaktivere alle utvidelser og slette informasjonskapslene dine, så du må aktivere dem manuelt.
Metode 9: Fjern eventuelle mistenkelige applikasjoner
Noen ganger kan feilmeldingen ikke koble til proxy-serveren vises hvis du har installert et skadelig program på PC-en.
Apper som RocketTab kan føre til at denne feilen vises, og hvis du har noen merkelige apper installert på PC-en din, sørg for å fjerne dem og sjekke om det løser problemet.
For å fikse dette problemet må du avinstallere det skadelige programmet fullstendig fra datamaskinen. Dette inkluderer fjerning av alle tilknyttede filer sammen med deres registeroppføringer.
Du kan slette disse filene manuelt, men å bruke avinstalleringsprogramvare for å gjøre det vil være mye raskere og enklere.
Verktøy som IObit Uninstaller (gratis), Ashampoo Uninstaller og Revo Uninstaller kan enkelt fjerne alle programmer sammen med tilhørende filer og registeroppføringer.
Hvis du har en ondsinnet app du må fjerne, sørg for å prøve ett av disse verktøyene. Alle har et enkelt og brukervennlig grensesnitt, slik at du kan fjerne problematiske apper uten problemer.
Sørg for å sjekke ut denne flotte listen over andre avinstalleringsverktøy du kan bruke akkurat nå.
Metode 10: Systemgjenoppretting

Hvis løsningen ovenfor fortsatt ikke fikser feilen, kan du bruke systemgjenopprettingsverktøyet for å fikse feilen. Systemgjenoppretting gjør det mulig å gjenopprette datamaskinen tilbake til sin opprinnelige oppdaterte tilstand.
Høyreklikk på Start- knappen , og klikk deretter Kjør .
I Kjør-vinduet skriver du inn rstrui.exe og klikker OK. På dette tidspunktet vises et nytt popup-vindu, i dette vinduet kan du velge datoen du vil gjenopprette og du er ferdig.
Metode 11: Fabrikkinnstilling (fullstendig tilbakestilling)

I alle fall, hvis du ikke kan fikse feilene på Windows 10, kan du utføre en fabrikktilbakestilling (eller med andre ord en fullstendig tilbakestilling). Fabrikkinnstilling betyr at datamaskinen vil gå tilbake til sin opprinnelige tilstand som da du først kjøpte den.
Bare klikk på Start- knappen og velg Innstillinger . På innstillingsgrensesnittet velger du Oppdatering og sikkerhet og deretter Gjenoppretting . Velg Kom i gang for å fortsette med fabrikkinnstilling.
Etter å ha valgt Kom i gang, vises 2 alternativer på skjermen:
- Behold filene mine
- Fjern alt
Du bør velge det første alternativet fordi det ikke er nødvendig å slette alle filer, bare å avinstallere applikasjoner og innstillinger er nok.
Se flere artikler nedenfor:
Lykke til!