Fiks Excel-krasj i Windows 10

Noen ganger krasjer eller fryser Excel, slik at du ikke har mulighet til å fullføre arbeidet ditt.

Siden Excel ble utviklet av Microsoft, har du ingen problemer med å bruke det på en Windows-datamaskin. Dessverre; det er ikke helt nøyaktig. Noen ganger krasjer eller fryser Excel, slik at du ikke har mulighet til å fullføre arbeidet ditt. I stedet for å gå til Google Sheets eller andre Excel-alternativer, viser vi deg hvordan du raskt løser problemet.
Først vil artikkelen se på hvordan du løser problemet med at Excel stadig krasjer uavhengig av hvilken fil du åpner. I tillegg vil Quantrimang.com også veilede deg gjennom trinnene for å få Excel til å fungere igjen hvis den krasjer eller fryser mens du åpner en bestemt fil.
Innholdsfortegnelse i artikkelen
Microsoft slipper kontinuerlig oppdateringer til Office-pakker for å lansere nye funksjoner eller fikse feil. Hvis det har gått en stund siden siste oppdatering, kan Office-problemer være årsaken til at Excel krasjer eller fryser.
Følg disse trinnene for å oppdatere Microsoft Office:
Trinn 1: Start Microsoft Store.
Trinn 2: Klikk på menyikonet med tre prikker i øvre høyre hjørne og velg Nedlastinger og oppdateringer .
Trinn 3: Fra listen Tilgjengelige oppdateringer velger du Office.
Trinn 4: Klikk på Oppdater-knappen.
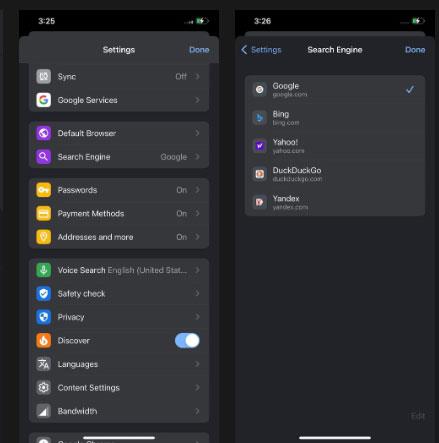
Oppdater Microsoft Office
Noen ganger fungerer ikke Microsoft Store-appen som den skal, og du kan støte på alle slags problemer som at appen ikke åpner eller ikke laster ned oppdateringer.
Hvis dette skjer med deg når du prøver å få Excel til å slutte å krasje, er den gode nyheten at du kan oppdatere Office uten å bruke Microsoft Store så lenge du kan starte Office-appen.
Trinn 1: Åpne Excel eller et annet Office-program.
Trinn 2: Velg Fil og gå til Konto.
Trinn 3: Klikk Oppdateringsalternativer > Oppdater nå .
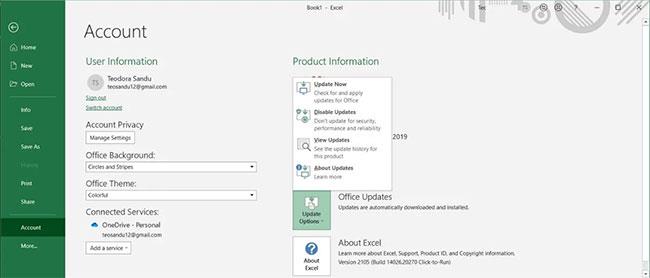
Oppdater Office uten å bruke Microsoft Store
Etter at Windows har installert oppdateringen, starter den Excel eller et annet åpent Office-program på nytt. Hvis du mottar meldingen Du er oppdatert!, er ikke problemet ditt forårsaket av en Office-feil, så du kan gå videre til de neste løsningene.
Merk : Hvis du oppdager at mange Microsoft-applikasjoner ikke fungerer som de skal, kontrollerer du at du bruker den nyeste versjonen av Windows.
Når du starter Excel i sikkermodus, starter Office-applikasjonen uten noen funksjoner og innstillinger, for eksempel tillegg. Selv om tillegg er flotte for å utvide Office-applikasjoner til flere plattformer, fører de noen ganger til at applikasjonene ikke fungerer som de skal.
For å åpne Excel i sikkermodus, trykk og hold Ctrl , åpne deretter Excel-filen. Bekreft at du vil starte Excel i sikkermodus i popup-vinduet. Hvis Excel slutter å krasje eller fryser etter at du åpner den i sikkermodus, kan problemet skyldes et installert tillegg.
I dette tilfellet bør du deaktivere Excel-tillegg:
Trinn 1: Åpne Fil- menyen og velg Alternativer.
Trinn 2: Fra venstremenyen klikker du på Add-in.
Trinn 3: Åpne rullegardinmenyen ved siden av Administrer , velg COM-tillegg og klikk på Gå.
Trinn 4: Fjern merket for hvert tillegg og klikk OK.
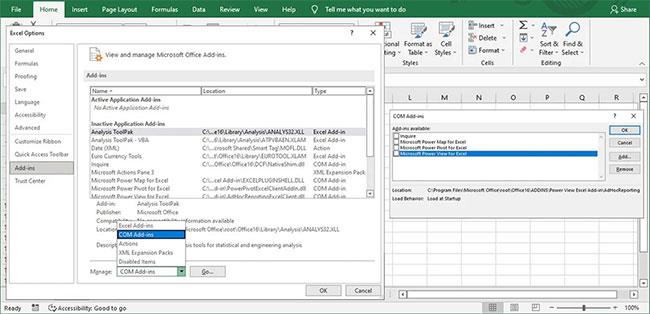
Slå av Office-tillegg
Lukk Excel og åpne det som vanlig. Hvis det slutter å krasje, gå gjennom trinnene på nytt og aktiver hvert tillegg på nytt slik at du kan finne ut hvilken som forårsaker problemet. Når du finner det problematiske tillegget, kan du fjerne det permanent.
Hvis du opplever høy CPU-bruk , kan Excel krasje på grunn av utilstrekkelige ressurser. Dette skjer vanligvis hvis du har lagt til animasjon i regnearket. For å fikse det, bør du deaktivere maskinvaregrafikkakselerasjon.
I tillegg til å forhindre at Excel fryser eller krasjer, vil det forbedre den generelle ytelsen. Slik kan du gjøre det:
B1: Gå til Fil > Alternativer i Excel .
Trinn 2: Klikk på Avansert fra venstre rute .
Trinn 3: Fra Skjerm- delen velger du Deaktiver maskinvaregrafikkakselerasjon
Trinn 4: Klikk OK og start Excel på nytt.
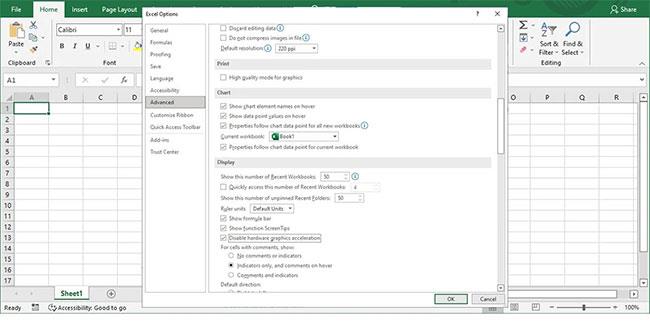
Installer Microsoft Excel
Hvis oppdatering av apper og sjekk av innstillinger ikke løser problemer med Excel, er det på tide å fikse Microsoft Office.
Trinn 1: Trykk Win + I for å åpne Windows-innstillinger .
Trinn 2: Velg apper.
Trinn 3: Fra programlisten velger du Microsoft Office og klikker på Endre.
Trinn 4: Velg Hurtigreparasjon > Reparer .
Trinn 5: Klikk på Reparer.

Reparer Microsoft Office
Etter at Windows varsler deg om at den har fullført reparasjonsprosessen, starter du Excel. Hvis du støter på det samme problemet, følg trinnene ovenfor, men denne gangen velger du Online reparasjon. Windows vil utføre en mer detaljert reparasjon og motta eventuelle manglende, skadede eller ødelagte filer fra Microsofts servere.
Excel kan ha problemer med å åpne bestemte filer. Spesielt hvis disse filene er gamle, har flere forfattere, eller hvis de er lagret online eller på eksterne lagringsenheter. Heldigvis er det noen rettelser du kan prøve.
Hvis du åpner filer fra DropBox eller andre nettbaserte lagringsalternativer, kan Excel krasje, spesielt hvis du har tilkoblingsproblemer eller lav internetthastighet. Den beste måten å unngå feil på er å lagre filen lokalt før du åpner den.
Selv om du har sjekket filtypen, kan regnearket ha blitt opprettet ved hjelp av et annet program. I dette tilfellet kan det hende at enkelte funksjoner ikke fungerer i Excel. I tillegg er det en mulighet for at filen ikke ble opprettet på riktig måte, så du bør åpne filen med det samme programmet eller søke etter en annen filversjon.
Excel-filer kan akkumulere mye data over tid, spesielt hvis du fortsetter å erstatte celleinnhold i stedet for å lage et nytt regneark.
Alternativt kan du motta en arbeidsrelatert fil og ikke vite noe om innholdet. Hvis filen har flere forfattere, vil hver av dem legge til sine egne formateringsregler, stiler, objekter osv. Her er noen ting du bør gjøre for å slette unødvendige data:
Forhåpentligvis kan du nå redigere regnearket uten avbrudd. Noen ganger er en liten oppdatering nok til å fikse problemet. For å sikre at du ikke mister noe arbeid hvis Excel krasjer igjen, husk å lage sikkerhetskopier av viktige filer.
Kioskmodus på Windows 10 er en modus for kun å bruke 1 applikasjon eller tilgang til kun 1 nettside med gjestebrukere.
Denne veiledningen viser deg hvordan du endrer eller gjenoppretter standardplasseringen til kamerarull-mappen i Windows 10.
Redigering av vertsfilen kan føre til at du ikke får tilgang til Internett hvis filen ikke er riktig endret. Følgende artikkel vil guide deg til å redigere vertsfilen i Windows 10.
Å redusere størrelsen og kapasiteten til bilder vil gjøre det enklere for deg å dele eller sende dem til hvem som helst. Spesielt på Windows 10 kan du endre størrelse på bilder med noen få enkle trinn.
Hvis du ikke trenger å vise nylig besøkte elementer og steder av sikkerhets- eller personvernhensyn, kan du enkelt slå det av.
Microsoft har nettopp sluppet Windows 10 Anniversary Update med mange forbedringer og nye funksjoner. I denne nye oppdateringen vil du se mange endringer. Fra støtte for Windows Ink-pennen til støtte for Microsoft Edge-nettleserutvidelser, Start-menyen og Cortana har også blitt betydelig forbedret.
Ett sted for å kontrollere mange operasjoner rett på systemstatusfeltet.
På Windows 10 kan du laste ned og installere gruppepolicymaler for å administrere Microsoft Edge-innstillinger, og denne veiledningen viser deg prosessen.
Dark Mode er et mørk bakgrunnsgrensesnitt på Windows 10, som hjelper datamaskinen med å spare batteristrøm og redusere innvirkningen på brukerens øyne.
Oppgavelinjen har begrenset plass, og hvis du regelmessig jobber med flere apper, kan du raskt gå tom for plass til å feste flere av favorittappene dine.









