Få fart på Internett-tilkoblingen på Windows 11-datamaskinen

Hvis en dag din Windows 11-datamaskin plutselig har en treg internettforbindelse, er denne artikkelen for deg.

Under bruk, noen ganger på grunn av et eller annet problem, kobles Windows 11-datamaskinen sakte til internett. I denne artikkelen vil Tips.BlogCafeIT vise deg noen måter å øke hastigheten på Internett-tilkoblingen din på Windows 11 .
Innholdsfortegnelse i artikkelen
Windows har en funksjon for måling av internettforbindelse slik at du enkelt kan analysere og kontrollere Internett-trafikken din, Windows 11 er intet unntak. Denne funksjonen kan imidlertid forhindre at enkelte applikasjoner på Windows bruker internettforbindelsen med den mest optimale hastigheten. Derfor, når du ser at din Windows 11-datamaskin har en treg internettforbindelse, kan du prøve å slå av funksjonen for måling av internettforbindelse.
Fortsett som følger:
Trinn 1 : Trykk Win + I for å åpne Innstillinger.
Trinn 2 : I Innstillinger-vinduet klikker du på Nettverk og internett i venstre bar.
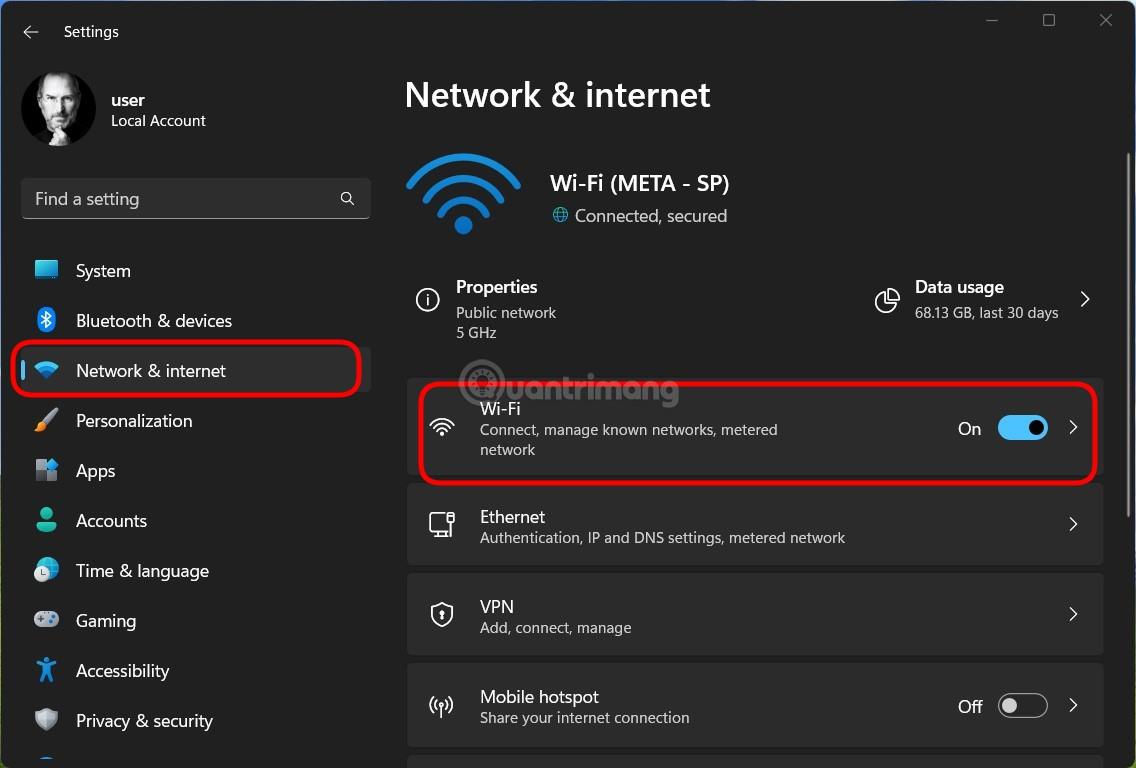
Trinn 3 : Avhengig av hvilken type tilkobling du bruker, klikk på WiFi- eller Ethernet- tilkoblingen og klikk deretter på delen med ordet egenskaper.
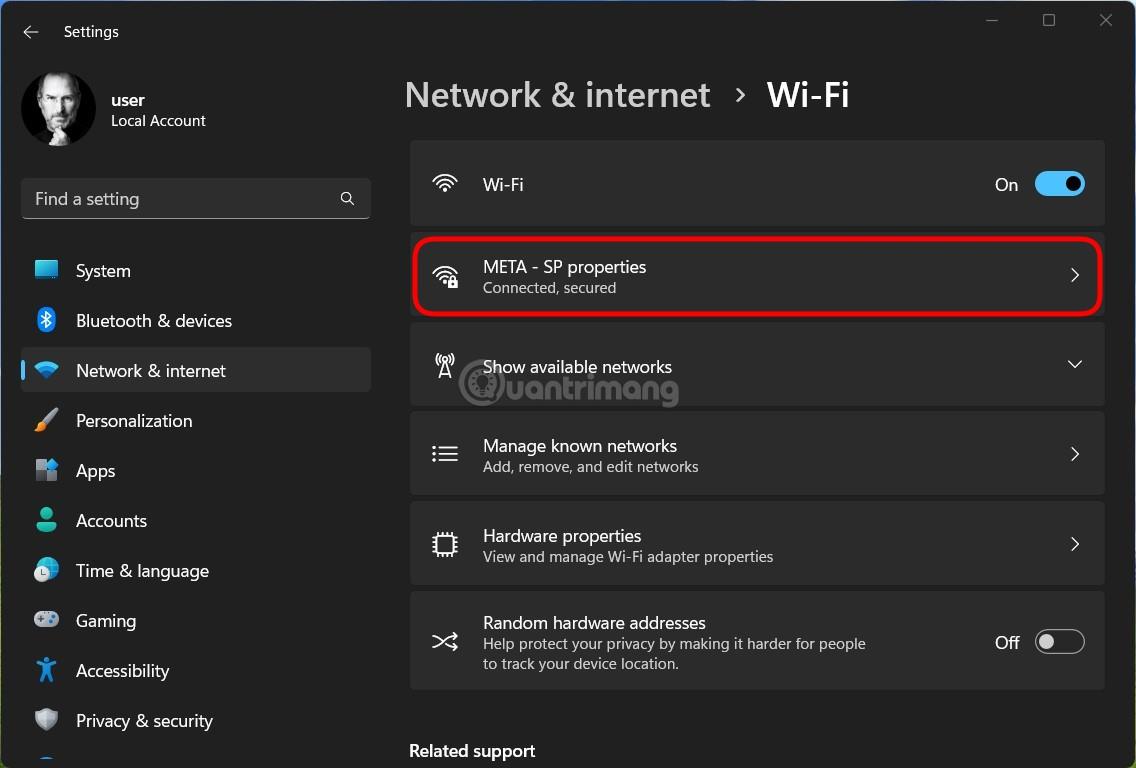
Trinn 4 : Rull ned for å finne og slå av alternativet Målt tilkobling.
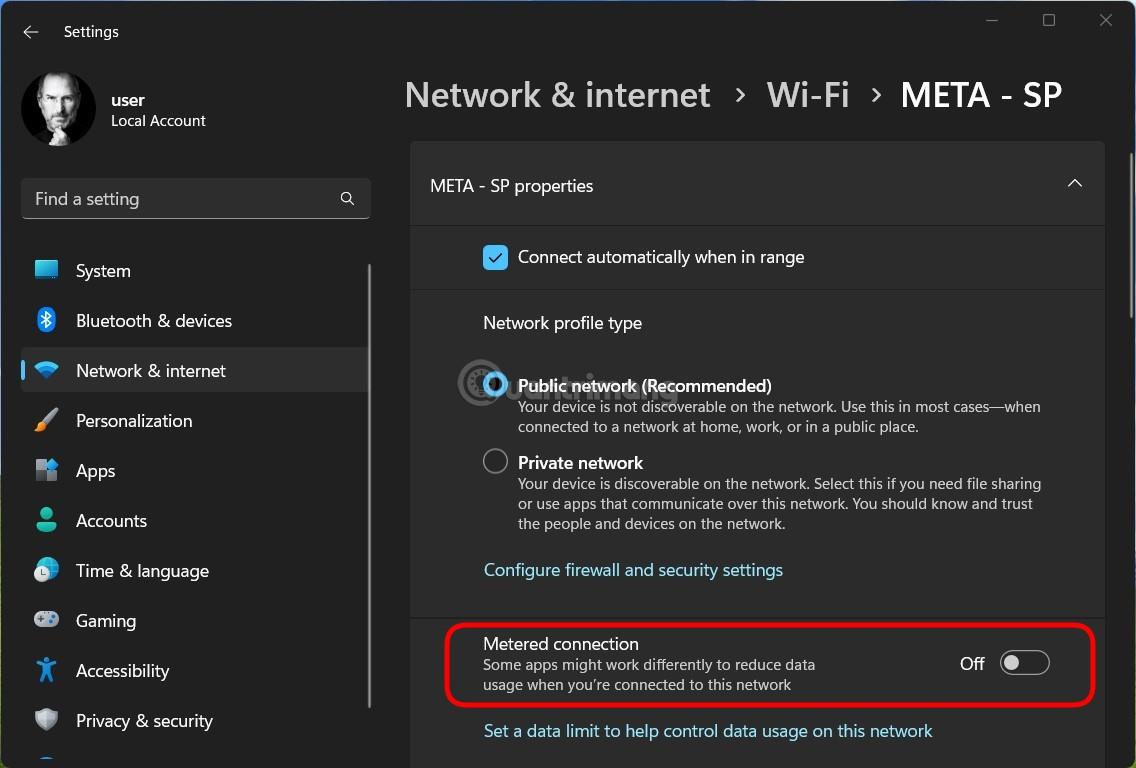
Windows 11s innebygde feilsøking kan også hjelpe deg med å fikse mange problemer, inkludert problemer med internettforbindelse.
Du kan åpne og kjøre feilsøkingsprogrammet for Internett ved å utføre følgende trinn:
Trinn 1 : Trykk Win + I for å åpne Innstillinger.
Trinn 2 : Rull ned for å finne og klikk på feilsøkingsdelen.
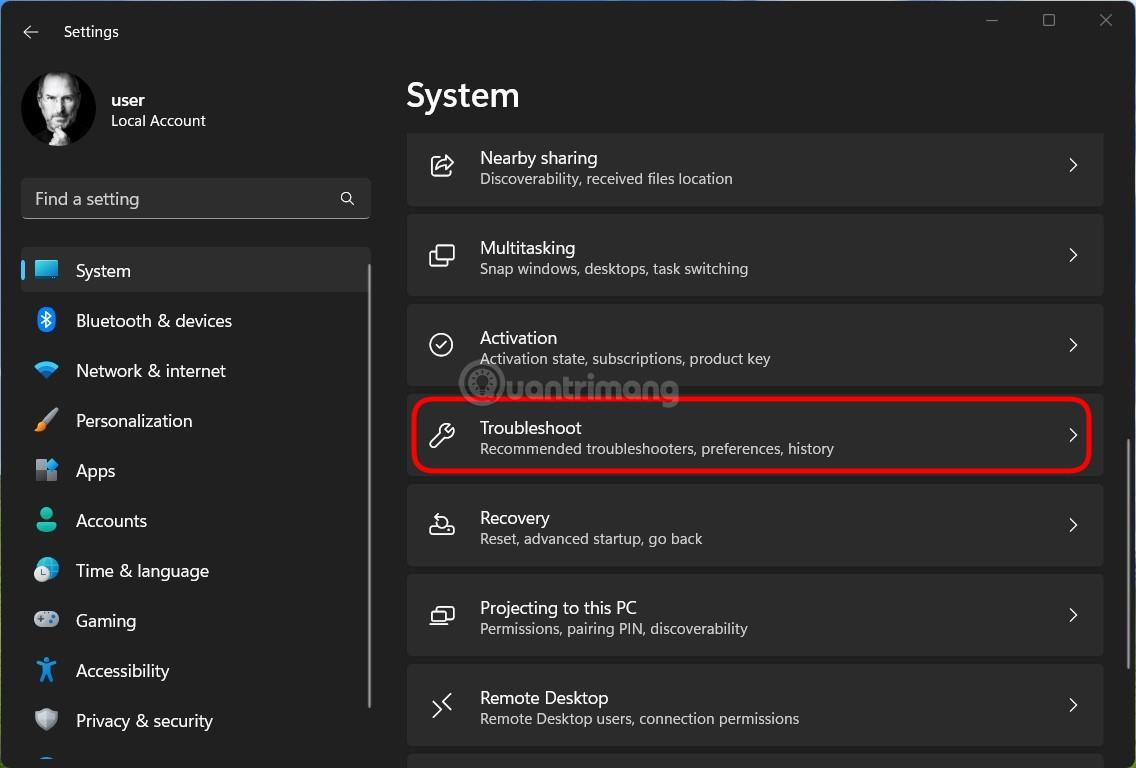
Trinn 3 : Klikk på Andre feilsøkere.
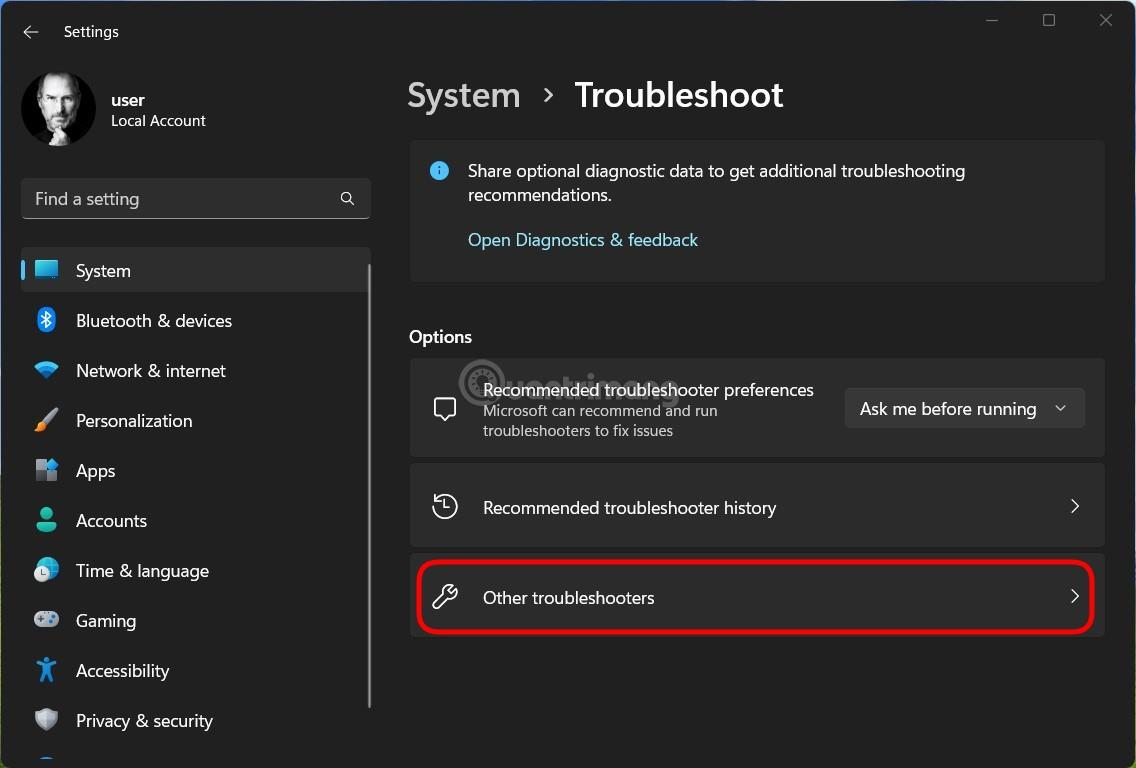
Trinn 4 : Klikk på Kjør- knappen ved siden av Internett-tilkoblinger for å kjøre fikseringsprogrammet for internettforbindelse.
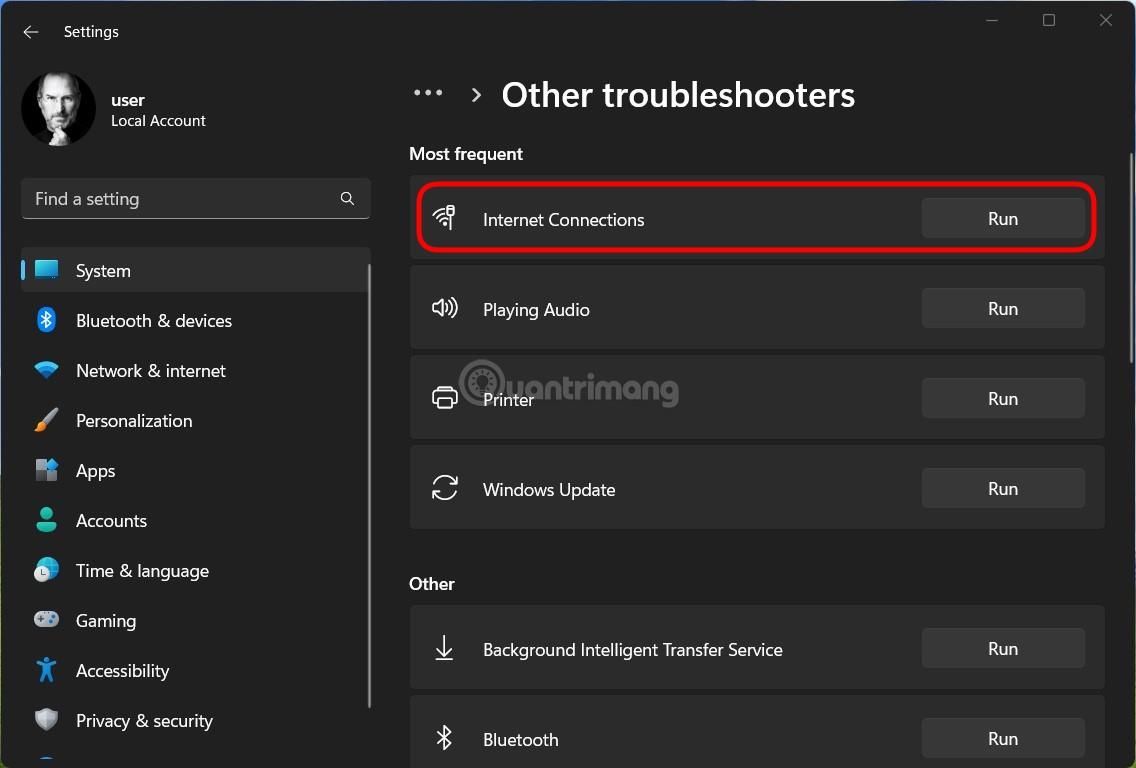
Trinn 5 : Vent til systemet er ferdig med å finne og fikse feil, og prøv deretter å se om problemet er løst eller ikke.
Du visste sikkert ikke at Windows lar deg angi mengden båndbredde som brukes for Windows Update-funksjonen. Nå som du vet, kan du justere Windows Update for å ta opp mindre båndbredde, og unngå å påvirke internettforbindelsen til andre oppgaver.
Fortsett som følger:
Trinn 1 : Trykk Win + I for å åpne Innstillinger
Trinn 2 : Klikk på Windows Update i venstre linje og klikk deretter på Avanserte alternativer i Windows Update- boksen som vises.
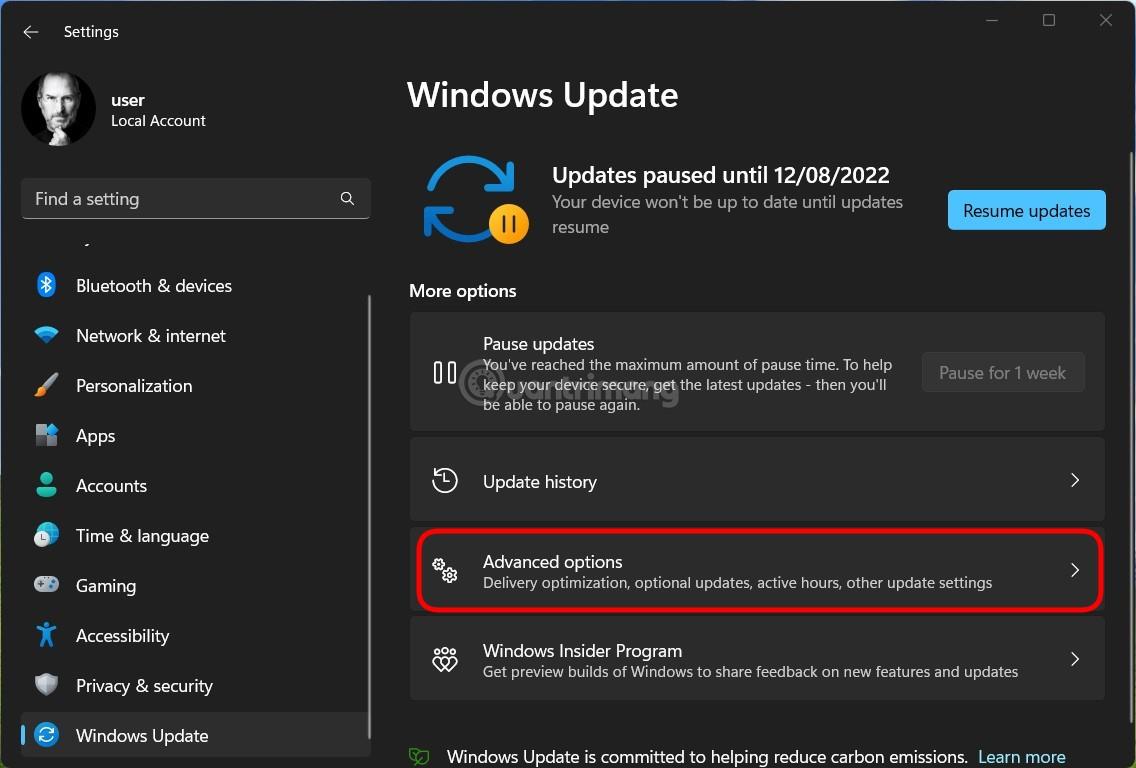
Trinn 3 : Her, rull ned for å finne og klikk på Leveringsoptimalisering .
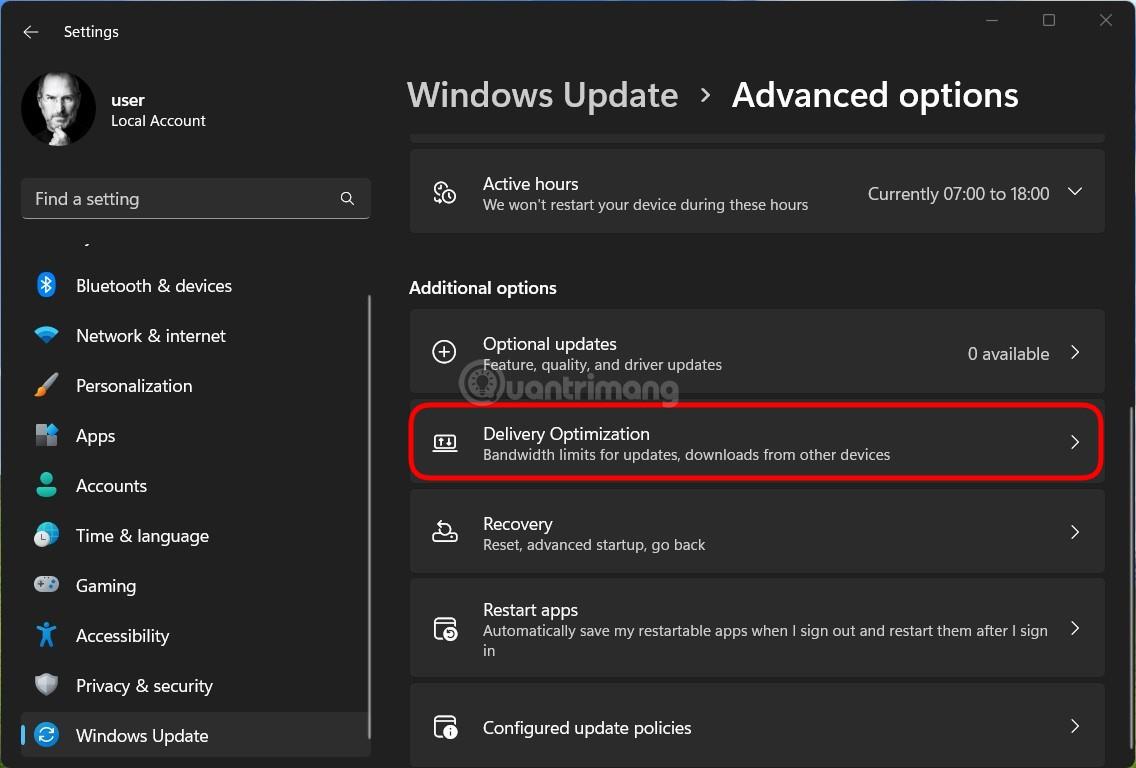
Trinn 4 : Slå av alternativet Tillat nedlastinger fra andre PC-er i invitasjonsvinduet og klikk deretter på Avanserte alternativer .
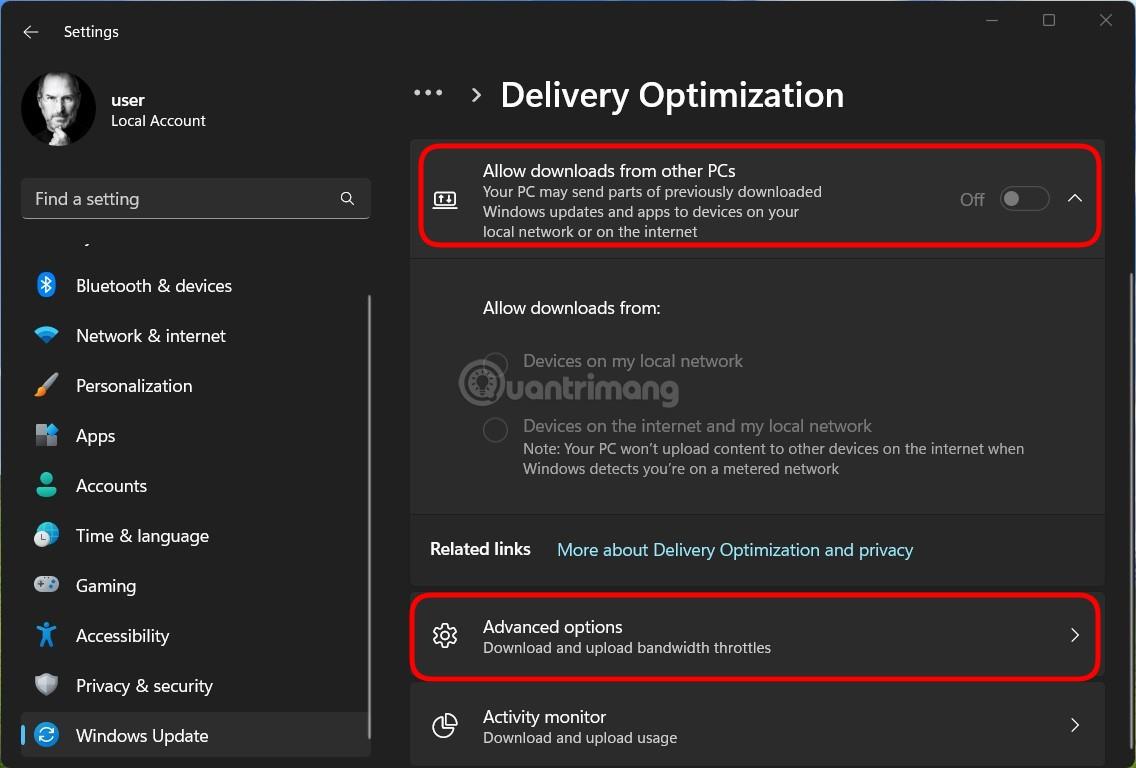
Trinn 5 : Under Nedlastingsinnstillinger, velg Absolutt båndbredde og klikk på begge alternativene nedenfor og velg passende grense for internettforbindelsen din.
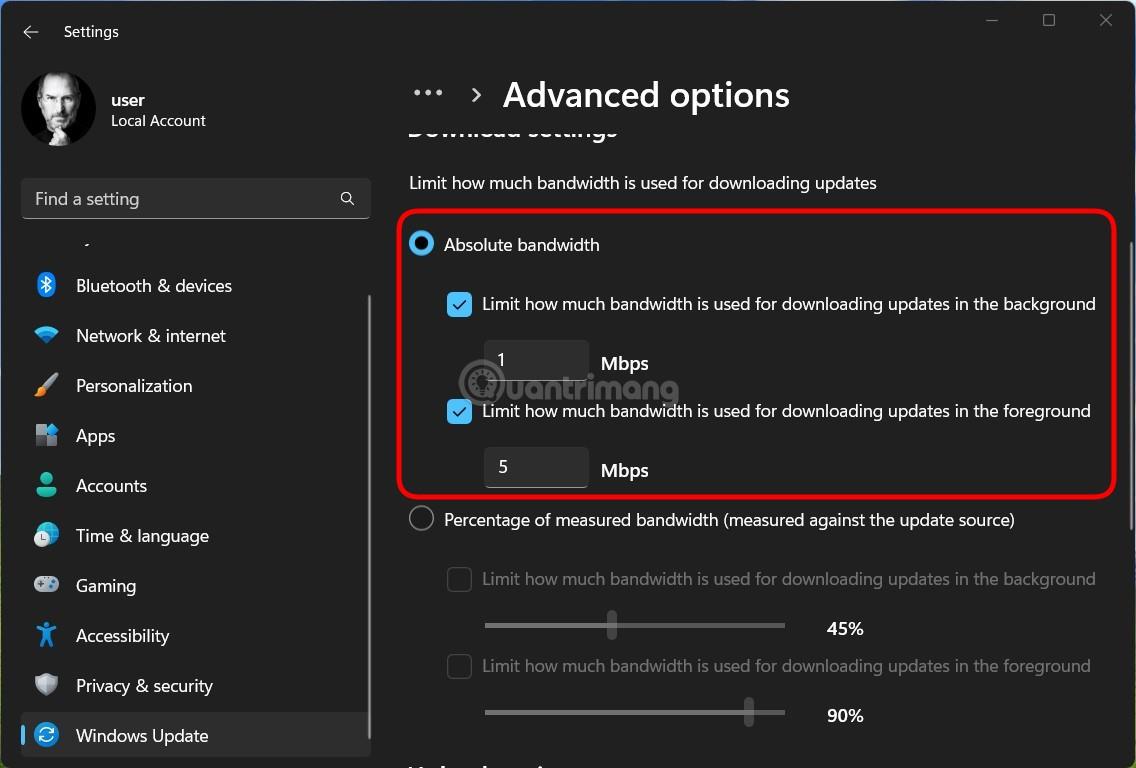
I tillegg, hvis du ikke vil angi et spesifikt tall, kan du også velge en prosentgrense ved å klikke Prosentandel av målt båndbredde ... og bruk deretter glidebryteren nedenfor for å velge den mest passende prosentandelen.
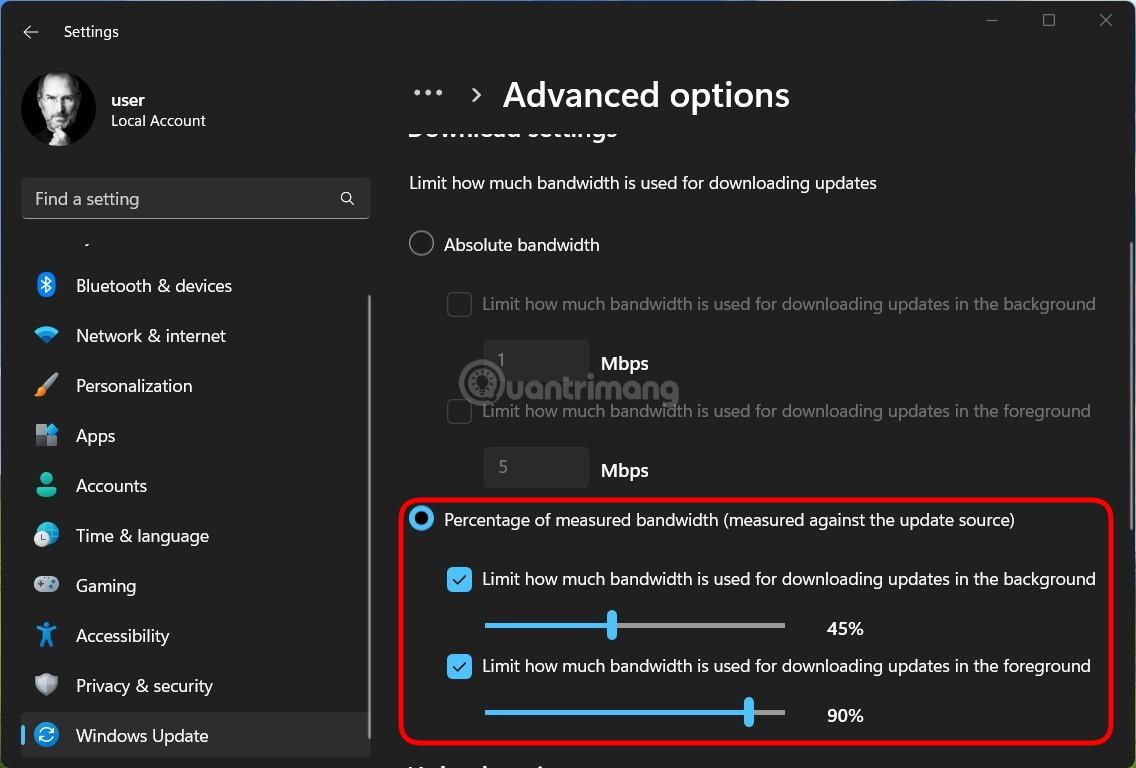
Noen ganger er det én eller flere applikasjoner eller prosesser som kjører i bakgrunnen som forbruker mye data på din Windows 11-datamaskin, og dermed får tilkoblingen til andre applikasjoner til å tregere. For å løse dette problemet kan du slå av prosesser som tar opp mye data.
Trinn 1 : Trykk Ctrl + Shift + Esc for å kjøre Oppgavebehandling .
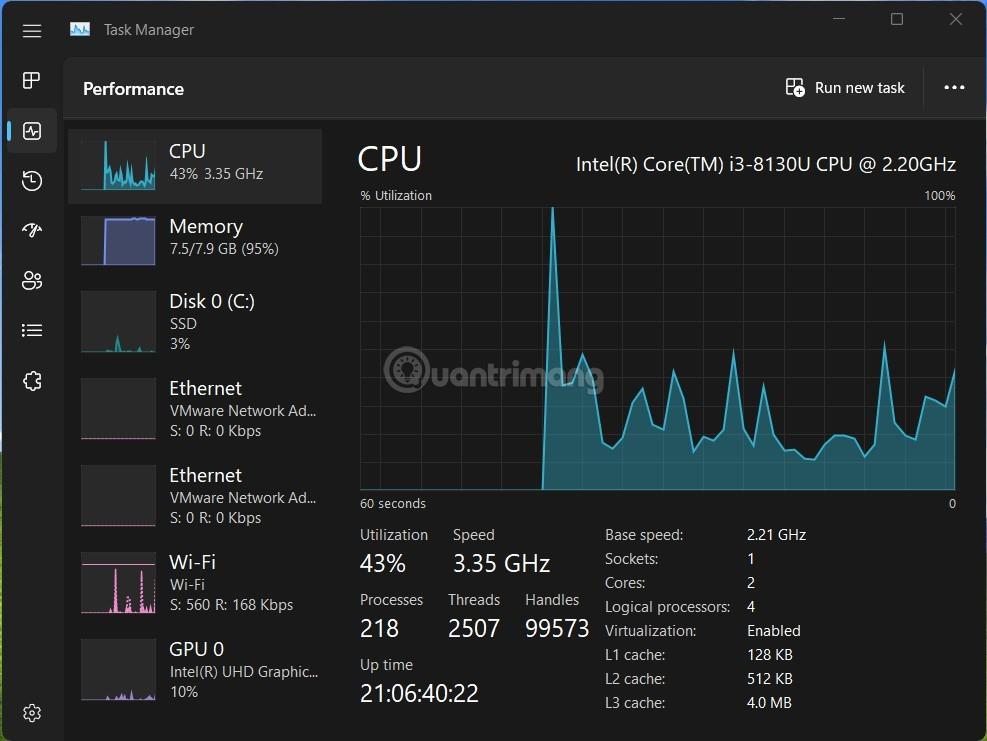
Trinn 2 : Med det gamle Task Manager- grensesnittet, klikk på Ytelse- fanen og klikk deretter på Åpne ressursovervåking- knappen i linjen nedenfor. Med den nye Task Manager , bytt til Ytelse- fanen , klikk deretter på trepunktsknappen i øvre høyre hjørne og velg Resource Monitor .

Trinn 3 : I Ressursovervåking- vinduet velger du fanen Nettverk og identifiserer prosessen som bruker mye internettbåndbredde du ikke bruker. Høyreklikk på den prosessen og velg Avslutt prosess .

Bruk av en utdatert nettverksdriver kan også føre til at du får problemer med å koble til internett. Derfor er oppdatering av nettverksdrivere en av løsningene du kan prøve.
Trinn 1 : Trykk på Win- knappen for å åpne Start-menyen og gå inn i enhetsbehandling. Trykk Enter når du ser Enhetsbehandling vises i søkeresultatboksen.
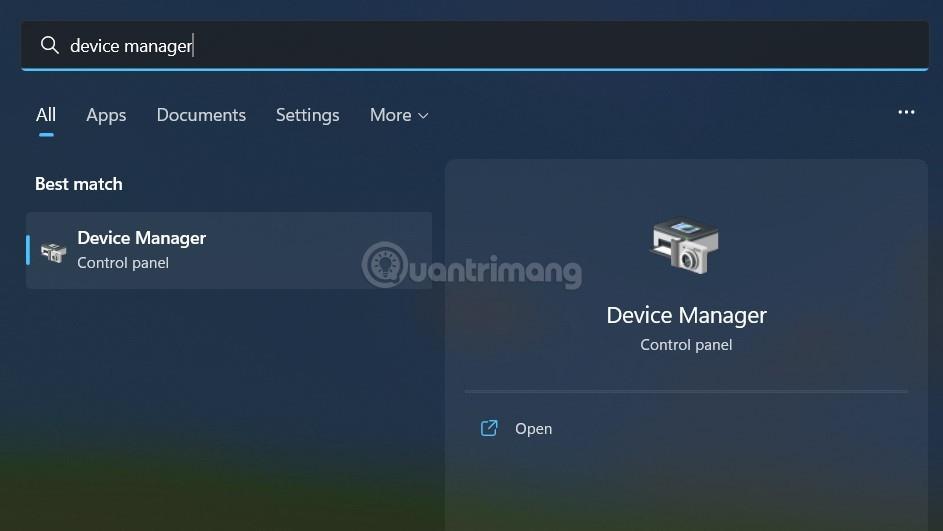
Trinn 2 : I Enhetsbehandling- vinduet klikker du for å utvide alternativet Nettverksadapter og høyreklikker Ethernet- eller WiFi- driveren (avhengig av nettverket du bruker) og velger Oppdater driver.
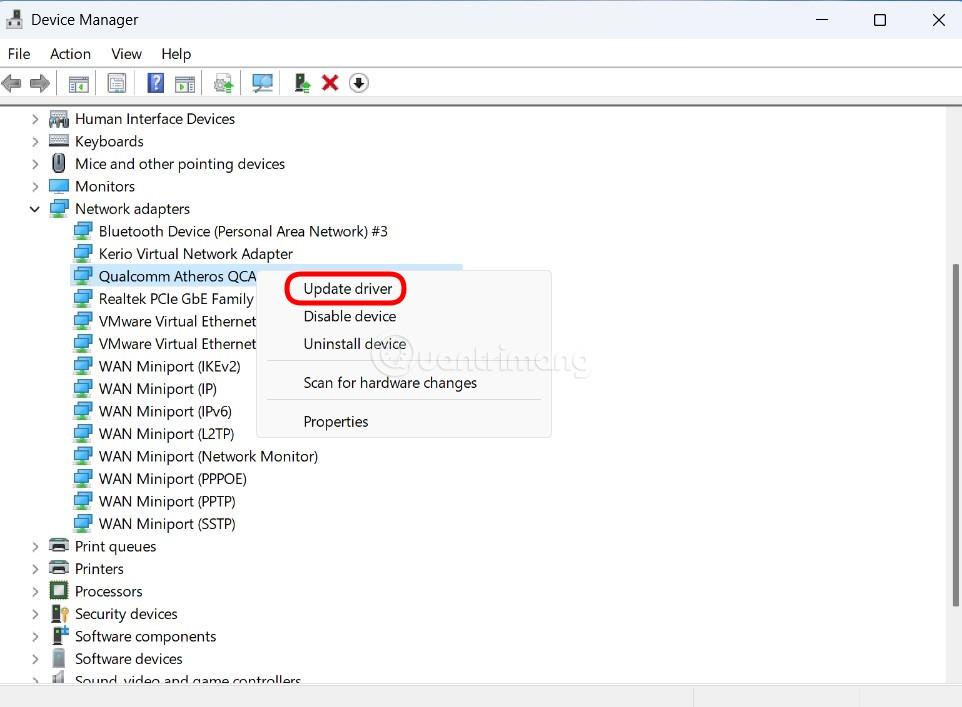
Trinn 3 : Følg trinnene på skjermen for å oppdatere driveren for nettverkstilkobling.
Windows 11s standardtilkobling bruker ikke DNS. Noen ganger vil imidlertid tilkobling via DNS fra store selskaper som Google eller Cloudflare bidra til å øke internetthastigheten din.
Du kan prøve å bruke en internettforbindelse via DNS ved å utføre følgende trinn:
Trinn 1 : Trykk Win + R for å åpne Kjør , skriv inn ncpa.cpl og trykk Enter.
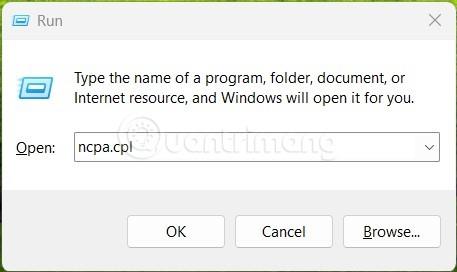
Trinn 2 : I vinduet Nettverkstilkobling høyreklikker du på Internett-tilkoblingen du bruker, enten det er WiFi eller Ethernet, og velg deretter Egenskaper.
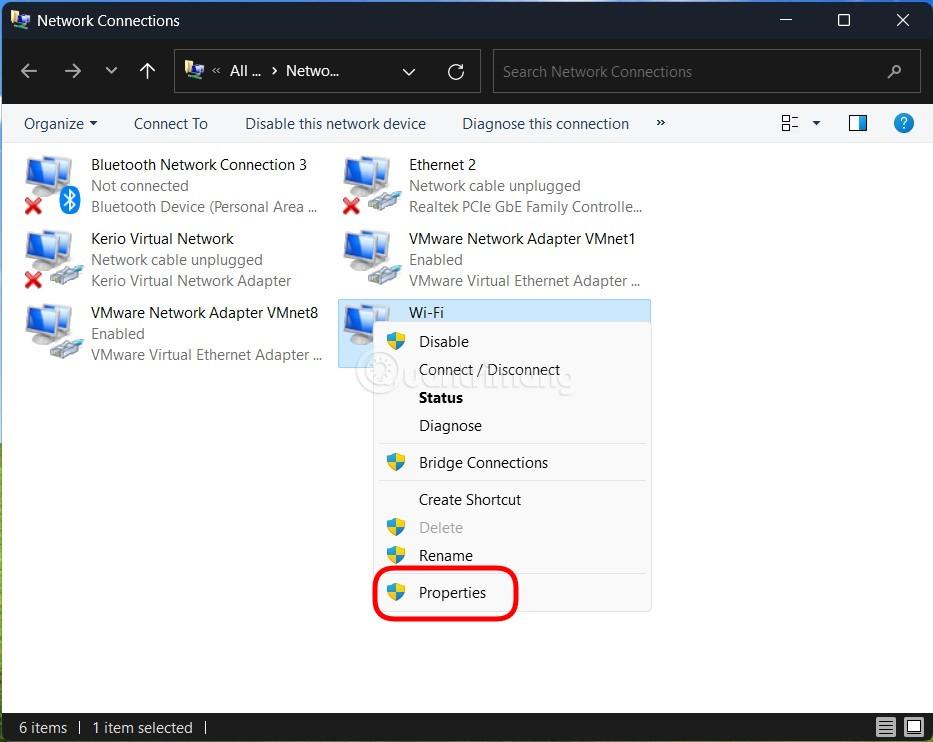
Trinn 3 : Dobbeltklikk på Internet Protocol Version 4 (TCP/IPv4) i det nye vinduet som vises .
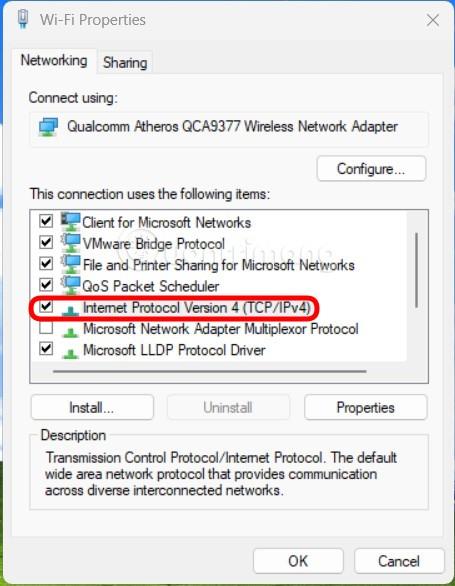
Trinn 4 : I kategorien Generelt klikker du for å velge Bruk følgende DNS-serveradresser . I delene Foretrukket DNS-server og Alternativ DNS-server skriver du inn henholdsvis 8.8.8.8 og 8.8.4.4 og klikker OK. DNS i dette eksemplet er fra Google, du kan referere til andre DNS i artikkelen: Liste over gode, raskeste DNS fra Google, VNPT, FPT, Viettel, Singapore .
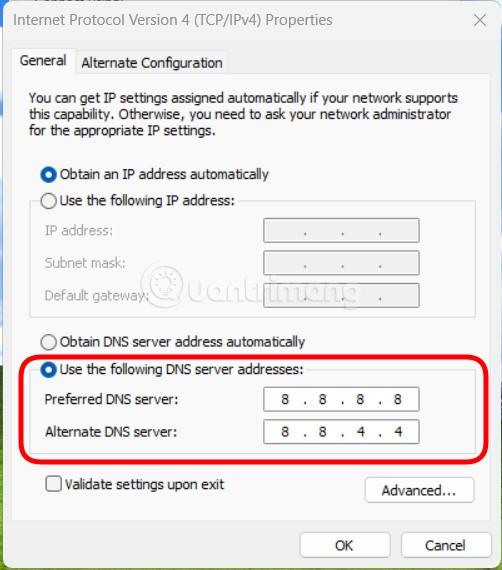
VPN-applikasjoner er designet for å dirigere internettforbindelser gjennom forskjellige servere. Derfor vil det i noen tilfeller føre til at internetthastigheten reduseres. Derfor, hvis du føler at internettforbindelsen på din Windows 11-datamaskin er treg, kan du prøve å midlertidig slutte å bruke VPN for å se om det løser problemet.
Du kan også tilbakestille nettverksinnstillingene på Windows 11 for å se om det løser problemet.
Trinn 1 : Trykk Win + I for å åpne Innstillinger. Klikk Nettverk og internett på venstre sidefelt og klikk deretter Avanserte nettverksinnstillinger til høyre.

Trinn 2 : Rull ned for å finne og trykk på Tilbakestill nettverk .
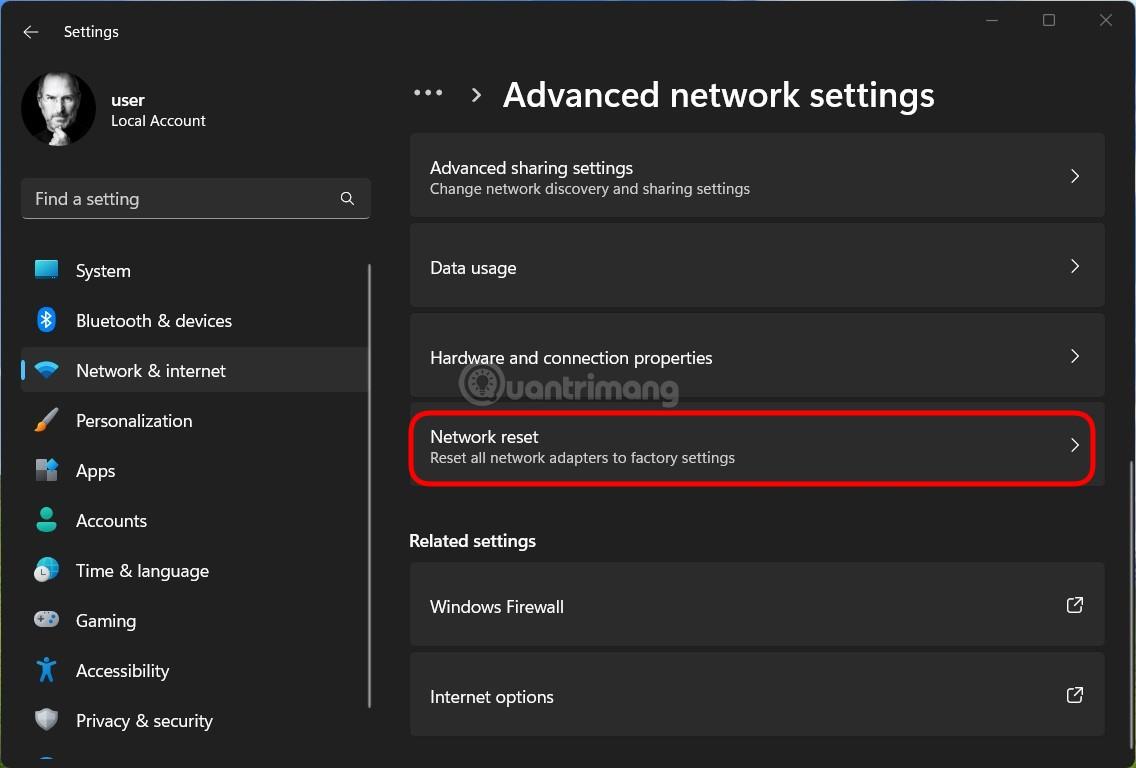
Trinn 3 : Klikk på Tilbakestill nå -knappen og vent til datamaskinen fullfører oppgaven. Når du er ferdig, start datamaskinen på nytt og koble til nettverket igjen for å se om problemet er løst.
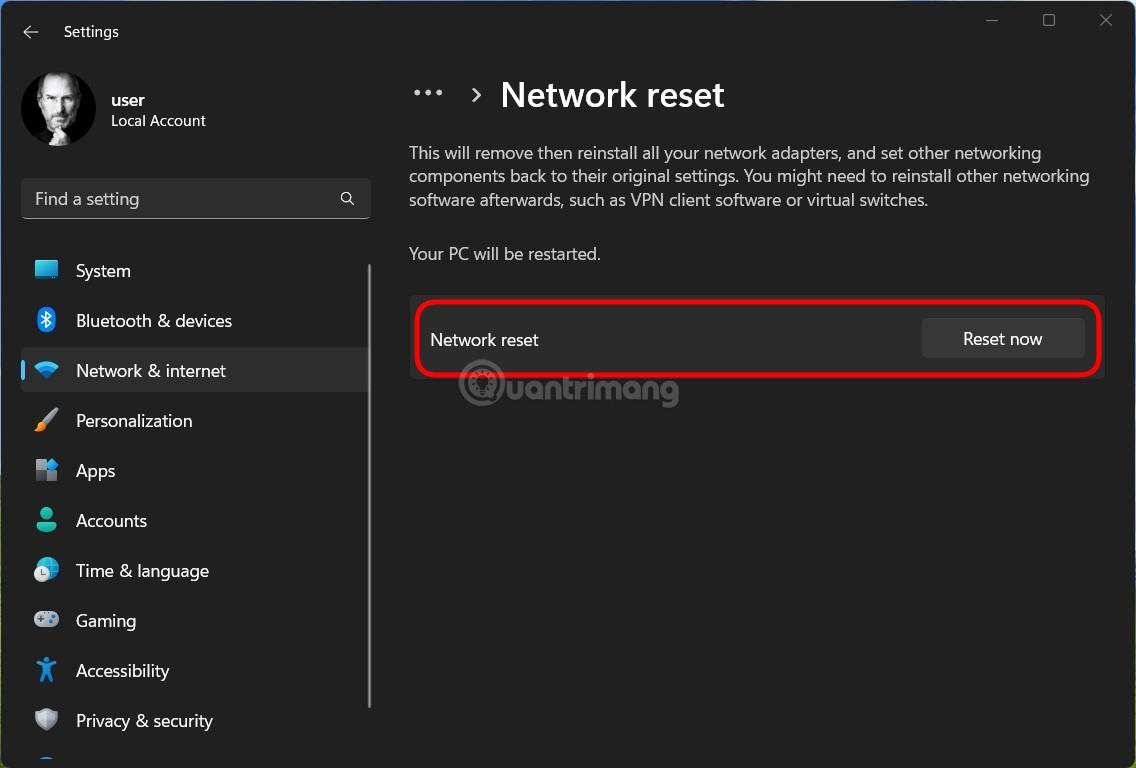
Noen ganger er Internett tregt på grunn av andre faktorer enn operativsystemet eller programvaren. Derfor bør du også sjekke nettverksutstyret og nettverkstilkoblingskablene for å se om det er noen problemer. Du kan også kontakte internettleverandøren din for støtte når du har problemer med nettverkstilkoblingen.
I tillegg bør du vurdere om abonnementspakken din fortsatt oppfyller dine bruksbehov eller ikke. Hvis ikke, må du tegne et nytt abonnement med større kapasitet. Til slutt, hvis internett er tregt på grunn av problemer som ødelagte kabler, er din eneste løsning å vente til den ødelagte kabelen er reparert.
Lykke til!
Kioskmodus på Windows 10 er en modus for kun å bruke 1 applikasjon eller tilgang til kun 1 nettside med gjestebrukere.
Denne veiledningen viser deg hvordan du endrer eller gjenoppretter standardplasseringen til kamerarull-mappen i Windows 10.
Redigering av vertsfilen kan føre til at du ikke får tilgang til Internett hvis filen ikke er riktig endret. Følgende artikkel vil guide deg til å redigere vertsfilen i Windows 10.
Å redusere størrelsen og kapasiteten til bilder vil gjøre det enklere for deg å dele eller sende dem til hvem som helst. Spesielt på Windows 10 kan du endre størrelse på bilder med noen få enkle trinn.
Hvis du ikke trenger å vise nylig besøkte elementer og steder av sikkerhets- eller personvernhensyn, kan du enkelt slå det av.
Microsoft har nettopp sluppet Windows 10 Anniversary Update med mange forbedringer og nye funksjoner. I denne nye oppdateringen vil du se mange endringer. Fra støtte for Windows Ink-pennen til støtte for Microsoft Edge-nettleserutvidelser, Start-menyen og Cortana har også blitt betydelig forbedret.
Ett sted for å kontrollere mange operasjoner rett på systemstatusfeltet.
På Windows 10 kan du laste ned og installere gruppepolicymaler for å administrere Microsoft Edge-innstillinger, og denne veiledningen viser deg prosessen.
Dark Mode er et mørk bakgrunnsgrensesnitt på Windows 10, som hjelper datamaskinen med å spare batteristrøm og redusere innvirkningen på brukerens øyne.
Oppgavelinjen har begrenset plass, og hvis du regelmessig jobber med flere apper, kan du raskt gå tom for plass til å feste flere av favorittappene dine.









