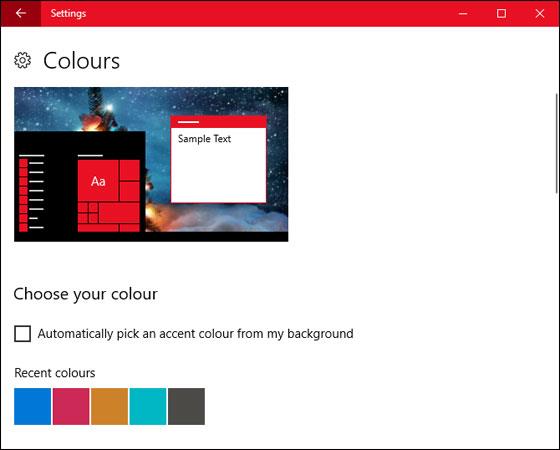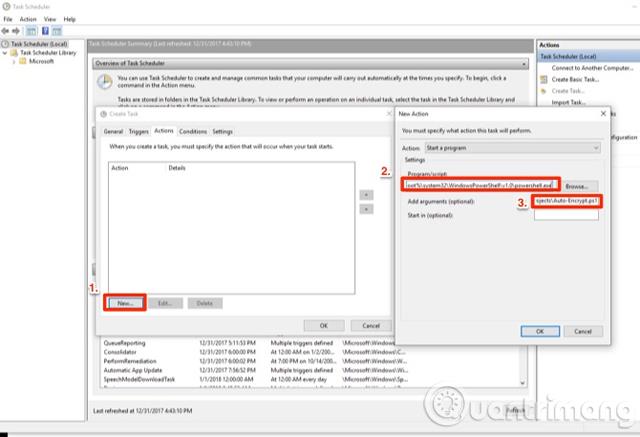Nok en juletid nærmer seg. Hvis du vil endre julestemningen på datamaskinen din, prøv å tilpasse de vakre og glitrende Windows 10-grensesnittene nedenfor!
Alternativene dine vil inkludere snøeffekter på skjermen, julelyder og mer.
Bytt bakgrunn
Å bytte bakgrunn er en av de enkleste måtene å endre julestemningen på datamaskinen. For å gjøre dette, klikk på Windows + I for å åpne Innstillinger og gå til Personalisering > Bakgrunn.

Bruk rullegardinmenyen Bakgrunn og velg Bilde > Bla gjennom for å finne tilgjengelige bakgrunnsbilder på datamaskinen, eller velg Lysbildefremvisning i rullegardinlisten hvis du vil kjøre flere bakgrunnsbilder.
Du kan referere til julebakgrunner på nettsteder som Wallpaper Stock (https://wallpaperstock.net/christmas-wallpapers_149s.html), HD Wallpapers (https://www.hdwallpapers.in/christmas-desktop- wallpapers.html), ...
Skjermen er full av snø

Snø er også et av kjennetegnene ved juletiden. Du kan også lage en snøfallseffekt for skrivebordet ditt med Desktop Christmas- appen .
Last ned Zip-filen ovenfor, pakke ut og åpne programmet på innsiden. Skjermen din vil automatisk lage en fallende snøeffekt. Et snøfnuggikon vil vises på oppgavelinjen, og du kan høyreklikke på det for å endre programinnstillinger.
Dessuten kan du endre fallhastigheten til snøfnugg ved å velge Snøfnugghastighet , eller gå til Alternativer > Gjennomsiktig for å endre gjennomsiktigheten til snøfnugg. Hvis du bare vil at snø skal vises på skrivebordet ditt, gå til Alternativer og fjern merket for Alltid på toppen for å endre.
Endre temafarge
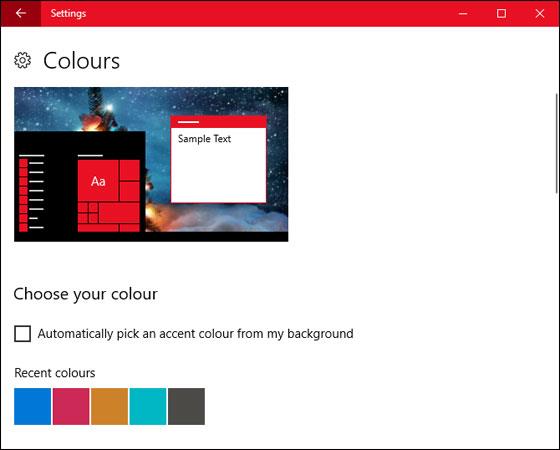
Hvis du lar Windows sin standardfarge være svart eller blå, blir det ikke mer julestemning. Endre derfor systemets fargeskjema ved å klikke på Windows + I og gå til Personalisering > Farger.
Her kan du velge din favorittfarge som passer for den kommende julesesongen. Når du er ferdig, klikker du på Start, Oppgavelinje, Handlingssenter og tittellinjer for å bruke farger på disse menyene.
Nedtelling til jul

Et annet alternativ for jul på datamaskinen din er en nedtelling til jul. Du kan velge noen nettsteder å laste ned, for eksempel Get Xmas (http://www.get-xmas.com/), Snowman Snow Globe (http://www.get-xmas.com/snowmansnowglobe.html),...
Julemusikk
En annen tilpasning for å gjøre arbeidsplassen varmere er å lage julelyder. Julemusikksettet kan du laste ned her .
Trykk på Windows + I for å åpne Innstillinger-applikasjonen. Søk etter lyd og åpne kategorien Lyder. Velg programhendelsen du vil endre, og klikk deretter på Bla gjennom. Velg WAV-filen og klikk Åpne. Til slutt klikker du OK for å bekrefte.
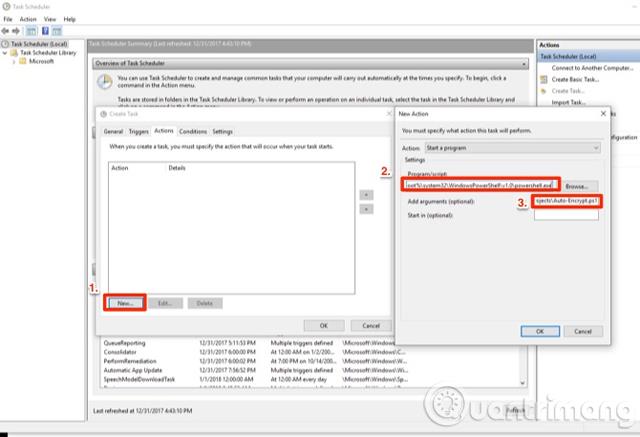
Lasteskjerm for juletema

Du kan velge og laste ned lasteskjermen her . Etter å ha kjørt EXE-filen, vil du bli navigert til skjermsparervinduet for tilpasning. Du kan også klikke på Windows + I og gå til Personalisering > Låseskjerm > Skjermsparerinnstillinger for å tilpasse.
Med bare noen få enkle innstillinger og redigeringer kan du enkelt endre arbeidsatmosfæren på datamaskinen.
Lykke til!