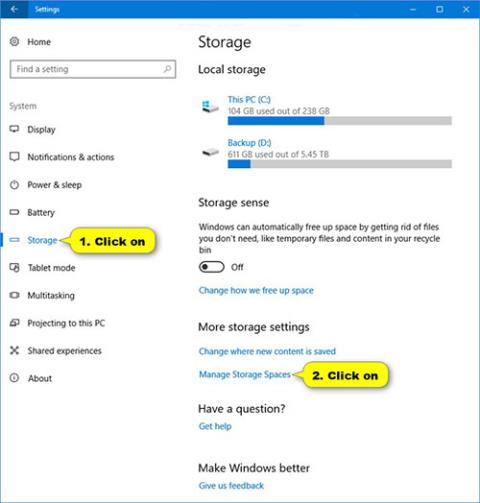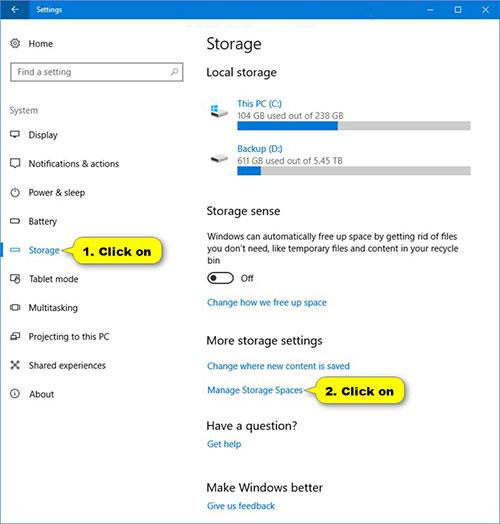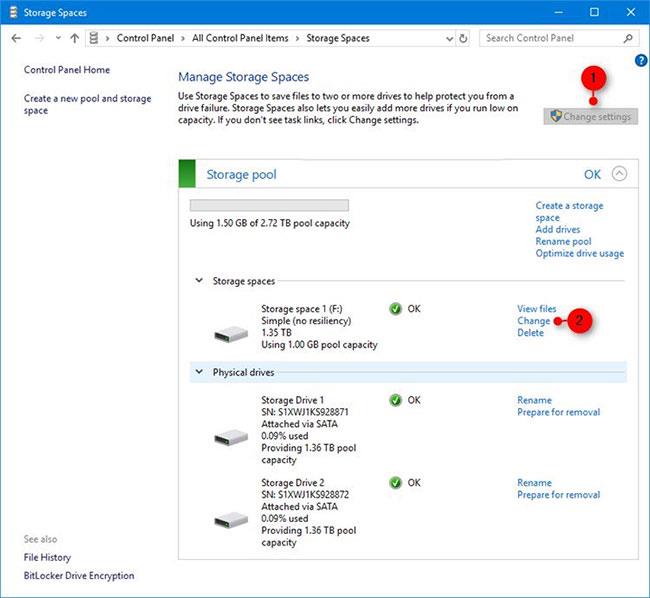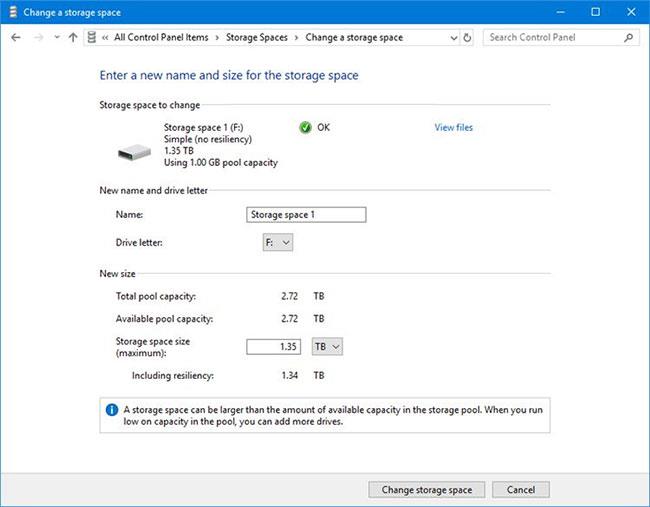Lagringsplasser bidrar til å beskytte data mot harddiskfeil og utvider lagringen over tid når du legger til stasjoner til PC-en. Du kan bruke Storage Spaces til å gruppere to eller flere stasjoner sammen i en lagringspool og deretter bruke kapasiteten fra den poolen til å lage virtuelle stasjoner kalt lagringsplasser.
Disse lagringsplassene lagrer vanligvis to kopier av data, så hvis en av stasjonene dine feiler, har du fortsatt en intakt kopi av dataene dine. Hvis du går tom for plass, er det bare å legge til flere stasjoner i lagringsbassenget.
Denne veiledningen viser deg hvordan du endrer navn, stasjonsbokstav og størrelse på lagringsplass i et lagringsbasseng på Windows 10 .
Merk : Du må logge på som admin for å endre lagringsplass.
Dette er hvordan:
1. Åpne Innstillinger , trykk på System- ikonet , velg deretter Lagring til venstre og klikk på koblingen Administrer lagringsplasser til høyre.
I stedet kan du også åpne Kontrollpanel (ikonvisning) og trykke på Lagringsplasser-ikonet.
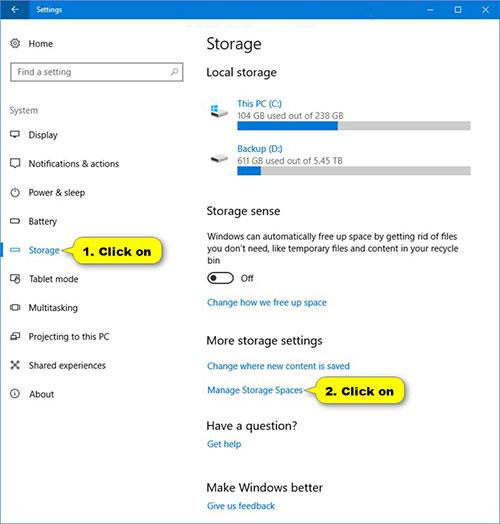
Velg Lagringsplasser
2. Klikk på knappen Endre innstillinger , velg Ja hvis du blir bedt om det av UAC, og klikk på Endre- koblingen for lagringsplassen i lagringspoolen du vil endre.
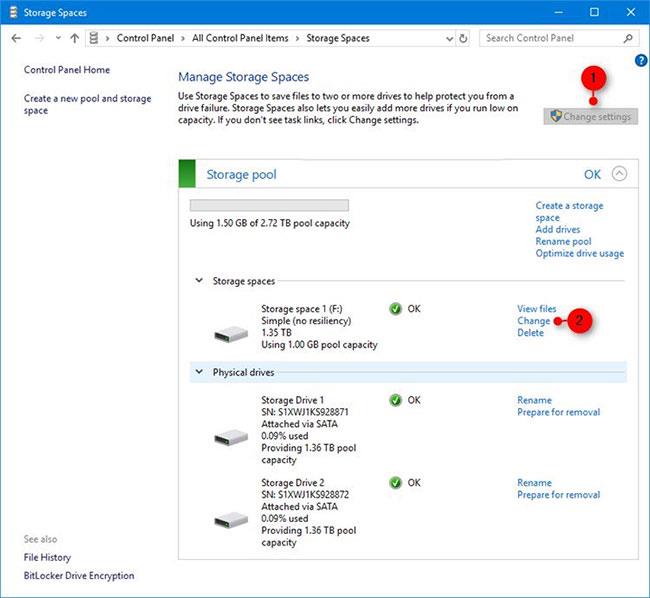
Klikk på Endre innstillinger
3. Endre navnet (hvis du vil) for denne lagringsplassen.
4. Endre stasjonsbokstaven (hvis du vil) for denne lagringsplassen.
5. Endre maksimal kapasitet (hvis du vil) for denne lagringsplassen.
6. Når du er ferdig, klikker du på Endre lagringsplass- knappen nederst for å bruke endringene.
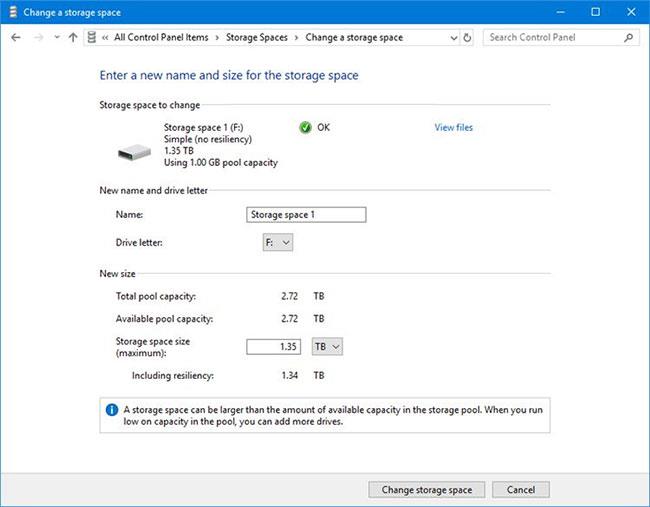
Klikk på Endre lagringsplass-knappen nederst for å bruke endringene