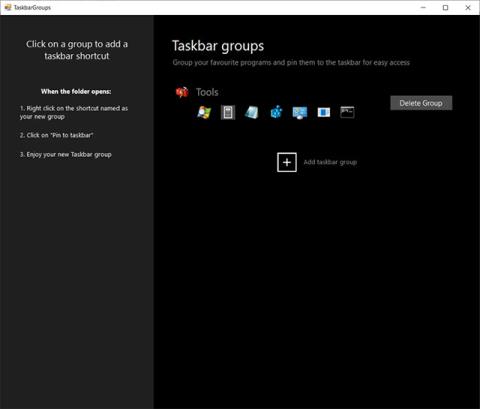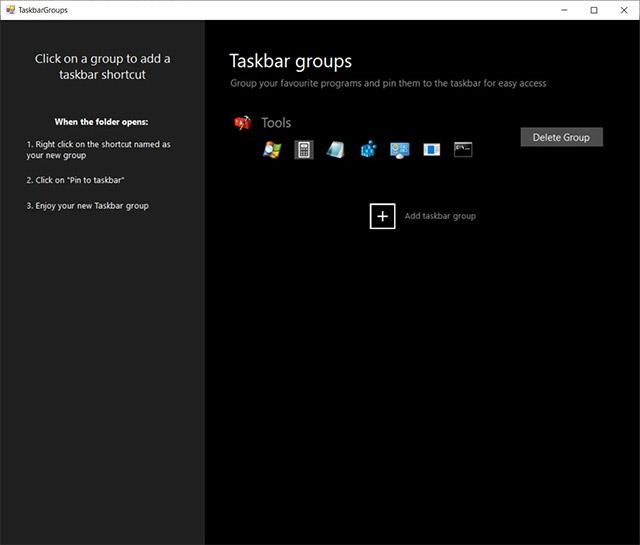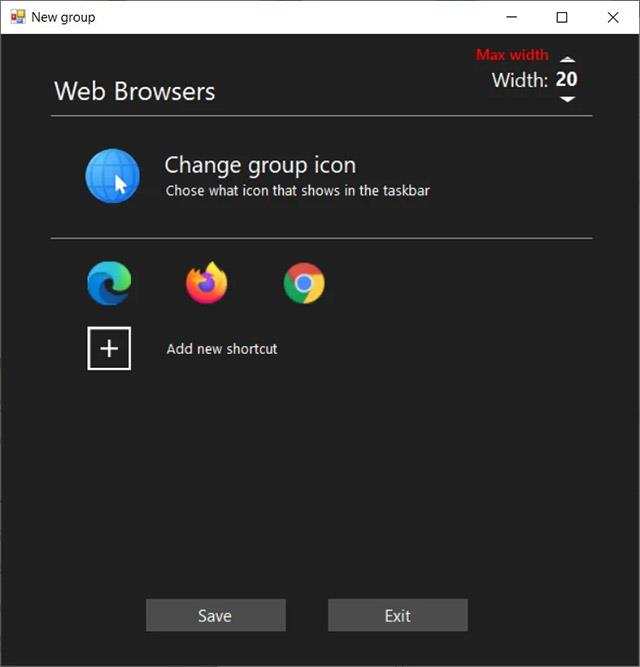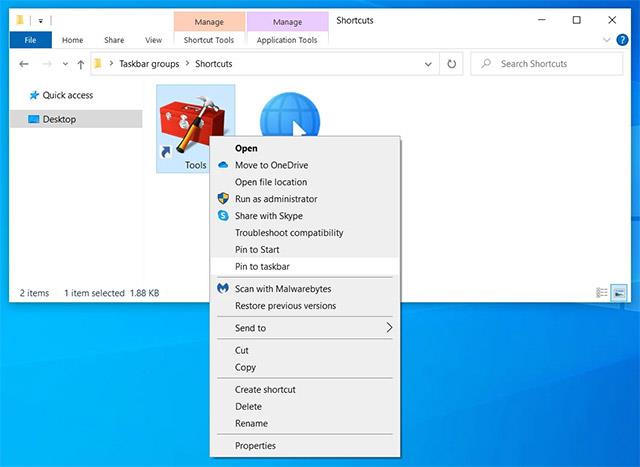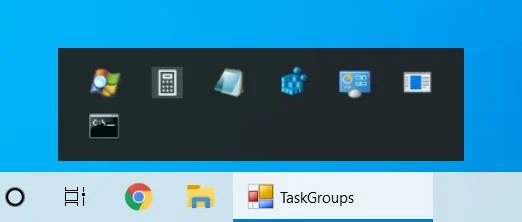TaskbarGroups er et nyttig nytt åpen kildekodeverktøy som kan hjelpe deg å omorganisere og administrere snarveier på Windows 10-oppgavelinjen raskt og effektivt.
Enkelt sagt vil TaskbarGroups tillate deg å vilkårlig gruppere snarveier på oppgavelinjen, og dermed hjelpe deg å få et ryddigere og mer organisert Windows 10-skrivebordsområde. Du kan lage mange forskjellige grupper med snarveier, for eksempel i henhold til hvert spesifikt emne eller formål, og feste dem på oppgavelinjen for enkelhets skyld.
Måten TaskbarGroups fungerer på er generelt ganske enkel. Men for å bruke det må du først laste ned dette open source-verktøyet fra GitHub-siden HER , eller du kan velge å laste ned den kjørbare versjonen hvis du ikke ønsker å kompilere programmet selv på DENNE lenken .
Når du har lastet ned og pakket ut ZIP-filen, må du finne programmets kjørbare fil i mappen for utpakket innhold. Kjør den kjørbare filen for å installere TaskbarGroups på din Windows 10 PC.
Når den er lansert, vil TaskbarGroups liste alle eksisterende snarveier på oppgavelinjen, og lar deg opprette nye grupper, som vist nedenfor.
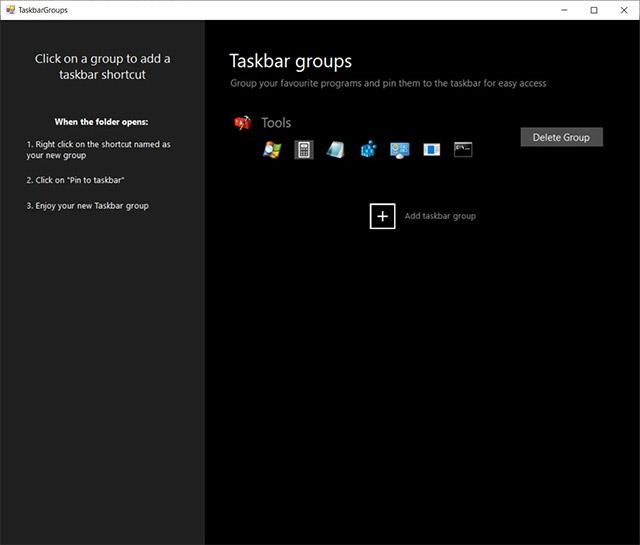
Eksisterende snarveier
Å bruke oppgavelinjegrupper er veldig enkelt. Alt du trenger å gjøre er å klikke på alternativet "legg til oppgavelinjegruppe" og velg deretter de kjørbare og snarveiene du vil legge til i en bestemt gruppe. I tillegg må du også angi en tittel og et ikon for denne snarveigruppen.
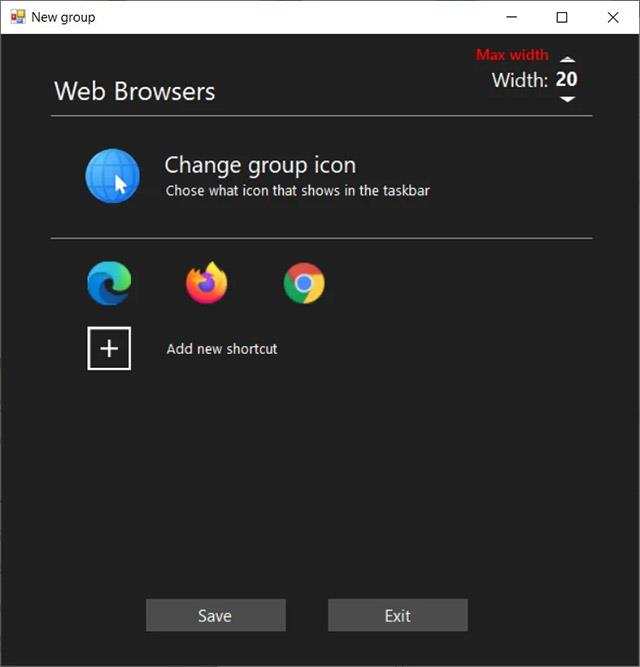
Opprett en ny snarveisgruppe
Når gruppen er lagret, kan du høyreklikke på gruppen for å åpne snarveimappen. Høyreklikk deretter den ønskede snarveien for oppgavelinjegrupper og fest den til oppgavelinjen, som beskrevet nedenfor.
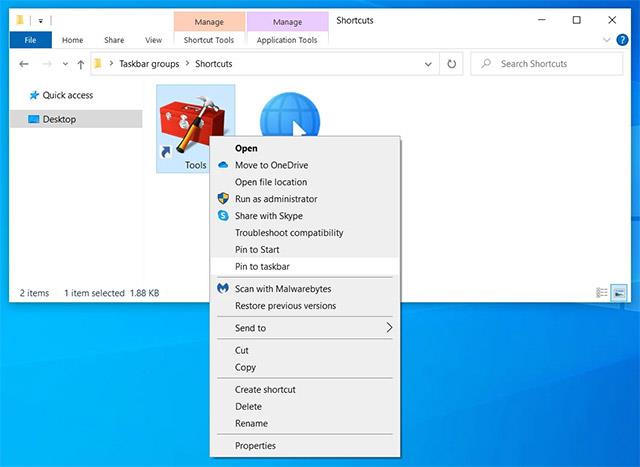
Fest gruppen til oppgavelinjen
Festede snarveigrupper vil vises på oppgavelinjen som det representative ikonet du valgte da du opprettet. Du kan klikke på disse ikonene for å åpne gruppen, som vist nedenfor.
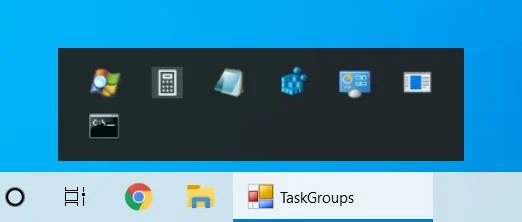
Snarveisgruppen er fullstendig initialisert
Det er alt som har med oppgavelinjegrupper å gjøre!