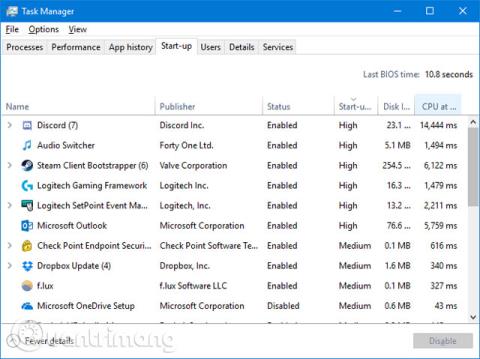Hvis du legger merke til at Windows 10-systemet tar lengre tid å starte opp enn vanlig, kan programmer som starter med systemet være synderen. Denne artikkelen vil vise deg hvordan du sjekker hvilke programmer som starter automatisk med Windows 10-systemet og hvordan du slår dem av.
Noen programmer vil ikke kreve brukertillatelse for å starte med systemet, og andre kan allerede være på datamaskinen som bloatware.
Finn og deaktiver oppstartsprogrammet
Brukere kan se programmer som er lansert med systemet i Windows Task Management ved å trykke Ctrl + Shift + Esc . Hvis du ser Utvid detaljer nederst i vinduet, klikker du på det og bytter til Oppstart- fanen . For mer informasjon, høyreklikk en av tabelloverskriftene (som Navn ) og kontroller både Disk I/O ved oppstart og CPU ved oppstart .
Venstreklikk på oppstartstitlene for å sortere programmer fra høy til lav effekt . Dette er programmer som legger mer "stress" på harddisken og CPU- en din , noe som kan ta lang tid før datamaskinen er fulladet. Dette er tiden for å identifisere hvilke programmer som vil deaktivere automatisk lasting ved oppstart. Forhåpentligvis kjenner du alle disse programmene. Hvis ikke, høyreklikk den og klikk Søk på nettet for å lære mer.

For å deaktivere et program fra å lastes ved oppstart, høyreklikk det fra listen og klikk Deaktiver . Du kan legge til et program senere ved å høyreklikke på programmet og klikke på Aktiver . Deaktiver programmer med høy eller middels effekt for å fremskynde oppstarten mer enn programmer med lav effekt, men alt hjelper, så du bør ta deg tid til å gå gjennom disse programmene og deaktivere dem. Slå den av hvis det ikke er nødvendig.
Skjulte oppstartsprogrammer
Selv om Task Manager er en flott og enkel måte å se oppstartsprogrammer på, vil den ikke vise dem alle. Den beste måten å sikre at du ser alle disse programmene på er å bruke Microsofts offisielle verktøy kalt Autoruns for Windows .

Last den ned, start appen og bytt til Logg på-fanen . Du kan klikke på et program i listen for å se flere detaljer om det i ruten nedenfor, inkludert navn og filstørrelse. For å deaktivere oppstart ved system, trenger du bare å fjerne merket i boksen og deretter må du kanskje bekrefte handlingen ved å klikke Kjør som administrator.
Vanlige "skyldige" som forårsaker treg datamaskinoppstart
1. Spillklient
Hvis du bruker spillklienter som Steam , Origin eller GOG Galaxy, vil det som standard være at du vil starte opp med systemet. Fordi mens de kjører i bakgrunnen kan disse programmene fortsatt oppdateres, så du slipper å vente mens du spiller.

Det eneste problemet er at det vil bremse oppstartsprosessen. Hvis du er en spiller, kan du la den mest brukte spillklienten starte med systemet og deaktivere andre klienter.
2. Chatteapplikasjoner

Noen chatteapplikasjoner som Skype eller Discord, når de startes med systemet, vil umiddelbart fortelle vennene dine at du er online og tilgjengelig for chat. Problemet er at det også bremser oppstartsprosessen. Spesielt Skype er kjent for å være et buggy-program. Brukere bør vurdere å deaktivere dem.
3. Adobe-programmer
Adobe Reader er et tungt og unødvendig program, og du kan oppleve at det startes med systemet. Hvis du ikke bruker den, kan du avinstallere den, eller hvis du vil beholde den, bør du deaktivere den fra oppstart.

Du kan også finne Adobe ARM-programvare oppført i oppstartslisten, som brukes til å automatisk oppdatere Adobe-programmer. Dette programmet virker mer nyttig, men er fortsatt et unødvendig oppstartsprogram.
4. Skylagring
Andre vanlige skyldige er skylagringsprogrammer som OneDrive, Dropbox og Google Drive. Grunnen til at de starter med Windows er at de automatisk kan synkronisere brukerens filer. Det er ingen tvil om at dette er nyttig hvis du regelmessig bruker skylagringstjenester.

Men hvis du ikke er "investert" i skylagringsøkosystemet og ikke krever umiddelbar synkronisering, bør du deaktivere dem ved oppstart. Husk at filene dine vil synkroniseres fra andre enheter, men nå bare når du åpner skymappen.
5. Apple-verktøy
Apple er en stor synder når det kommer til meningsløse oppstartsprogrammer. Hvis QuickTime er "tilstede" i oppstartslisten, bør du fjerne den fullstendig. Apple støtter ikke og brukerens nettleser fungerer bedre ved avspilling av live video enn med QuickTime.

iTunes Helper og Apple Push kan også være der, spesielt hvis du noen gang har koblet en iOS-enhet til datamaskinen. iTunes Helper sikrer at iTunes starter automatisk når en iOS-enhet kobles til. Apple Push er ment å hjelpe brukerens system med å kommunisere med iCloud, som begge kan deaktiveres.
Ting å beholde
Programmer som brukere ikke bør deaktivere inkluderer antivirusprogramvare og programmer som støtter maskinvare eller periferiutstyr, for eksempel grafikkort og mus. Deaktivering av disse programmene ved oppstart kan føre til at de ikke fungerer som de skal.
Avinstaller programmet
Hvis du vil kvitte deg med et program helt fra systemet, og hindre det i å starte, er det en enkel måte å avinstallere programmet.

Trykk på Windows-tasten + I for å åpne Innstillinger og klikk på Apper . Bruk dette søkefeltet for å filtrere listen raskt. Når du har funnet programmet du vil fjerne, klikker du på det og klikker på Avinstaller .
Forhåpentligvis har denne opplæringen hjulpet deg med å kontrollere programmene som starter opp med systemet, slik at bare de nødvendige programmene er igjen. Hvis du vil øke hastigheten på Windows 10-datamaskinen din, kan du se veiledningen om Fremskynde Windows 10 fra oppstart til avslutning .
Se mer: