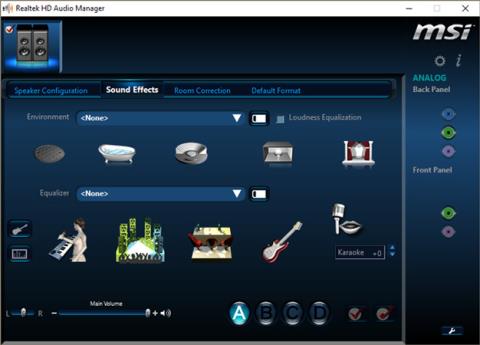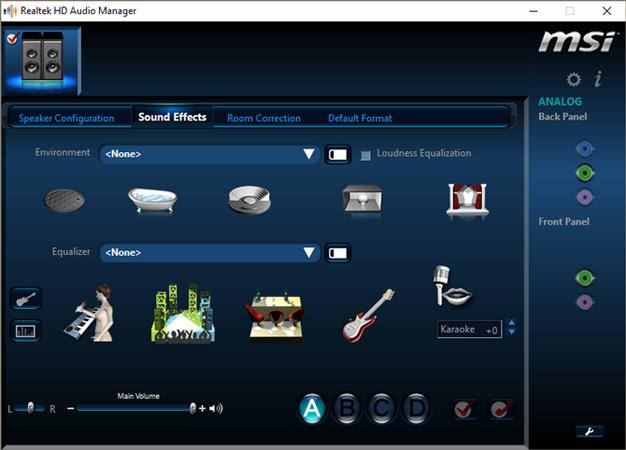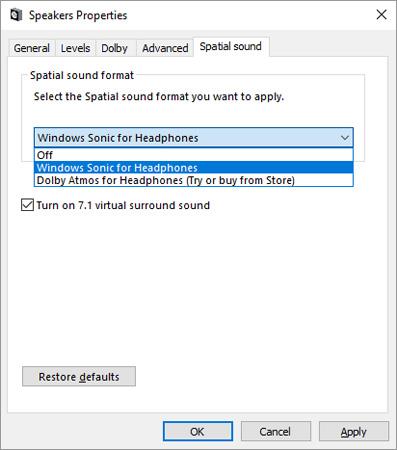Microsofts Windows 10 Creators Update inneholder en skjult "gullskatt" som du ikke helt har oppdaget ennå. En av dem er Windows Sonic – et nytt surroundlydverktøy for Windows 10. Surroundlydteknologi (Virtual Surround) er en lydsimuleringsteknologi som gir brukerne en realistisk og levende lydfølelse.
Dette lille programmet vil endre hodetelefonlyder for å simulere et 3D-miljø. Dette er et flott tillegg til både film- og spilllyddesign. Et annet bemerkelsesverdig poeng er at dette verktøyet er tilgjengelig og helt gratis når du oppgraderer operativsystemet til Windows 10 Creators Update.
Windows Sonic-lyd
Windows Sonic-lyd er tilgjengelig på PC og konsoller (både Windows 10 og Xbox) og lover å legge til en ny dimensjon til lydteknologi. Etter å ha brukt litt tid med Windows Sonic, må jeg innrømme at det virkelig er et flott lydverktøy.
I hovedsak simulerer Sonic et 3D-miljø ved å bruke lyder fra enheten din. Selv om dette ikke nødvendigvis fungerer bra på filmer, fungerer det veldig bra for spill.
Slik aktiverer du Windows Sonic i Windows 10
Deaktiver lydeffekter
Noen hovedkort- og lydkortprodusenter krever enhetsfastvare for å bruke maskinvaren riktig. Noen ganger jobber de i bakgrunnen uten at noen bruker vet det. Som inkluderer lydprogramvare.
Hvis du for eksempel bruker et MSI-hovedkort, betyr det at du har Realtek HD Audio Manager-programvare installert på datamaskinen.
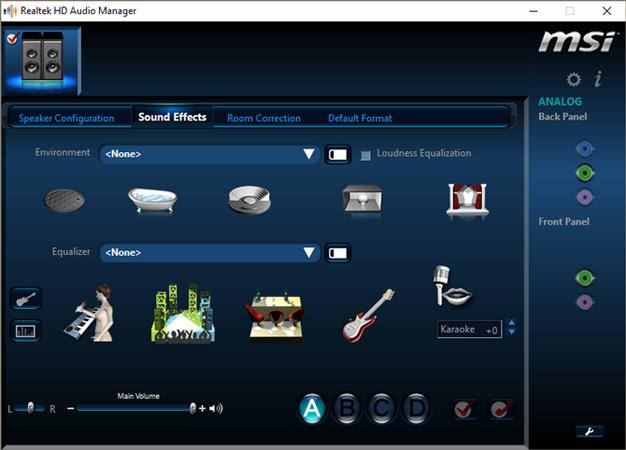
Før du bruker Windows Sonic, må du deaktivere tidligere aktiverte effekter.
Du kan deretter aktivere og bruke Windows Sonic 7.1 surroundlyd med full kapasitet.
Aktiver Windows Sonic
For å aktivere Windows Sonic, høyreklikk på lydikonet på høyre side av oppgavelinjen og velg Spatial sound .
Velg deretter Åpne volummikser , klikk på høyttalerikonet for å åpne Høyttaleregenskaper , og bytt til fanen Romlig lyd . I delen Romlig lydformat klikker du på rullegardinmenyen og velger Windows Sonic for hodetelefoner . Kontroller at du har valgt Slå på 7.1 virtuell surroundlyd . Klikk på Bruk og klikk til slutt OK.
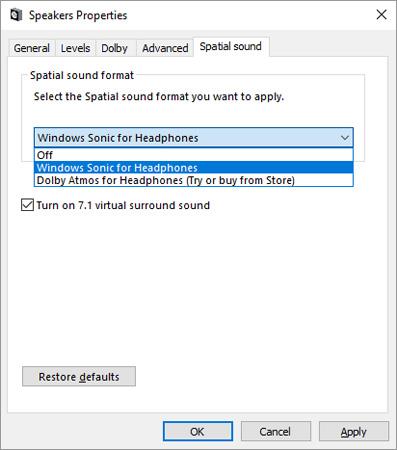
Det er gjort!
Sjekk lyden
For å teste hele lyden, besøk Dolby Labs nettsted og last ned 7.1 Dolby Test Tones MP4-filen.
Har du prøvd Microsofts surroundlydmodus? Er du fornøyd? Gi oss din mening ved å kommentere nedenfor!