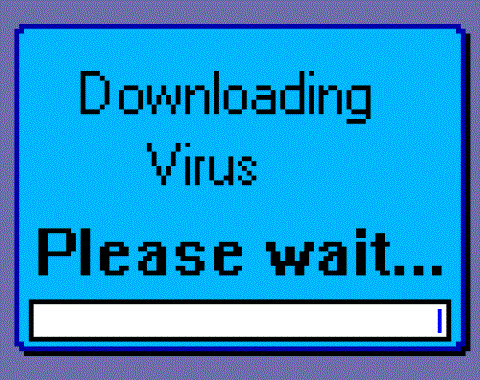De fleste bærbare datamaskiner i dag har webkameraer installert. De brukes som vanlige kameraer som brukes i Skype eller nettmøter på nettet, eller som infrarøde kameraer i Windows Hello ansiktsgjenkjenning. Videre er bærbare datamaskiner også utstyrt med innebygde mikrofonenheter som brukes sammen med kameraer.
Hvis du aldri bruker kameraet eller mikrofonen på den bærbare datamaskinen, lurer du sannsynligvis på hvordan du slår dem av. Hvorfor? Fordi noe skadelig programvare kan kontrollere harddisker og aktivere dem selv om vi ikke bruker dem. Så snart du bryr deg om personlig sikkerhet, vil følgende trinn hjelpe deg med å deaktivere dem.
Skann datamaskinen din
Hvis du tror datamaskinen din kan være infisert, skann den før du gjør noe. Dette er veldig nødvendig fordi vi ikke vil vite den eksakte hensikten med viruset selv om webkameraet og mikrofonen er slått av.

Windows Defender (Windows antivirusprogramvare) kommer som standard på Windows 10-datamaskiner, så dette er et godt sted å starte. Du kan bruke alternativ gratis eller betalt antivirusprogramvare.
Test applikasjoner som bruker webkameraet

I en situasjon der du merker at webkameraets LED-lys lyser mens du ikke bruker noen programmer, vet hvordan du sjekker hvilke programmer som bruker webkameraet. Alt du trenger å gjøre er å laste ned Process Explorer , velge webkameraets enhetsnavn og søke.
Deaktiver webkamera og mikrofon via Enhetsbehandling
Å bruke Enhetsbehandling er den raskeste måten å deaktivere webkameraet og mikrofonen på, men det er ikke helt garantert ettersom avansert skadelig programvare kan aktivere dem uten ditt samtykke. Det er imidlertid ingen dårlig idé å slå av webkameraet og mikrofonen via Enhetsbehandling.
Deaktiver webkamera
Trinn 1 : Høyreklikk Start .
Trinn 2 : Klikk på Enhetsbehandling .

Trinn 3 : Trykk på pil ned og velg Bildeenheter .
Trinn 4 : Høyreklikk på Integrert kamera , merk at det kan endres basert på den bærbare datamaskinens harddisk.

Trinn 5 : Trykk Deaktiver .
Trinn 6 : Velg Ja .

Hvis du vil aktivere webkameraet, følg trinnene ovenfor, men velg Aktiver i stedet for Deaktiver.
Deaktiver mikrofon
Trinn 1 : Høyreklikk på Start-knappen .
Trinn 2 : Klikk på Enhetsbehandling .

Trinn 3 : Trykk på pil ned og velg Lydinnganger og -utganger .
Trinn 4 : Høyreklikk på Intern mikrofon - merk at den kan endres basert på den bærbare datamaskinens harddisk.

Trinn 5 : Velg Deaktiver .
Trinn 6 : Klikk Ja .

For å aktivere mikrofonen, følg de samme trinnene, men velg Aktiver i stedet for Deaktiver.
Gjennom BIOS

Noen bærbare datamaskiner lar deg deaktivere webkameraet og mikrofonen på systemnivå fra BIOS. Oppsettstrinn vil variere mellom enheter, men du vil vanligvis avbryte oppstartsprosessen ved å trykke på de tilsvarende funksjonstastene, og deretter sjekke BIOS-informasjonen for kameraet og mikrofonen.
I dette tilfellet ved å bruke en Lenovo ThinkPad, finnes integreringsalternativene for kamera og mikrofon i delen I/O-porttilgang i kategorien Sikkerhet . Før du slår av begge disse enhetene, kan du lagre eller avslutte BIOS og PC-en vil gå tilbake til den selektive oppstartsprosessen til Windows åpnes.
Husk at BIOS på PC er ganske annerledes, men resultatene er likeverdige. Hvis du går inn i Enhetsbehandling etter at du har deaktivert kameraet og mikrofonen i BIOS, vil de ikke vises.

For å aktivere enheten igjen via BIOS, gjenta de samme operasjonene, men endre Aktiver i stedet for Deaktiver.
Hvis du bruker andre enheter, kan du se artikkelen om instruksjoner om tilgang til BIOS på disse forskjellige datamaskinlinjene .
Dekk til webkameraet

Når det gjelder å deaktivere kameraet, er det få som vil tenke på å åpne datamaskinen og koble fra webkameraet. Selv om det er perfekt for alle som kan få tilgang til en bærbar PC eller AiO PC spesielt uten å annullere garantien, er en bedre fysisk løsning å dekke webkameraet.
Mange bruker klistrelapper eller elektrisk tape som dekning, noe som er både kostnadseffektivt og umiddelbart effektivt, men noen foretrekker et mer profesjonelt utseende. De vil feste et lite, billig tilbehør for å dekke det, og når du vil bruke det, kan du raskt fjerne det.
Sikkerhet
Husk at den eneste måten å sikre at kameraet og mikrofonen er deaktivert er fysisk.