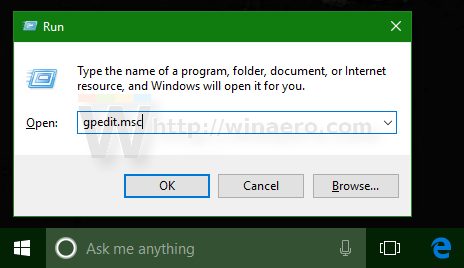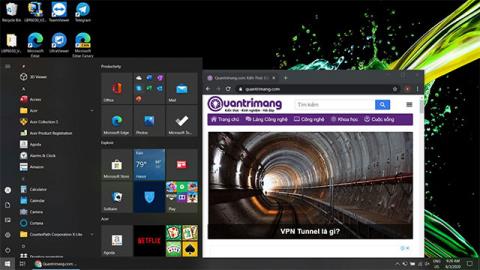Live Tile er en ganske nyttig funksjon på Windows 8/8.1 og Windows 10. Begrensningen med denne funksjonen er imidlertid at den tar opp Internett-båndbredde for å oppdatere forhåndsvisninger og varsler. Noen ganger i noen tilfeller får Live Tile også brukere til å føle seg irriterende.
Som standard, for å deaktivere Live Tile-alternativet for applikasjoner på Windows 10 Start-menyen, trenger du bare å høyreklikke på applikasjonen og velge Mer => Slå av live tittel og du er ferdig.
På Windows 10 Start-menyen er det imidlertid satt opp mange Live Tiles, så å deaktivere Live Tiles på hver applikasjon individuelt vil ta mye tid. Derfor, for å spare tid, kan du deaktivere alle Live Tiles på Windows 10 Start-menyen samtidig.
For å deaktivere alle Live Tiles på Windows 10 Start-menyen samtidig, se artikkelen nedenfor fra Tips.BlogCafeIT.

1. Deaktiver alle Live Tiles samtidig på Windows 10 Start-menyen
For å deaktivere alle Live Tiles samtidig på Windows 10 Start-menyen, følg trinnene nedenfor:
1. Trykk på Windows + R -tastkombinasjonen for å åpne Kjør kommandovinduet.

I Kjør kommandovinduet skriver du inn gpedit.msc der og trykker Enter for å åpne Group Policy Editor.
2. Nå vises Group Policy Editor-vinduet på skjermen.

3. Her navigerer du med tast:
Lokal datamaskinpolicy => Brukerkonfigurasjon => Administrative maler =>Startmeny og oppgavelinje => Varsler
4. Finn og dobbeltklikk deretter på alternativet Slå av flisvarsler .

5. På dette tidspunktet vises dialogboksen Slå av flisvarsler på skjermen, her klikker du på alternativet Aktiver og klikker deretter OK , og lukker vinduet Slå av flisvarsler.

6. Logg til slutt av Windows 10-datamaskinen og logg deretter på igjen for å se etter endringer.
Før:

Etter:

2. På Windows 10-versjoner er det ingen Group Policy Editor
Med Windows 10-versjoner uten Group Policy Editor kan brukere deaktivere alle Live Tiles ved å bruke registeret.
1. Åpne Registerredigering.
2. Naviger til nøkkelen i Registerredigeringsvinduet:
HKEY_CURRENT_USER\SOFTWARE\Policies\Microsoft\Windows\CurrentVersion\PushNotifications

Merk:
Hvis du ikke finner en bestemt nøkkel, kan du opprette disse nøklene.
3. Opprett en ny 320-biters DWORD-verdi i høyre rute, navngi denne verdien NoTileApplicationNotification og sett verdien i verdidatarammen til 1 for å deaktivere alle Live Tiles på Windows 10 Start-menyen.

4. Logg til slutt ut av Windows 10-datamaskinen og logg deretter på igjen for å se etter endringer.
Hvis du vil gjenopprette alt til standard, trenger du bare å slette NoTileApplicationNotification-verdien du opprettet, deretter logge ut og logge på Windows 10 igjen for å sjekke.
Se noen av artiklene nedenfor fra Tips.BlogCafeIT:
Lykke til!