Bruk SharePoint i Windows 10

Windows 10 er en flott plattform for å kjøre SharePoint. Fall Creator-oppdateringen for Windows 10 inkluderer en ny synkroniseringsfunksjon for SharePoint kalt Files on Demand.

Windows 10 er en flott plattform for å kjøre SharePoint . Fall Creator Update for Windows 10 inkluderer ny synkroniseringsfunksjonalitet for SharePoint kalt Files on Demand .
Internet Explorer 11 og Microsoft Edge
Avhengig av hva du gjør i SharePoint, vil du kanskje bytte mellom Microsoft Edge og Internet Explorer 11.
Microsoft Edge-nettleser
Standard nettleser i Windows 10 er Microsoft Edge. Når du åpner et SharePoint-nettsted, åpnes det i Microsoft Edge og fungerer godt når du ser på nettsider, de fleste apper og mange andre komponenter. Dette er spesielt bra for opplasting av filer, siden du kan laste opp flere filer og mapper til et dokumentbibliotek, enten ved å dra og slippe eller ved å bruke opplastingsknappen.
Microsoft Edge støtter imidlertid ikke åpning av dokumentbiblioteker ved å bruke Åpne med filutforsker . I SharePoint 2016 og SharePoint 2013, samt Classic-opplevelsen i SharePoint Online, vil båndknappen være nedtonet i Microsoft Edge. I SharePoint Online vil alternativet Vis i filutforsker forsvinne fra Visninger-menyen.
Merk : Microsoft Edge-nettleseren er utviklet for å oppdateres med jevne mellomrom. Med jubileumsoppdateringen for Windows 10, Microsoft Edge, er muligheten til å dra og slippe filer og mapper lagt til. Sørg for at du har den nyeste versjonen, siden funksjoner kan endres eller legges til.
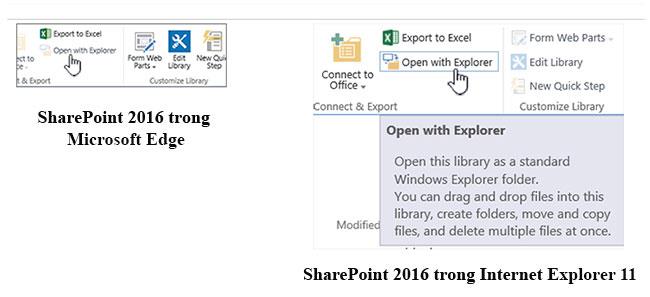
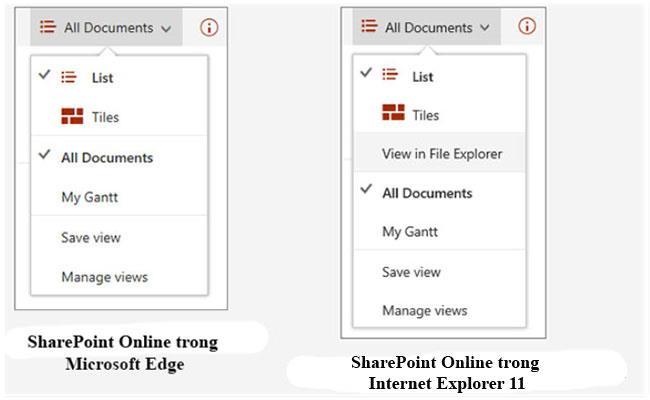
Internet Explorer 11
Internet Explorer 11 kommer også med Windows 10, men du må starte den manuelt. Internet Explorer fungerer godt for de fleste oppgaver i SharePoint, inkludert åpning av dokumentbiblioteker med Åpne med Explorer . Internet Explorer 11 lar deg laste opp filer ved å dra og slippe eller bruke opplastingsknappen, selv om du ikke kan laste opp til mapper. Du kan løse dette problemet ved å bruke Åpne med Utforsker eller synkronisere dokumentbiblioteket med datamaskinen. Uansett bruker du Filutforsker på datamaskinen til å kopiere eller flytte filer og mapper.
Merk:
Hvis du bruker File Explorer med Internet Explorer 11 eller Microsoft Edge i SharePoint Classic-opplevelsen, må du også sørge for at du har følgende fullt kvalifiserte domener (FQDN-er), i katalogen for klarerte nettsteder:
Der er firmaets SharePoint-navn. Hvis du for eksempel får tilgang til SharePoint via contoso.sharepoint.com , erstatt det med Contoso . Nettadressene dine vil være noe sånt som contoso.sharepoint.com eller contoso-my.sharepoint.com, etc.
Åpne Internet Explorer 11 eller Microsoft Edge i Windows 10
Du kan enkelt åpne Internet Explorer 11 eller Microsoft Edge fra Start-menyen i Windows 10. Slik gjør du det:
Internet Explorer
1. Klikk på Start.
2. Gå inn i Internet Explorer , og velg deretter Internet Explorer .
3. Når nettleseren er åpen, kan du åpne SharePoint.
Hvis Microsoft Edge er standard nettleser, vil økten din være i Internet Explorer 11 til du åpner en side fra en kobling. Nye lenker åpnes i standardnettleseren, Microsoft Edge.
Microsoft Edge
1. Klikk på Start.
2. Skriv inn Edge og velg deretter Microsoft Edge .
3. Når nettleseren er åpen, kan du åpne SharePoint.
Bytt standard nettleser i Windows 10
Hvis du vil jobbe med Internet Explorer 11 eller med jevne mellomrom vil bytte standard nettleser, følger du disse trinnene:
1. I Windows 10 klikker du på Start-knappen, skriver inn Standardprogrammer og klikker deretter Standardprogrammer .
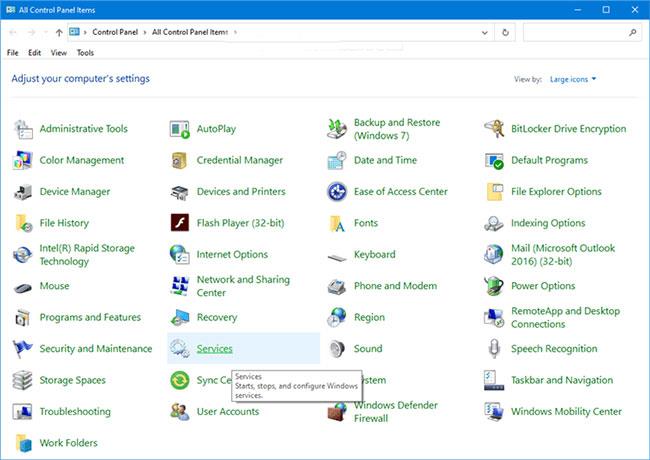
2. I nettleser klikker du på Microsoft Edge og velger deretter Internet Explorer i dialogboksen Velg en app . Hvis du bytter fra Internet Explorer til Microsoft Edge, klikker du på Internet Explorer i nettleseren og velger deretter Microsoft Edge .
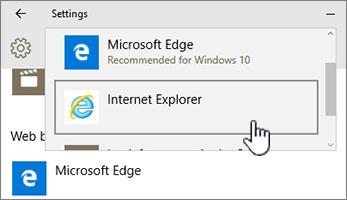
3. Lukk dialogboksen Velg standardapper .
For andre måter, se artikkelen: 3 måter å endre standardnettleseren i Windows 10 .
Legg til begge nettleserne på oppgavelinjen i Windows 10
Begge disse Windows 10-nettleserne tilbyr sine egne fordeler, og det vil være veldig nyttig å ha begge for hånden. Følg disse trinnene for å plassere både Microsoft Edge og Internet Explorer 11 på oppgavelinjen nederst på skjermen.

1. Klikk på Start.
2. Gå inn i Internet Explorer, høyreklikk på Internet Explorer, og velg Fest til oppgavelinjen .
3. Gå inn i Edge, høyreklikk på Microsoft Edge, og velg deretter Fest til oppgavelinje .
Håper du lykkes.
Kioskmodus på Windows 10 er en modus for kun å bruke 1 applikasjon eller tilgang til kun 1 nettside med gjestebrukere.
Denne veiledningen viser deg hvordan du endrer eller gjenoppretter standardplasseringen til kamerarull-mappen i Windows 10.
Redigering av vertsfilen kan føre til at du ikke får tilgang til Internett hvis filen ikke er riktig endret. Følgende artikkel vil guide deg til å redigere vertsfilen i Windows 10.
Å redusere størrelsen og kapasiteten til bilder vil gjøre det enklere for deg å dele eller sende dem til hvem som helst. Spesielt på Windows 10 kan du endre størrelse på bilder med noen få enkle trinn.
Hvis du ikke trenger å vise nylig besøkte elementer og steder av sikkerhets- eller personvernhensyn, kan du enkelt slå det av.
Microsoft har nettopp sluppet Windows 10 Anniversary Update med mange forbedringer og nye funksjoner. I denne nye oppdateringen vil du se mange endringer. Fra støtte for Windows Ink-pennen til støtte for Microsoft Edge-nettleserutvidelser, Start-menyen og Cortana har også blitt betydelig forbedret.
Ett sted for å kontrollere mange operasjoner rett på systemstatusfeltet.
På Windows 10 kan du laste ned og installere gruppepolicymaler for å administrere Microsoft Edge-innstillinger, og denne veiledningen viser deg prosessen.
Dark Mode er et mørk bakgrunnsgrensesnitt på Windows 10, som hjelper datamaskinen med å spare batteristrøm og redusere innvirkningen på brukerens øyne.
Oppgavelinjen har begrenset plass, og hvis du regelmessig jobber med flere apper, kan du raskt gå tom for plass til å feste flere av favorittappene dine.









