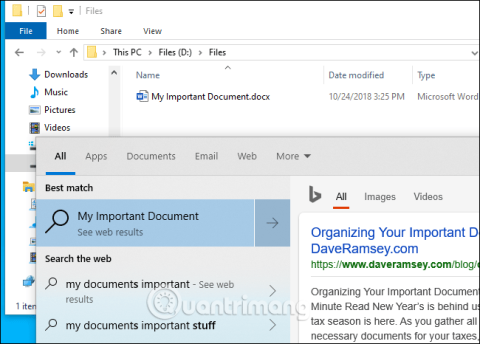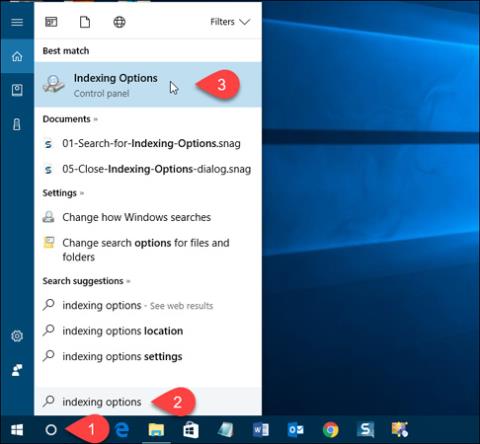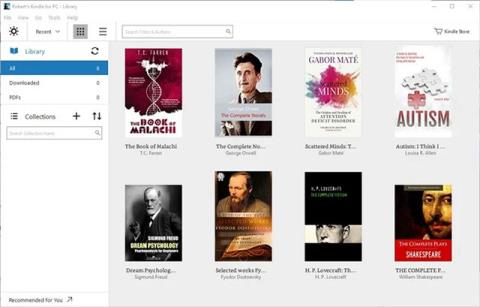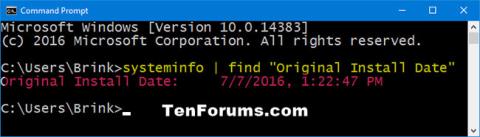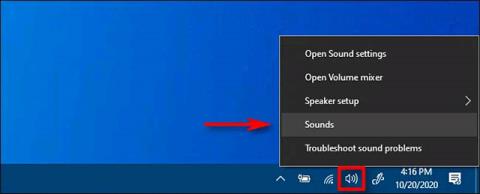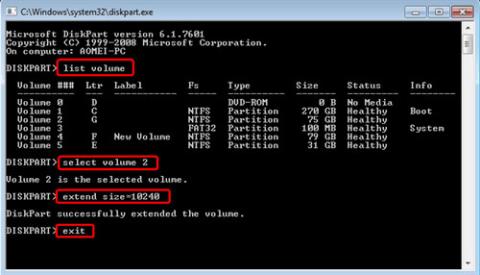Registry er en hierarkisk database som lagrer verdiene til parametere i Windows og applikasjoner og tjenester som kjører på Windows-operativsystemet. Anta at du av en eller annen grunn, for eksempel at du ikke vil at andre skal få tilgang til Reigstry Editor for å redigere noen innstillinger på Windows, kan deaktivere Registerredigering. I artikkelen nedenfor vil Tips.BlogCafeIT veilede deg hvordan du deaktiverer Registerredigering på Windows 10/8/7 .

1. For brukere av hjemmeversjon
Hvis du bruker Windows 7, 8 eller 10 Home-utgaven, må du redigere Windows-registeret for å deaktivere registertilgang. I tillegg, hvis du bruker Windows Pro- eller Enterprise-versjonen, må du bruke Local Group Policy Editor.
Advarsel:
Registerredigering er et ganske kraftig verktøy, og har en innvirkning på systemet. Derfor, før du fortsetter med de neste trinnene, bør du sikkerhetskopiere registeret for å forhindre at dårlige situasjoner oppstår.
Før du redigerer registeret, må du utføre følgende 2 trinn:
- Hvis brukerkontoen du vil blokkere registertilgang til er en standardkonto. Du må midlertidig endre den kontoen til administratorkontoen. Dette lar deg gjøre de endringene du trenger. Og etter at du har gjort det, bør du endre kontoen din tilbake til den opprinnelige tilstanden.
- Du må logge inn på brukerkontoen (brukerkontoen) som du ønsker å endre tilgangsrettigheter for og redigere registeret etter å ha logget inn på kontoen.
- Hvis det er flere brukerkontoer (brukerkontoer) og du vil endre tillatelser for alle, må du gjøre de samme trinnene for hver konto.
Etter å ha logget inn på brukerkontoen du vil bruke endringer på, følg trinnene nedenfor:
Åpne først Registerredigeringsvinduet ved å klikke Start, skriv deretter inn regedit i søkeboksen og trykk Enter for å åpne Registerredigeringsvinduet. Hvis et UAC-vindu vises på skjermen, klikk Ja for å gi tillatelse til å endre datamaskinen.

I Registerredigeringsvinduet, naviger til nøkkelen:
HKEY_CURRENT_USER\SOFTWARE\Microsoft\Windows\CurrentVersion\Policies\System

Neste trinn må du opprette en ny verdi i systemnøkkelen. Høyreklikk på systemnøkkelen, og velg deretter Ny => DWORD (320bit) verdi . Gi denne nye verdien navnet "DisableRegistryTools" .
Dobbeltklikk deretter på DisableRegistryTools-verdien for å åpne Egenskaper-vinduet. Her endrer du verdien i Verdidata-rammen fra 0 til 1 og klikker deretter OK.

Du kan nå lukke Registerredigering-vinduet. Endringene vil bli tatt i bruk umiddelbart, og du kan teste ved å prøve å åpne Registerredigering på nytt. Nå på skjermen vil du motta en feilmelding.

I tilfelle du ønsker å gå tilbake til de opprinnelige innstillingene, må du logge inn på brukerkontoen din (brukerkontoen), endre kontoen til en Admin-konto (hvis den ikke allerede er en Admin-konto), og deretter åpne døren. Kommandoprompt-vinduet under Admin. I kommandoprompt-vinduet skriver du inn kommandoen nedenfor:
reg legg til "HKCU\Software\Microsoft\Windows\CurrentVersion\Policies\System" /t Reg_dword /v DisableRegistryTools /f /d 0
Kommandoen ovenfor endrer DisableRegistryTools- verdien fra 1 til 0.
2. Bruk det forhåndsredigerte registeret

Hvis du ikke ønsker å redigere registeret manuelt, kan du bruke det forhåndsredigerte registeret for å deaktivere registertilgang på systemet.
Last ned Registry Hacks til datamaskinen din og installer her.
Det neste trinnet er å pakke ut Registry Hacks Zip-filen du lastet ned. Du vil nå se to filer: Deaktiver register for gjeldende bruker og Aktiver register for nåværende bruker (standard). Dobbeltklikk på Deaktiver register for gjeldende bruker -filen for å deaktivere registertilgangsrettigheter og dobbeltklikk på Enable Registry for Current User (Standard) -filen for å aktivere registertilgangsrettigheter.
For å bruke det forhåndsredigerte registeret, følg trinnene nedenfor:
1. Endre brukerkontoen (brukerkontoen) som du vil deaktivere registertilgang til administratorkontoen for (hvis kontoen ikke allerede er en administratorkonto).
2. Logg inn på brukerkontoen (brukerkontoen) der du vil bruke endringene.
3. Dobbeltklikk på den forhåndsredigerte filen og følg instruksjonene på skjermen.
4. Logg ut og logg på administratorkontoen din igjen.
5. Endre brukerkontoen (brukerkontoen) der du bruker endringer på Standardkontoen som du tidligere har konfigurert og redigeret.
3. For brukere av Pro- og Enterprise-versjon
Hvis du bruker Windows Pro eller Windows Enterprise, er den enkleste måten å deaktivere registertilgang på å bruke Local Group Policy Editor.
Åpne først vinduet for gruppepolicyredigering ved å trykke på Windows + R -tastekombinasjonen for å åpne dialogboksen Kjør, skriv deretter inn gpedit.msc i Kjør-vinduet og velg OK .
I tillegg kan du se noen måter å åpne vinduet for redigering av lokal gruppepolicy her .
I gruppepolicyvinduet, naviger til nøkkelen:
Brukerkonfigurasjon => Administrative maler => System
I den høyre ruten, finn og dobbeltklikk på elementet som heter Forhindre tilgang til registerredigeringsverktøy for å åpne Egenskaper-vinduet.

I Egenskaper-vinduet klikker du på Aktivert og kontrollerer at alternativet Deaktiver regedit fra å kjøre stille er satt til Ja . Hvis alternativet Deaktiver regedit fra å kjøre stille ikke er satt til Ja, vil ikke brukere kunne gjøre endringer i registeret.

Når du er ferdig, klikker du OK.
Lukk til slutt vinduet Local Group Policy Editor. Endringer vil bli tatt i bruk umiddelbart. For å sjekke, bare åpne Registerredigering og på skjermen vil du motta en feilmelding.
I tilfelle du vil endre innstillingene tilbake til den opprinnelige standardtilstanden, følg bare de samme trinnene og endre innstillingen Forhindre tilgang til verktøy for registerredigering til Ikke konfigurert.
Se flere artikler nedenfor:
- 50 registertriks for å hjelpe deg å bli en ekte Windows 7/Vista "hacker" (del 3)
- 50 registertriks for å hjelpe deg å bli en ekte Windows 7/Vista "hacker" (del 2)
- 50 registertriks for å hjelpe deg å bli en ekte Windows 7/Vista "hacker" (del 1)
Lykke til!