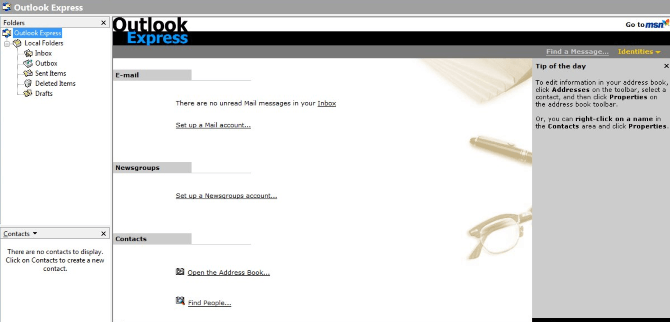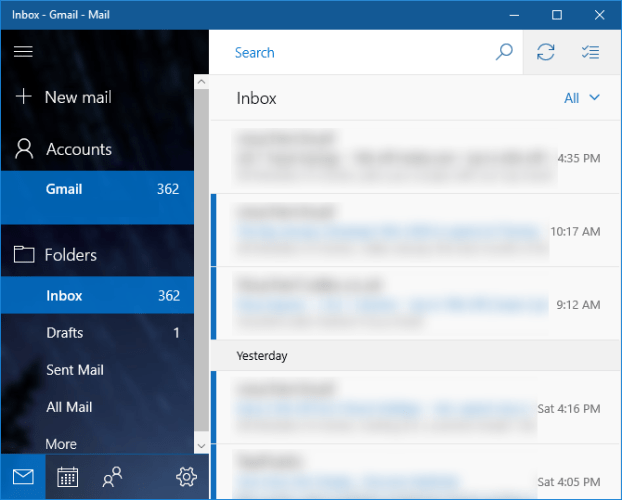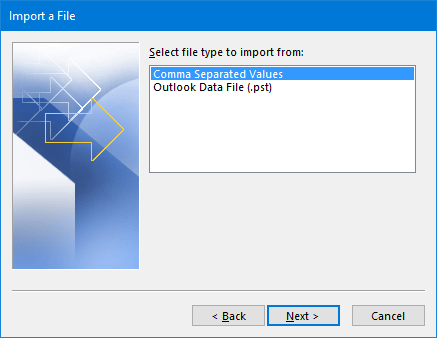Outlook Express er det grunnleggende e-postprogrammet som er integrert i Windows-versjoner fra Windows 98 til Server 2003. Microsoft sluttet offisielt å integrere Outlook Express fra og med Windows Vista, selv om du fortsatt kan bruke programmet til å utføre oppgaver. Utfør noen oppgaver. Tips.BlogCafeIT anbefaler imidlertid ikke at du bruker dette programmet fordi Microsoft aktivt vil fjerne Outlook Express fra systemet ditt hvis det oppdages.
Etterfølgeren til Outlook Express er nå Windows Mail, selv om du også noen ganger kan kalle det Windows Live Mail. I artikkelen nedenfor vil Tips.BlogCafeIT vise deg hvordan du bruker Windows Mail eller Outlook som alternativer.
1. Bruk Outlook Express på Windows 10
Microsoft støtter ikke lenger Outlook Express på lenge. Og på Windows 10 avinstallerer Microsoft også automatisk programmer fra systemet hver gang en ny oppdatering utgis.
Microsoft kontrollerer faktisk hvilke programmer du kan kjøre, gjennom bruk av automatiske oppdateringer. Det anbefales at du ikke bruker Outlook Express.
Det er en utdatert e-postklient og har blitt erstattet av mer avanserte applikasjoner. Men hvis du fortsatt ønsker å bruke Outlook Express, kan du se de detaljerte trinnene nedenfor:
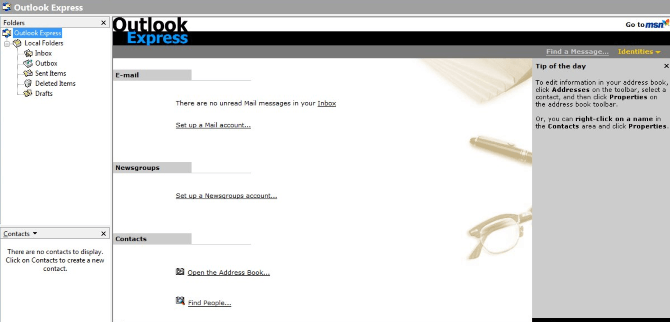
Last ned versjonen av Outlook Express som samsvarer med din versjon av Windows her .
Og du må betale et gebyr på $20 for lisensnøkkelen. I tillegg støtter applikasjonen også Fidolook, en utvidelse som støtter flere overskrifter, maler og andre e-posttilpasninger.
Windows 10 vil fortsatt automatisk avinstallere dette programmet hver gang det oppdaterer systemet ditt. Derfor må du bruke Updates Disabler-programmet. Dette lar deg deaktivere Windows Update fullstendig.
Last ned Updates Disabler til enheten din og installer her .
Husk at deaktivering av Windows Update betyr at du ikke vil motta varsler om oppdateringer, sikkerhetsoppdateringer, nye funksjonsoppdateringer og andre endringer i Windows 10. Tips Det anbefales at du bruker Windows Update for sikkerhet og sikrere systemoppdatering.
Hvis du mener at Outlook Express ikke lenger er egnet eller du ikke ønsker å bruke Outlook Express, kan du velge 1 av 3 alternative alternativer nedenfor.
2. Alternativt alternativ for Outlook Express
2.1. Bruk Windows Mail til å erstatte Outlook Express
Hvis du ser etter et annet e-postklientprogram innebygd i systemet for å erstatte Outlook Express, kan du vurdere å bruke Mail. Du kan søke etter programmer ved å skrive inn nøkkelordet Mail i Søk-boksen på Start-menyen.
Selv om Mail ikke er en funksjonsrik e-postklient som Outlook, er det også en e-postklient du kan bruke til å erstatte Outlook Express. I tillegg er Mail også integrert med Kalender-applikasjonen og People-applikasjonen på systemet ditt.
For å begynne å bruke Mail, klikk først Legg til konto og velg kontoen du vil koble til. I tillegg kan du bruke POP/IMAP, iCloud, Gmail, Outlook.com og mange andre applikasjoner. Skriv inn nødvendig informasjon.
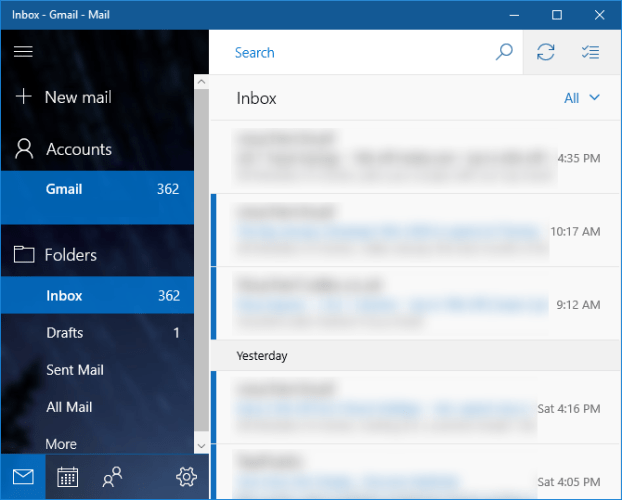
Mail-appen lagrer ingen meldinger internt, så alle e-postene du ser vil bare bli lagret på e-postserveren din.
Og fordi Windows Mail ikke lagrer noe internt, kan du ikke importere data fra Outlook Express. Hvis du bruker POP/IMAP på Outlook Express, vil den synkronisere alle e-postene dine der.
For å justere innstillingene, klikk på tannhjulikonet. Nå på menyskjermen er det alternativer som personalisering , automatiske svar og signatur . Det kan imidlertid hende du ikke har tilgang til noen av disse alternativene, dette avhenger av innstillingene for e-postserveren.
2.2. Importer (importer) Outlook Express-data til Outlook
Selv om det er det samme Outlook-merket, er ikke Outlook Express populær blant brukere. De 2 programmene er laget av 2 forskjellige databasekoder. Hvis du vil, kan du imidlertid eksportere dataene til Outlook Express og deretter importere dem til Outlook. Denne funksjonen er integrert i 32-bitsversjonene av de to applikasjonene.
For å starte prosessen, åpne først Outlook Express og naviger Fil => Eksporter e-post => E-postmeldinger …, velg deretter Microsoft Exchange som format, bekreft meldingen som vises på skjermen og velg mappen du vil eksportere.
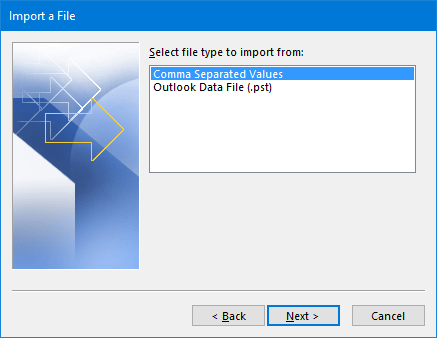
Gå deretter til Fil => Eksporter => Adressebok …, velg tekstfil (kommaseparerte verdier) som format og velg mappen du vil eksportere til når du blir bedt om det. Velg alle elementene du vil lagre, og følg deretter trinnene på skjermen.
Åpne til slutt Outlook og gå til Fil => Åpne og eksporter => Importer/Eksporter . Velg Jeg importerer fra et annet program eller fil og klikk deretter på Neste .
Følg trinnene i vinduet med kommaseparerte verdier , velg deretter Outlook-datafil (.pst) og du er ferdig.
2.3. Bruk en ikke-Microsoft e-postklient
Hvis du ikke vil bruke Microsofts e-postklient eller hvis du vil bruke andre gratisapplikasjoner, kan du vurdere å bruke andre e-postklienter som ikke er fra Microsoft for å erstatte Outlook Express.
Den beste e-postklienten er sannsynligvis Mozilla Thunderbird, utviklet av Firefox-teamet.
Last ned Mozilla Thunderbird til datamaskinen din og installer den her .
Se flere artikler nedenfor:
Lykke til!