Aktiver/deaktiver språklinjen på Windows 10
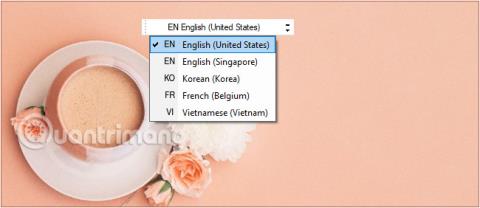
Språklinjen på Windows 10 er en liten verktøylinje designet for å vises automatisk på skrivebordet når du legger til inndataspråk, tastaturoppsett...
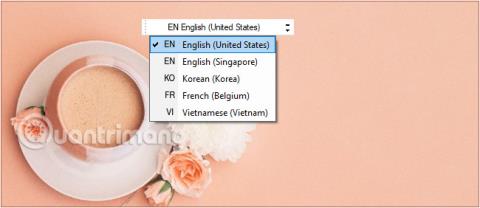
Språklinjen på Windows 10 er en liten verktøylinje designet for å vises automatisk på skrivebordet når du legger til inndataspråk, tastaturoppsett...
Når du legger til et inndataspråk eller tastaturoppsett, vises språklinjen automatisk på skrivebordsskjermen. Hvis språklinjen ikke vises på skrivebordet, er det sannsynlig at språklinjen er deaktivert.
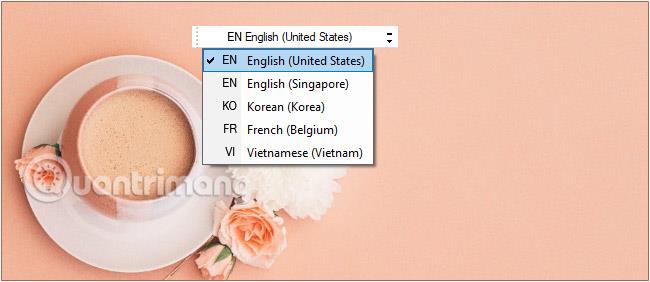
Språklinjen vises på skrivebordsskjermen
Aktiver eller deaktiver språklinjen på skrivebordsskjermen
1. Først og fremst åpner vi grensesnittet for Windows Innstillinger- vinduet ved å klikke på Start-menyen og deretter klikke på tannhjulikonet .
Eller du kan bruke tastekombinasjonen Windows+ I.
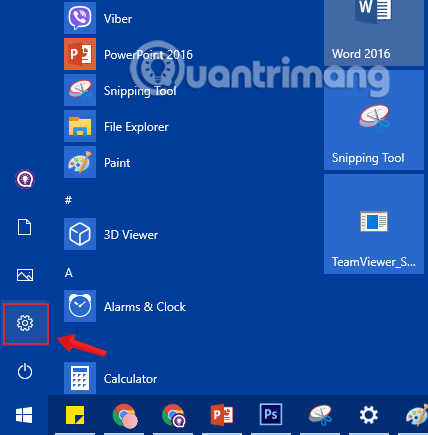
Klikk på Innstillinger-ikonet i Start-menyen
2. I grensesnittet for Windows-innstillinger fortsetter du å klikke på Tid og språk for å angi endringene.
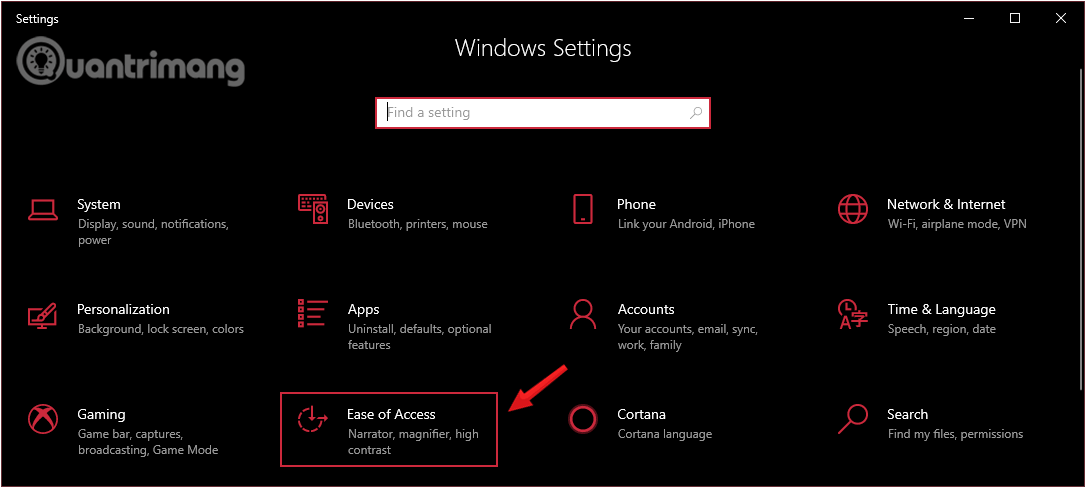
Klikk på Tid og språk i Windows-innstillinger
3. Under Språk klikker du på Velg en inndatametode som alltid skal brukes som standard i delen Refererte språk fra venstre rute i vinduet.
Klikk for å velge Velg en inndatametode som alltid skal brukes som standard
4. Under Bytte inndatametoder merker du av for Bruk språklinjen på skrivebordet når den er tilgjengelig i Avanserte tastaturinnstillinger.
Merk av for Bruk språklinjen på skrivebordet når den er tilgjengelig i Avanserte tastaturinnstillinger
5. Umiddelbart etter å ha klikket på boksen ovenfor, vil du se et nytt alternativ vises på oppgavelinjen, klikk og velg inndataspråket ditt.
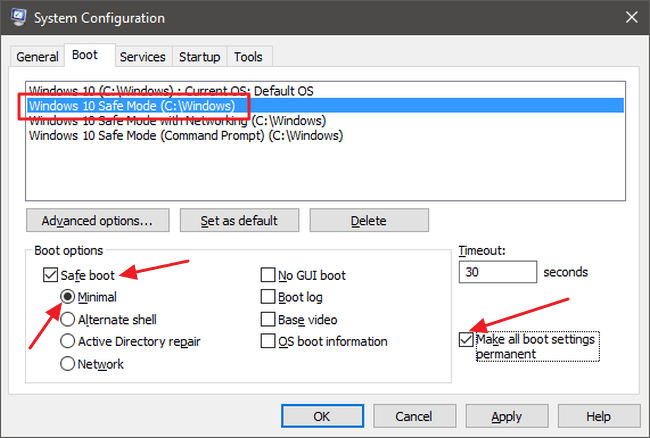
Klikk og velg inndataspråk
6. For å låse opp språklinjen, utelater den, ikke vist på oppgavelinjen, venstreklikk på språkikonet og velg alternativet Vis språklinjen .
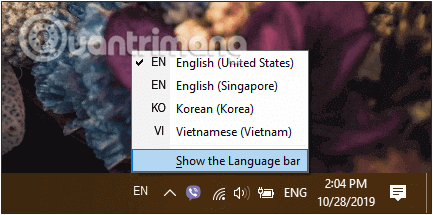
Lås opp språklinjen
På dette tidspunktet vil språklinjen være atskilt fra oppgavelinjen. Du kan flytte den dit du vil på skrivebordet ved å klikke på venstre side av språklinjen og dra den.
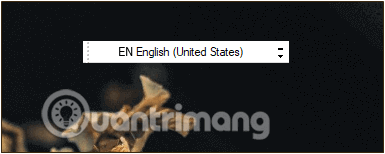
Språklinjen kan flyttes til et hvilket som helst sted på skrivebordet
For å forankre den tilbake til oppgavelinjen, klikker du ganske enkelt på minimer-ikonet (strek) i øvre høyre hjørne av språklinjen.
8. Hvis du vil deaktivere språklinjen på skrivebordet, fjerner du merket for alternativet Bruk språklinjen på skrivebordet når den er tilgjengelig, og du er ferdig.
Se flere artikler nedenfor:
Lykke til!
Kioskmodus på Windows 10 er en modus for kun å bruke 1 applikasjon eller tilgang til kun 1 nettside med gjestebrukere.
Denne veiledningen viser deg hvordan du endrer eller gjenoppretter standardplasseringen til kamerarull-mappen i Windows 10.
Redigering av vertsfilen kan føre til at du ikke får tilgang til Internett hvis filen ikke er riktig endret. Følgende artikkel vil guide deg til å redigere vertsfilen i Windows 10.
Å redusere størrelsen og kapasiteten til bilder vil gjøre det enklere for deg å dele eller sende dem til hvem som helst. Spesielt på Windows 10 kan du endre størrelse på bilder med noen få enkle trinn.
Hvis du ikke trenger å vise nylig besøkte elementer og steder av sikkerhets- eller personvernhensyn, kan du enkelt slå det av.
Microsoft har nettopp sluppet Windows 10 Anniversary Update med mange forbedringer og nye funksjoner. I denne nye oppdateringen vil du se mange endringer. Fra støtte for Windows Ink-pennen til støtte for Microsoft Edge-nettleserutvidelser, Start-menyen og Cortana har også blitt betydelig forbedret.
Ett sted for å kontrollere mange operasjoner rett på systemstatusfeltet.
På Windows 10 kan du laste ned og installere gruppepolicymaler for å administrere Microsoft Edge-innstillinger, og denne veiledningen viser deg prosessen.
Dark Mode er et mørk bakgrunnsgrensesnitt på Windows 10, som hjelper datamaskinen med å spare batteristrøm og redusere innvirkningen på brukerens øyne.
Oppgavelinjen har begrenset plass, og hvis du regelmessig jobber med flere apper, kan du raskt gå tom for plass til å feste flere av favorittappene dine.









