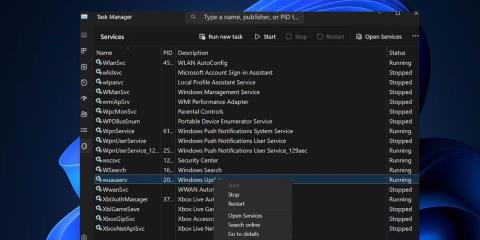Windows S-modus er en begrenset versjon av Windows 11 og 10 der du bare kan installere apper fra Microsoft Store, ikke har tilgang til registeret eller gruppepolicyredigereren og sitter fast med Bing som standard nettleser. For å installere en app som ikke er tilgjengelig i Microsoft Store, må du avslutte Windows S-modus og oppgradere. Men noen ganger kan du ikke avslutte S-modus på grunn av en feil.
Prøv disse 9 rettelsene for å komme deg ut av Windows S-modus permanent.
1. Sjekk Microsofts serverstatus
Windows S-modus har både fordeler og ulemper; Den eneste måten å bli kvitt det på er gjennom Microsoft Store. Men hvis Microsoft-serveren er nede på grunn av et problem, vil du møte problemer når du prøver å avslutte S-modus. Så sjekk Microsofts offisielle tjenestestatusside eller Microsoft Stores X-side for strømbruddsrapporter.
Du kan også sjekke ut tredjepartssider som Down Detector . I tilfelle det er årsaken, vennligst vent tålmodig til Microsoft løser problemet. Hvis du bruker en VPN-tjeneste på PC-en, koble fra den midlertidig og prøv deretter å avslutte S-modus.
2. Sjekk Microsoft Update-tjenesten
Service Microsoft Update håndterer alle oppdateringsrelaterte oppgaver på din PC. Med eventuelle feil, må du starte den på nytt for å få den til å fungere igjen.
1. Trykk Ctrl + Shift + Esc for å åpne Oppgavebehandling .
2. Klikk Tjenester .
3. Finn wauserv -tjenesten i listen og høyreklikk på den. Velg Start på nytt .

Start Windows Update-tjenesten på nytt
4. Avslutt Oppgavebehandling.
3. Logg ut og logg på igjen
Du kan prøve å logge av Microsoft Store og deretter logge på igjen. Deretter kan du prøve å avslutte S-modus igjen.
1. Start Microsoft Store.
2. Klikk på Profil > Logg av .

Logg av Microsoft Store
3. Lukk og start Microsoft Store-appen på nytt.
4. Klikk på Profil > Logg på , velg Microsoft-kontoen din og klikk på Fortsett .
Logg på Microsoft Store
5. Angi PC-PIN-en og fullfør deretter påloggingsprosessen.
6. Prøv å gå ut av S-modus igjen.
4. Oppdater alle apper på Store
Utdaterte apper, inkludert Microsoft Store, kan forårsake problemer når du prøver å avslutte S-modus. Du må oppdatere dem alle ved hjelp av Microsoft Store-oppdateringer. Til og med oppdateringer for Microsoft Store-apper er tilgjengelige her.
- Start Microsoft Store-appen.
- Naviger til området nede til venstre og klikk på bibliotekikonet .
- Klikk på knappen Få oppdateringer for å se etter alle tilgjengelige oppdateringer.
- Klikk på Oppdater alle- knappen .
- Vent til oppdateringen installeres, og lukk deretter Microsoft Store-appen.
- Start PC-en på nytt.
5. Still inn riktig dato og klokkeslett
Feil dato- og klokkeslettinnstillinger på PC-en kan forårsake problemer med å installere eller fjerne Windows-funksjoner. Derfor må du manuelt synkronisere dato og klokkeslett med Windows-serveren.
1. Gå til systemstatusfeltet og høyreklikk på Dato og tid- ikonet .
2. Klikk på alternativet Juster dato og klokkeslett .
3. Rull ned til delen Tilleggsinnstillinger og klikk på Synkroniser nå- knappen .

Synkroniser dato og klokkeslett
4. Lukk Innstillinger-applikasjonen.
6. Gi nytt navn til SoftwareDistribuiton-mappen
SoftwareDistribution-mappen inneholder midlertidige Windows-oppdateringsfiler. Gi nytt navn til mappen hvis det er problemer med apper eller Windows-oppdateringer. Windows vil gjenskape mappen når du prøver å sjekke og laste ned oppdateringer.
1. Åpne ledetekstvinduet med administratorrettigheter.
2. Skriv inn følgende kommandoer og trykk Enter for å stoppe Windows Update Service og Background Intelligent Transfer Service:
net stop wuauserv
net stop bits
3. Utfør følgende kommando for å gi nytt navn til SoftwareDistribution-mappen:
rename %windir%\SoftwareDistribution SoftwareDistribution.bak
4. Utfør følgende kommandoer for å starte Windows Update Service og Background Intelligent Transfer Service på nytt:
net start wuauserv
net start bits
Gi nytt navn til SoftwareDistribution-mappen
5. Lukk ledetekstvinduet.
6. Start PC-en på nytt.
7. Tilbakestill Microsoft Store
Microsoft Store-appen kan slutte å fungere som den skal på grunn av korrupte bufferfiler. Derfor må du tilbakestille Microsoft Store gjennom Innstillinger eller Terminal.
8. Registrer alle systemapplikasjoner på nytt
Hvis tilbakestilling av Microsoft Store ikke løser problemet, må du registrere alle systemapplikasjoner på nytt, inkludert Microsoft Store. Dette er hvordan:
1. Åpne PowerShell med administratorrettigheter .
2. Skriv inn følgende kommando og trykk Enter for å utføre den:
Get-AppXPackage -AllUsers |Where-Object {$_.InstallLocation -like "SystemApps"} | Foreach {Add-AppxPackage -DisableDevelopmentMode -Register "$($_.InstallLocation)\AppXManifest.xml"}

Tilbakestill alle systemapper
3. Lukk ledetekst-vinduet og start PC-en på nytt.
9. Utfør en oppgradering på stedet
Du kan utføre en oppgradering på stedet på din Windows-PC for å avslutte S-modus. Dette er bedre enn å tilbakestille Windows-PC-en fordi en oppgradering på stedet vil bevare alle filer, applikasjoner og data som er lagret i stasjon C.