8 nyttige Windows 10/11-kommandosnarveier du kan sette opp med NirCmd

NirCmd-programvaren er et kommandolinjeverktøy som du kan bruke i ledeteksten på hvilken som helst Windows-plattform.

NirCmd-programvaren er et kommandolinjeverktøy som du kan bruke i ledeteksten på hvilken som helst Windows-plattform. Denne programvaren lar deg utføre mange kommandoer som utfører Windows-oppgaver. Noen NirCmd-kommandoer du kan utføre er veldig nyttige.
Det er imidlertid ikke ideelt å legge inn NirCmd-kommandoer manuelt for å utføre Windows-oppgaver. Det ville være mye bedre å lage skrivebordssnarveier og Windows 11/10-hurtigtaster for å utløse NirCmd-oppgaver når det er nødvendig. Her er hvordan du kan sette opp noen nyttige Windows-kommandosnarveier med NirCmd.
Hvordan sette opp NirCmd kommandosnarvei på skrivebordet
Du kan sette opp NirCmd-kommandosnarveier ved å lage Windows-skrivebordssnarveier for dem. Du kan deretter tilordne hurtigtaster for å aktivere NirCmd-kommandoer for deres Windows-skrivebordssnarveier. Du må imidlertid først laste ned og trekke ut NirCmd-kommandolinjeverktøyet som følger:
1. Åpne dette NirCmd-nettstedet for nedlasting i nettleserprogramvaren.
2. Rull deretter til bunnen av den siden og klikk på Download_NirCmd_64-bit- koblingen der.

Last ned_NirCmd 64-biters lenke
3. Deretter åpner du Filutforsker og går til mappen der NirCmd ZIP-arkivet ble lastet ned.
4. Følg instruksjonene for hvordan du pakker ut filer for å pakke ut nircmd.zip-arkivet. Pakk ut NirCmd-mappen til denne brukermappebanen:
C:\Users\nircmd-x64Nå som du har lastet ned og trukket ut NirCmd-verktøyet, kan du sette opp skrivebordssnarveier for å utføre kommandoene nedenfor. Dette er trinnene for å lage en snarvei på Windows-skrivebordet for NirCmd-kommandoen:
1. Klikk på et hvilket som helst område på Windows-skrivebordet med høyre museknapp og velg alternativet Ny > Snarvei .
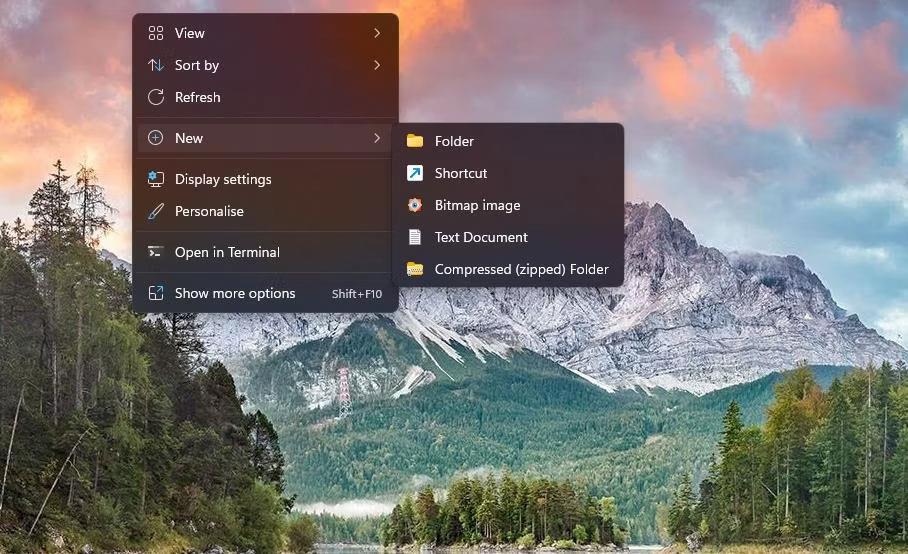
Alternativer for snarveier
2. Skriv deretter inn (eller kopier og lim inn) en av NirCmd-kommandoene nedenfor i elementplasseringsboksen som følger:
C:\Users\nircmd-x64\nircmd.exe NirCmd command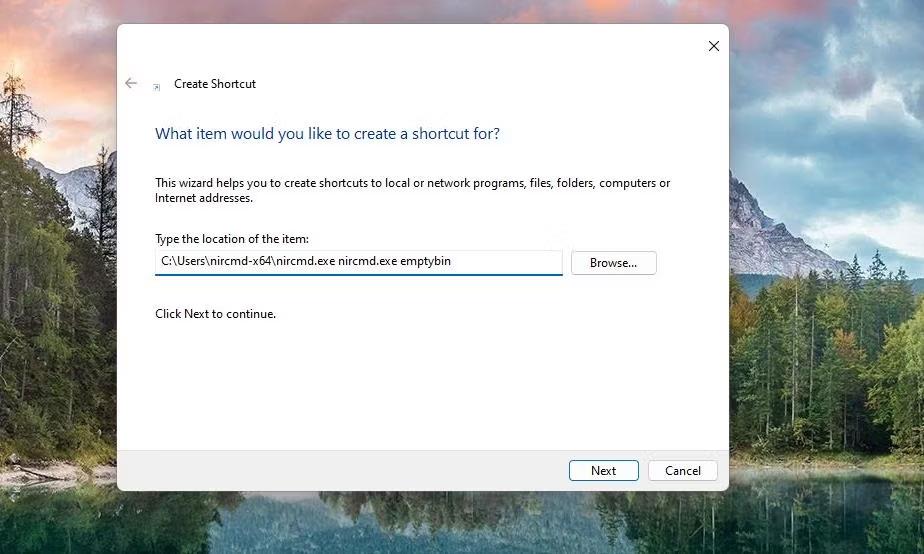
Opprett snarvei-vindu
3. Klikk Neste for å fortsette til siste trinn i veiviseren.
4. Skriv inn et passende navn for din NirCmd-kommandosnarvei og velg OK.
Objektplasseringsboksen må inneholde hele banen til den utpakkede nircmd.exe-filen og en av NirCmd-kommandoene spesifisert nedenfor. Du må endre plasseringen spesifisert ovenfor ved å erstatte NirCmd-kommandoen med en faktisk kommando. Du må for eksempel oppgi følgende informasjon for å lage en snarvei på skrivebordet for den første NirCmd-kommandoen spesifisert nedenfor:
C:\Users\nircmd-x64\nircmd.exe nircmd.exe emptybinSelvfølgelig vil den skrivebordssnarveien bare fungere hvis du trekker ut NirCmd inn i Users-mappen som instruert ovenfor. Du kan pakke ut NirCmd hvor som helst du vil, men hele banen til programvarens utpakkede fil må inkluderes i elementplasseringsboksen før kommandoen. Du kan se hele banen for nircmd.exe-filen ved å høyreklikke på filen og velge Egenskaper .
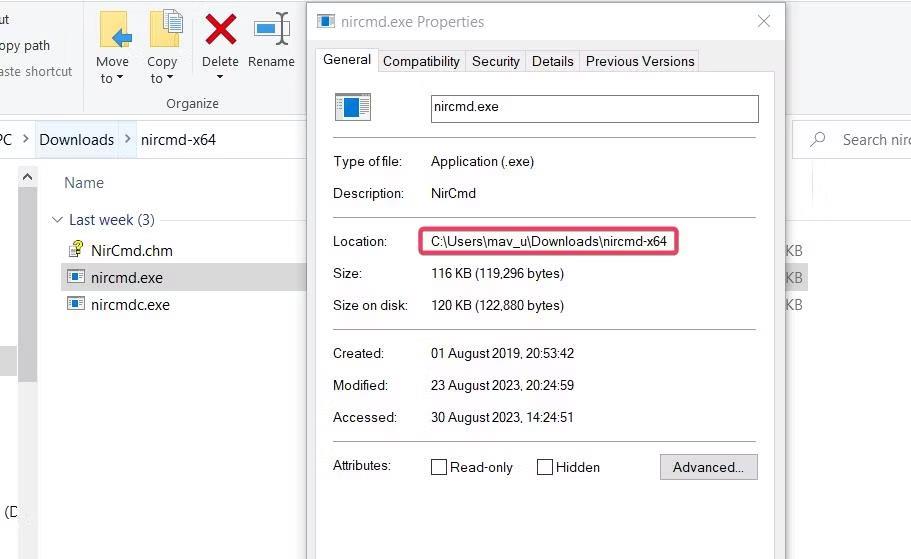
Filbane NirCmd
Når du har opprettet skrivebordssnarveier for kommandoene nedenfor, fortsett og prøv dem. Dobbeltklikk på skrivebordssnarveier vil utføre NirCmd-kommandoene de er basert på.
Hvordan sette opp NirCmd kommandosnarvei
Det ville være mer praktisk å ha hurtigtaster for å utføre NirCmd-kommandoer. Du kan lage NirCmd kommando hurtigtaster for skrivebordssnarveier som dette:
1. Høyreklikk NirCmd-snarveien på skrivebordet for å velge Egenskaper .
2. Klikk på Snarvei-boksen og trykk på tastekombinasjonen for å angi hurtigtasten Ctrl + Alt eller Ctrl + Shift .
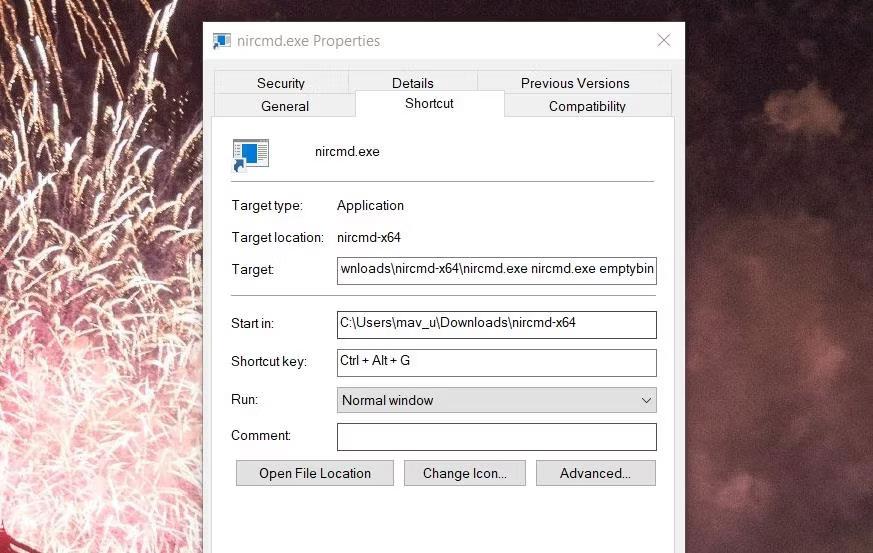
Snarveisboks
3. Velg deretter Bruk for å lagre hurtigtasten.
4. Klikk OK for å gå ut av egenskapsvinduet til snarveien.
Trykk nå på snarveien for å aktivere NirCmd-kommandosnarveien på skrivebordet. Ikke slett NirCmd skrivebordssnarveiene som du har opprettet hurtigtaster for. Hurtigtaster fungerer ikke uten dem.
Hvis du ikke vil fylle skrivebordet med snarveier, kan du flytte dem inn i en undermappe. For å gjøre det, høyreklikk på skrivebordet for å velge Ny > Mappe og angi en mappetittel. Dra og slipp snarveier til mapper på skrivebordet.
Eksempler på nyttige kommandoer du kan lage med NirCmd
Nå kan du sette opp skrivebordssnarveier og NirCmd-tastatursnarveier for å få ting gjort. Nedenfor er 8 nyttige NirCmd-kommandoer for å lage snarveier.
1. Tøm papirkurven
En snarvei til å tømme papirkurven ville sikkert være nyttig, men Windows har den ikke tilgjengelig. Du kan lage en snarvei eller hurtigtast for å tømme papirkurven med denne NirCmd-kommandoen:
nircmd.exe emptybin2. Sentrer alle vinduer
Denne NirCmd-kommandoen vil senterjustere alle minimerte vinduer. Dette er en nyttig kommando for å ordne vinduer på skrivebordet. Kommandoen for å justere vinduer til midten er:
nircmd.exe win center alltop3. Logg av Windows
Hurtigtast for å logge ut av Windows-brukerkontoen din vil være nyttig. Du kan lage en slik snarvei ved å bruke denne NirCmd-kommandoen:
nircmd.exe exitwin logoff4. Les det kopierte utklippstavleelementet høyt
Denne NirCmd-kommandoen vil lese det sist kopierte tekstelementet på Windows-utklippstavlen. Å lage en hurtigtast for det vil hjelpe deg med å sjekke hvilken tekst du har kopiert til utklippstavlen. NirCmd-kommandoen for å lese høyt et kopiert utklippstavleelement er:
nircmd.exe speak text ~$clipboard$5. Aktiver Windows 11/10-skjermsparere
Har du en skjermsparer du liker å se? Hvis ja, sett opp en NirCmd-kommandosnarvei som lar deg aktivere den skjermspareren umiddelbart. Du kan lage en skrivebordssnarvei og hurtigtast for å aktivere skjermsparere med denne NirCmd-kommandoen:
nircmd.exe screensaver6. Lukk alle åpne Windows Filutforsker
Denne NirCmd-kommandosnarveien vil lukke alle åpne Filutforsker-vinduer. Det vil komme godt med når du trenger å lukke flere mappeutforskervinduer. NirCmd-kommandoen for å lukke alle åpne Filutforsker-vinduer er:
nircmd.exe win close class CabinetWClass7. Plasser Kalkulator over alle vinduer
Den forhåndsinstallerte Kalkulator-appen er definitivt en app som mange brukere trenger når de surfer på nettet eller bruker andre programvarepakker. Du kan lage en NirCmd-kommandosnarvei for å alltid holde Kalkulator over andre vinduer når du bruker det programmet. For å gjøre det, må du skrive inn denne kommandoen i skrivebordssnarveiens elementplasseringsboks:
nircmd.exe win settopmost title "Calculator" 18. Still inn lysstyrkenivå
Denne NirCmd-kommandosnarveien lar deg stille inn skjermens lysstyrkenivå ved å trykke på en hurtigtast. Aktivering av denne kommandoen vil endre lysstyrkenivået angitt i Innstillinger. Kommandoen må inkludere en lysstyrkeverdi for oppsett. For eksempel ser NirCmd-kommandoen for å sette lysstyrkenivået til 60 % slik ut:
nircmd.exe setbrightness 60 3Kioskmodus på Windows 10 er en modus for kun å bruke 1 applikasjon eller tilgang til kun 1 nettside med gjestebrukere.
Denne veiledningen viser deg hvordan du endrer eller gjenoppretter standardplasseringen til kamerarull-mappen i Windows 10.
Redigering av vertsfilen kan føre til at du ikke får tilgang til Internett hvis filen ikke er riktig endret. Følgende artikkel vil guide deg til å redigere vertsfilen i Windows 10.
Å redusere størrelsen og kapasiteten til bilder vil gjøre det enklere for deg å dele eller sende dem til hvem som helst. Spesielt på Windows 10 kan du endre størrelse på bilder med noen få enkle trinn.
Hvis du ikke trenger å vise nylig besøkte elementer og steder av sikkerhets- eller personvernhensyn, kan du enkelt slå det av.
Microsoft har nettopp sluppet Windows 10 Anniversary Update med mange forbedringer og nye funksjoner. I denne nye oppdateringen vil du se mange endringer. Fra støtte for Windows Ink-pennen til støtte for Microsoft Edge-nettleserutvidelser, Start-menyen og Cortana har også blitt betydelig forbedret.
Ett sted for å kontrollere mange operasjoner rett på systemstatusfeltet.
På Windows 10 kan du laste ned og installere gruppepolicymaler for å administrere Microsoft Edge-innstillinger, og denne veiledningen viser deg prosessen.
Dark Mode er et mørk bakgrunnsgrensesnitt på Windows 10, som hjelper datamaskinen med å spare batteristrøm og redusere innvirkningen på brukerens øyne.
Oppgavelinjen har begrenset plass, og hvis du regelmessig jobber med flere apper, kan du raskt gå tom for plass til å feste flere av favorittappene dine.









