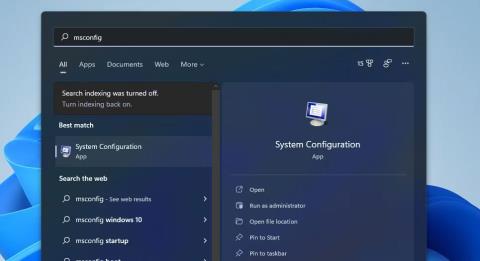MSConfig (også kjent som systemkonfigurasjon) er et nyttig feilsøkingsverktøy som har vært en del av Windows siden 1998. Du kan bruke dette nyttige verktøyet til å rekonfigurere operativsystemets oppstartsprosess ved å endre oppstartsinnstillinger og deaktivere (eller aktivere) tjenester. På den måten kan du stoppe konfliktende programmer eller tjenester fra å starte med Windows.
Du kan løse mange problemer som oppstår i Windows 11 ved hjelp av systemkonfigurasjon. For eksempel, hvis spillet ikke starter, kan åpning og endring av MSConfig-innstillingene løse problemet. Her er 8 forskjellige måter du kan åpne MSConfig i Windows 11.
1. Åpne MSConfig med Kjør
Run er et innebygd verktøy som du kan starte mange Windows-verktøy med. Du kan åpne MSConfig med Kjør ved å skrive inn en hurtigkommando. Slik åpner du MSConfig med Kjør.
- Først åpner du WinX-menyen ved å trykke på Win + X- tastekombinasjonen .
- Velg Kjør på menyen for å åpne vinduet.
- Skriv inn msconfig i tekstboksen.
- Klikk OK for å åpne systemkonfigurasjonsvinduet.
2. Åpne MSConfig ved hjelp av Windows Search-verktøyet
Windows-søkeverktøyet gir en rask og enkel måte å finne og starte de fleste innebygde verktøyene og verktøyene på. Du kan finne og starte MSConfig umiddelbart med søkeboksen. For å gjøre det, følg bare disse raske trinnene.
1. Klikk på forstørrelsesglassikonet på oppgavelinjen for å vise søkeboksen.
2. Skriv inn nøkkelordet MSConfig i søkeboksen for å finne System Configuration.

Søk etter msconfig
3. Klikk på Systemkonfigurasjon i søkeresultatene for å åpne MSConfig.
4. Eller klikk Kjør som administrator for systemkonfigurasjon på høyre side av søkeboksen.
3. Åpne MSConfig ved hjelp av Windows Terminal
Windows Terminal er et program som kombinerer både kommandoprompt og PowerShell . Du kan åpne MSConfig med begge disse kommandolinjeverktøyene på samme måte som med Kjør. Hvis du foretrekker å bruke kommandolinjeverktøy, her er hvordan du kan åpne MSConfig via Windows Terminal.
- Høyreklikk Start og velg Windows Terminal (Admin) på menyen.
- Hvis UAC-ledeteksten vises, velg alternativet Ja på den.
- Klikk på Åpne en ny fane- knappen og velg Windows PowerShell- eller Kommandoprompt -verktøyet du liker.
- Skriv deretter inn msconfig i PowerShell-fanen eller ledeteksten og trykk på Enter- tasten for å åpne MSConfig.

msconfig kommando
4. Åpne MSConfig med Filutforsker
Explorer er et innebygd Windows-filbehandlingsverktøy som du kan starte programvare og verktøy fra. Du kan åpne MSConfig fra System32- mappen eller ved å skrive inn litt tekst i Explorers baneboks. Uansett, her er hvordan du åpner MSConfig via filutforsker.
- Trykk på hurtigtasten Win + E for å åpne Filutforsker .
- Klikk inne i Explorers mappebanelinje og slett all tekst der.
- Klikk deretter msconfig i mappebanelinjen og trykk på returtasten.
- Alternativt kan du åpne MSConfig-mappen på C: > Windows > System32 . Du kan deretter klikke msconfig i den mappen for å åpne Systemkonfigurasjon.
5. Åpne MSConfig med Task Manager
Task Manager er Windows 11s systemressursbehandler, som gir en oversikt over prosesser. Du kan også åpne MSConfig gjennom det verktøyet ved å velge alternativet Kjør ny oppgave . Det alternativet åpner vinduet Opprett ny oppgave , som er veldig likt Kjør. Følg disse trinnene for å åpne MSConfig fra Task Manager.
1. Åpne Oppgavebehandling ved å høyreklikke på Start og velge den på WinX-menyen.
2. Klikk på Fil- menyen i Oppgavebehandling.
3. Velg alternativet Kjør ny oppgave .
4. Skriv inn msconfig i Åpne- boksen der.

Opprett nytt oppgavevindu
5. Du kan også velge alternativet Opprett denne oppgaven med administrative rettigheter der.
6. Velg OK for å vise MSConfig .
6. Åpne MSConfig med Cortana
Cortana er en digital assistent i Windows 11 som du kan starte både tredjepartsprogramvare og systemverktøy. Dette er en ganske kul app som godtar både tekst- og talekommandoer for å starte programvare og verktøy. Du kan åpne MSConfig med Cortana på denne måten.
- Klikk på Cortana-sirkelikonet på oppgavelinjen.
- Skriv åpen MSConfig i Ask Cortana- boksen .
- Trykk deretter Enter- tasten for å starte System Configuration.
- Hvis PC-ens mikrofon er slått på, kan du også gi talekommandoer ved å klikke på Snakk til Cortana- knappen . Si deretter "åpne MSConfig" for å be Cortana om å starte systemkonfigurasjon.

Snakk med Cortana-knappen
7. Sett opp en MSConfig-snarvei på skrivebordet, oppgavelinjen eller Start-menyen
Å sette opp en skrivebords-, oppgavelinje eller Start-meny-snarvei for MSConfig vil gi deg en mer direkte måte å starte systemkonfigurasjon på. Når du har satt opp en skrivebordssnarvei for MSConfig, kan du flytte snarveien til oppgavelinjen eller feste den til Start-menyen. Dette er hvordan du kan sette opp MSConfig skrivebordssnarvei i Windows 11.
- Høyreklikk et område på skrivebordet og velg Ny > Snarvei på hurtigmenyen.
- Skriv inn msconfig i plasseringsboksen.
- Velg Neste for å fortsette.
- Skriv inn MSConfig i tekstboksen for snarveitittel.
- Klikk Fullfør for å legge til den nye MSConfig-snarveien.
Nå kan du klikke på MSConfig-snarveien på skrivebordet når du trenger å åpne Systemkonfigurasjon. Hvis du vil ha den på oppgavelinjen, høyreklikker du snarveien og velger Vis flere alternativer > Fest til oppgavelinjen . Velg også alternativet Pin to Start for å legge til MSConfig-snarveien til Start-menyen.

Systemkonfigurasjonsvindu og snarvei på oppgavelinjen
8. Sett opp MSConfig-snarveier
Snarveier for Windows-systemverktøy er enda mer praktiske enn skrivebordssnarveier. Etter å ha satt opp en MSConfig skrivebordssnarvei, kan du også gi den en hurtigtast. Du kan deretter trykke på systemkonfigurasjonshurtigtasten når du trenger verktøyet. Du kan sette opp MSConfig-snarveien som følger.
- Først legger du MSConfig-snarveien til skrivebordet som vist i den syvende metoden.
- Høyreklikk MSConfig-snarveien på skrivebordet og velg Egenskaper for å se fanen Snarveier .
- Klikk inne i hurtigtastboksen .
- Trykk på M for å angi tastekombinasjonen Ctrl + Alt + M for systemkonfigurasjonsverktøyet.
- Velg Bruk for å lagre den nye hurtigtasten.
- Klikk OK for å gå ut av egenskapsvinduet til snarveien.
Nå trykker du på Ctrl + Alt + M -tastene samtidig for å starte MSConfig. Husk at hurtigtasten avhenger av skrivebordssnarveien du har brukt. Så du må beholde MSConfig-snarveien på skrivebordet for å bruke hurtigtasten.