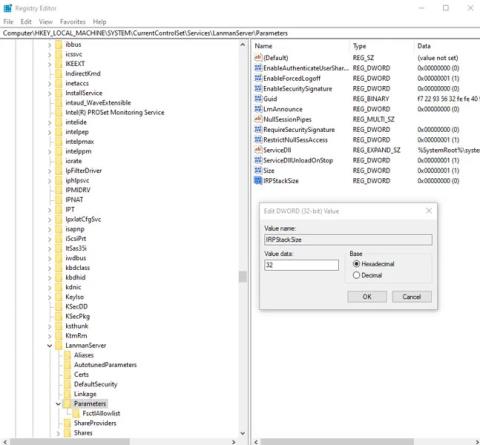Det er mange apper som lover å gi deg bedre nettverksfunksjonalitet og ekstremt høye internetthastigheter. Ofte er disse appene ikke annet enn gimmicky grensesnitt og gir ingen reelle fordeler. Noen av dem kan til og med være skadelig programvare. Her er noen måter å øke nettverkshastigheten på uten å måtte betale for disse appene.
Advarsel:
Alle redigeringene nedenfor involverer redigering av registeret. Derfor må du fortsette med forsiktighet og sikkerhetskopiere registret før du gjør noen av endringene nevnt nedenfor. Utilsiktet sletting og modifikasjon kan skade datamaskinens funksjonalitet. Det er best å sikkerhetskopiere registret før du fortsetter.
8 registerverdier bidrar til å øke nettverkshastigheten
1. IRPStackSize
IRPStackSize (I/O Request Packet Stack Size) representerer antallet 36-byte mottaksbuffere som datamaskinen kan bruke samtidig. Det lar datamaskinen motta mer data samtidig. Hvis du har en rask Internett-tilkobling (mer enn 10 Mbps), vil du dra nytte av dette. For trege Internett-tilkoblinger merker du kanskje ikke den minste forskjellen, så ignorer dette.
Systemet tildeler vanligvis 15 IRPer i nettverksstabelen. Vanligvis vil du ha mer nytte med 32 IRPer, selv om du kan konfigurere opptil 50 IRPer. Prøv først 32 IRP-nivået.
Her er plasseringen av nøkkelen i registeret:
HKEY_LOCAL_MACHINE\SYSTEM\CurrentControlSet\Services\LanmanServer\Parameters

IRPStackSize
Legg til "IRPStackSize" som DWORD-verdi på høyre side av regedit-vinduet og endre verdien til 32.
2. SizReqBuf
SizReqBuf representerer størrelsen på den rå mottaksbufferen i servermiljøet. Dette betyr at det vil påvirke muligheten til å være vert for bestemt innhold i miljøer med høy latens. La oss si at du er vert for en spillserver og at mange klager på ventetid. Å endre denne verdien vil bidra til å redusere virkningen av ventetid. Du vil også ha nytte hvis du er vert for et nettsted eller en annen tjeneste, inkludert å sende filer via instant messenger eller Neo Modus Direct Connect.
Systemet setter vanligvis denne bufferen til 16384 byte. For de fleste servere er dette effektivt nok, men noen ganger har du en liten mengde minne og kan ikke holde tritt med det høye volumet av forespørsler.
Her er plasseringen av nøkkelen i registeret:
HKEY_LOCAL_MACHINE\SYSTEM\CurrentControlSet\Services\LanmanServer\Parameters
Legg til "SizReqBuf" som DWORD-verdien på høyre side av regedit-vinduet. Hvis du eier en server med mer enn 512 MB fysisk minne, endre verdien til 17424. Hvis du har mindre enn 512 MB minne, bør du vurdere å kjøpe en ny datamaskin, men du kan endre denne verdien til 4356 i mellomtiden.
3. StandardTTL
Time to Live (TTL) forteller rutere hvor lenge en pakke vil leve under levering, før den gir opp og kaster pakken. Når denne verdien er satt høyt, bruker datamaskiner mer tid på å vente på en ikke-levert pakke, noe som effektivt reduserer produktiviteten i nettverket.
Hvis ingen verdi er angitt, vil Windows vente 128 sekunder før det avsluttes. Dette gjør at datamaskinen din halter fryktelig, hvis du jobber med noe og forbindelsen til serveren plutselig bryter.
Her er plasseringen av nøkkelen i registeret:
HKEY_LOCAL_MACHINE\SYSTEM\CurrentControlSet\Services\Tcpip\Parameters
Legg til "DefaultTTL" som DWORD-verdien i "Parameters"-tasten. Sett verdien til et hvilket som helst tall mellom 1 og 255 . Den beste verdien er 64 , selv om du kan angi lavere verdier hvis du vil at pakker skal slippes raskere.
4. Tcp1323Opts
Tcp1323Opts lar deg bruke RFC 1323, kalt "TCP Extensions for High Performance" på 3 måter. Dette lar TCP-tilkoblingen forhandle en mottaksvindustørrelse med serveren, slik at datamaskinen kan spesifisere et mottaksvindu på opptil 1 GB.
Naviger til følgende plassering i registeret:
HKEY_LOCAL_MACHINE\SYSTEM\CurrentControlSet\Services\Tcpip\Parameters
Tcp1323Opts

Tcp1323Opts
Du vil se TCP1323Opts som "DWORD"-verdien på høyre side av Registerredigering. (Opprett den hvis du ikke har en). Høyreklikk på den og endre denne verdien til "1".
5. MaxFreeTcbs
MaxFreeTcbs er en usikker verdi. Den bestemmer antall aktive TCP-tilkoblinger datamaskinen kan håndtere til enhver tid basert på mengden fysisk minne du har og datamaskinens ytelse i forhold til båndbredde.
Hvis tallet er for høyt, kan det hende at datamaskinen ikke behandler TCP-transaksjoner riktig på grunn av det høye antallet aktive tilkoblinger som kommuniserer med datamaskinen samtidig. Men hvis antallet er for lavt, kan du ikke være vert for eller be om så mange tilkoblinger du vil. Selv om innstillingene bestemmes vilkårlig, kan det være lurt å øke antallet når du oppgraderer maskinvaren eller Internett-tilkoblingen.
For å komme til plasseringen av denne verdien, gå til følgende bane i registeret:
HKEY_LOCAL_MACHINE\SYSTEM\CurrentControlSet\Services\Tcpip\Parameters
Opprett eller rediger «MaxFreeTcbs» og sett verdien til 65536. Hvis du bruker en eldre datamaskin med maskinvare med lav ytelse, kan du sette denne verdien til et lavere tall, for eksempel 16000.
6. MaxUserPort
Når et program ber en tilgjengelig port åpnes fra Windows, velger operativsystemet en port fra 1024 opp til et spesifisert maksimum kalt "MaxUserPort". En port på en datamaskin som lar deg opprette en TCP/UDP-tilkobling over Internett og innenfor et lokalt nettverk .
Hva skjer når du åpner flere alternativer for programmer som leter etter en port? Svaret er at de finner en port mye raskere.
Windows setter denne verdien til 5000 som standard, men du kan sette denne verdien til et hvilket som helst tall fra 5000 til 65534.
Plasseringen der "MaxUserPort" må gå er i følgende registerbane:
HKEY_LOCAL_MACHINE\SYSTEM\CurrentControlSet\Services\Tcpip\Parameters
Lag en verdi kalt "MaxUserPort" og sett den til 65534. Det er det!
7. GlobalMaxTcpWindowSize
Denne verdien har et langt navn, men du vil ikke angre på å endre den hvis du har en rask Internett-tilkobling (10 Mbps eller mer) og ofte må laste opp innhold. Denne verdien representerer mengden data som kan sendes fra datamaskinen din uten å motta en bekreftelsespakke (ACK).
Hver gang du sender en liten mengde data på Internett , må datamaskinen din vente på denne datapakken, som forteller nettverkets slutt at "Alt er bra! Send mer!" Noen ganger, på grunn av ventetid, er dette kanskje ikke ideelt. Så du kan redigere denne verdien slik at flere data kan sendes uten å vente på at pakken kommer.
Opprett en DWORD kalt "GlobalMaxTcpWindowSize" i følgende registerbane:
HKEY_LOCAL_MACHINE\SYSTEM\CurrentControlSet\Services\Tcpip\Parameters
Sett verdien til 65535 og du er ferdig! Dette vil gjøre det mulig for datamaskinen å sende 64 kilobyte uten å vente på bekreftelse. Hvis du føler en nedgang i hastigheten etter endring, fjern verdien eller prøv å øke den litt til 128 kilobyte (ved å sette verdien til 131072 ).
8. MTU
MTU påvirker oppstrømshastigheten mer enn nedstrømshastigheten, men å være oppmerksom på oppstrømshastigheten er like viktig, for å sikre at større databiter sendes på en gang. Selv om dette nummeret vanligvis angis automatisk av nettverkskortet ditt, kan du justere det basert på hastigheten på Internett-tilkoblingen din.
Det er vanskelig å angi denne verdien. Du må først finne din optimale MTU-verdi, som ikke krever pakkefragmentering på grunn av hastighetsbegrensninger for Internett-tilkobling.
Du kan gjøre dette ved å gå til ledetekst og skrive inn følgende:
ping -f -l
Erstatt "" med et tall mellom 88 og 4294967295. Erstatt "" med porten som nettverksadapteren bruker for å koble til Internett. Hvis du ikke kjenner gatewayen din, skriv inn ipconfig på kommandolinjen for å finne verdien under "Default Gateway" , vist under nettverksadapteren du bruker for Internett.

MTU
Når du pinger, vil du vite at du har nådd et for høyt tall når svaret inneholder følgende melding: Pakken må være fragmentert, men DF satt.
Så lenge du velger et nummer som ikke krever pakkefragmentering, vil alt være bra. Velg det høyest mulige antallet uten pakkefragmentering, og du vil ha den mest optimale MTU.
Nå, for å angi dette nummeret, gå til følgende bane i registeret:
HKEY_LOCAL_MACHINE\SYSTEM\CurrentControlSet\Services\Tcpip\Parameters\Interfaces\Interface ID
Se bildet ovenfor for et eksempel på hvordan du finner hovednettverksgrensesnittet. Det kan være andre nettverksgrensesnitt installert i datamaskinen, spesielt når du bruker den som ruter.
Erstatt "grensesnitt-ID" med GUID for nettverksgrensesnittet ditt. Bare bla gjennom de forskjellige GUIDene som vises under "Grensesnitt" og se på informasjonen på høyre side av regedit-vinduet for å se om den samsvarer med detaljene i nettverksgrensesnittet du bruker for å koble til nettet.
Når du kommer til det grensesnittet, legg til "MTU" som en DWORD og sett den til nummeret du mottok da du pinget gatewayen.