8 flotte funksjoner i Game Bar i Windows 10

Windows 10 mai 2019-oppdateringen gir en helt ny Game bar-opplevelse. Nedenfor er dens flotte funksjoner.

Windows 10 mai 2019-oppdateringen gir en helt ny Game bar-opplevelse. Det er ikke bare for å spille inn spillvideoer lenger. Den er nå fullpakket med nyttige verktøy, inkludert et hurtigpanel for justering av appvolumet, visning av ressursbruk og avspilling av Spotify-musikk.
Flotte funksjoner i Game Bar
Hvordan åpne spilllinjen
For å åpne spilllinjen, trykk på hurtigtasten Win+ G. Verktøyet vil vises som et overlegg på spillet du spiller. I tillegg vises det også på skrivebordet eller andre applikasjoner du bruker, men er mest nyttig når du spiller spill. Trykk på Win+ Gigjen for å lukke den .
Microsoft kaller dette fortsatt Game bar, som kan være misvisende fordi det nå ikke bare er en bar, men et overlegg med flere paneler. Hvis du ser en mindre stolpe, betyr det at du ikke har installert Windows 10 mai 2019-oppdateringen.
Mens spilllinjen er synlig, kan du klikke på Hjem-ikonet øverst på panelet (det ser ut som en menyknapp) for å velge panelet som skal vises i overleggsmiljøet.
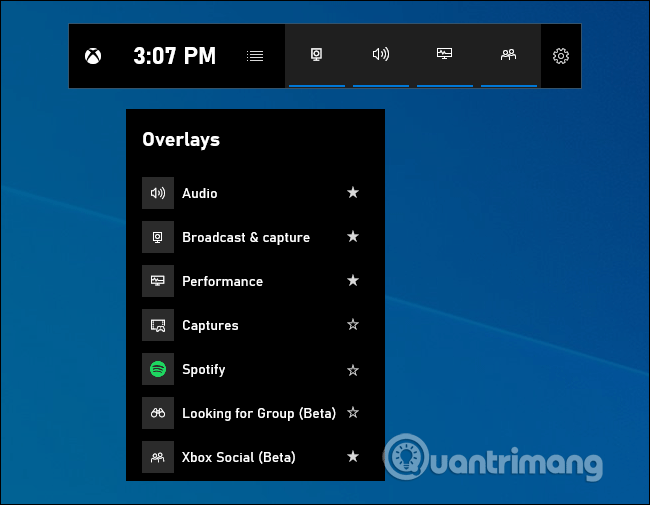
Hvis du trykker på Win+ Gikke åpner spilllinjen, må du sørge for at den er aktivert. Gå til Innstillinger > Spill > Spilllinje , slå på Spill inn spillklipp, skjermbilder og kringkast ved hjelp av spilllinjealternativet og sjekk om du har endret Win+ -snarveien Gtil noe annet. Hvis du vil, kan du sette opp hurtigtasten for å åpne spilllinjen her.
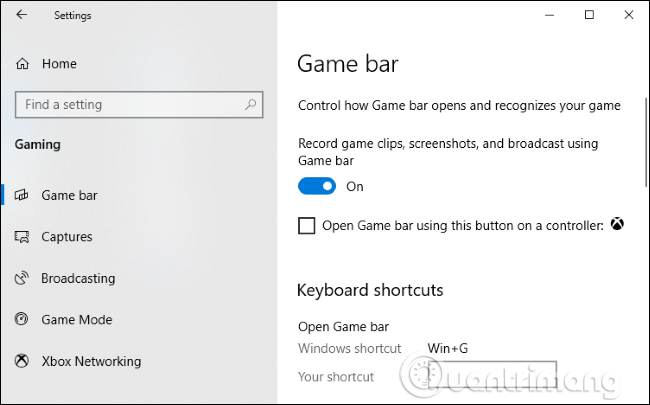
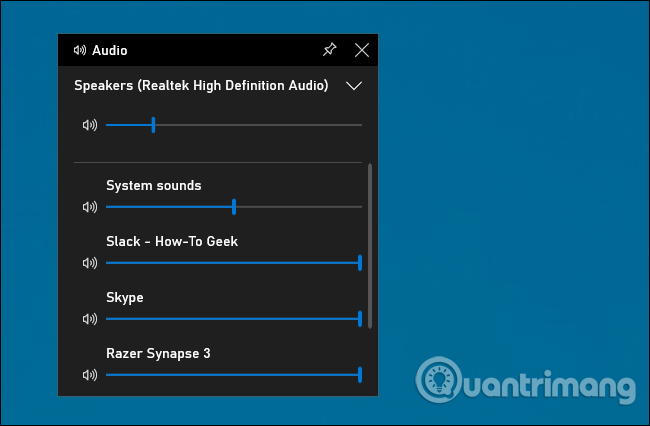
Denne funksjonen er veldig nyttig selv om du ikke er en gamer. Du kan trykke på Win+ Ghvor som helst i Windows (selv mens du spiller) og bruke lydkontrollpanelet til å justere volumet til et program som kjører.
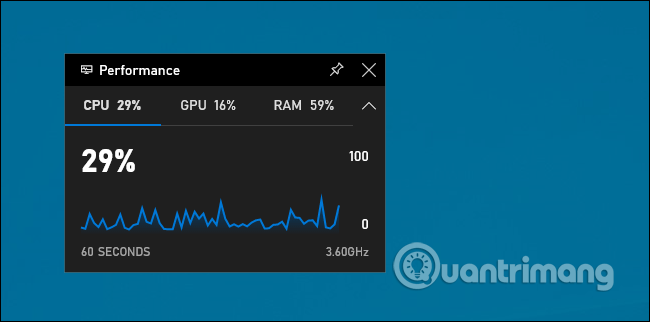
Spilllinjen gir et ytelsespanel som inneholder informasjon om gjeldende CPU- , GPU- og RAM -bruk . Du vil se din nåværende ressursbruk og en graf over bruken de siste 60 sekundene. For å se denne informasjonen, trykk Win+ Gmens du spiller spillet, du trenger ikke å Alt + Tab lenger.
Selv når du ikke spiller, trykk Win+ Gfor å se disse dataene raskere når du åpner Oppgavebehandling .
Selvfølgelig kan du fortsatt se denne informasjonen i Task Manager. Task Manager Windows 10 kan nå vise den generelle GPU-bruken for systemet og GPU-bruken til hver enkelt applikasjon.
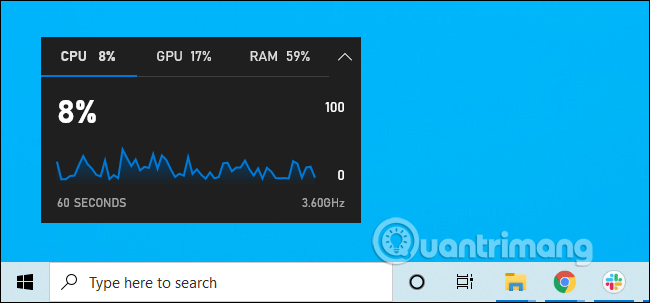
Med tavler i spilllinjen kan du klikke på Pin-ikonet for å få brettet til å alltid ligge på toppen av andre vinduer når du bruker systemet.
Hvis du fester volumpanelet, vil det vises over andre vinduer mens du spiller, og gir rask tilgang til applikasjonens voluminnstillinger. Du kan dra tittellinjen i overlegget for å flytte panelet (eller widgeten) rundt på skjermen.
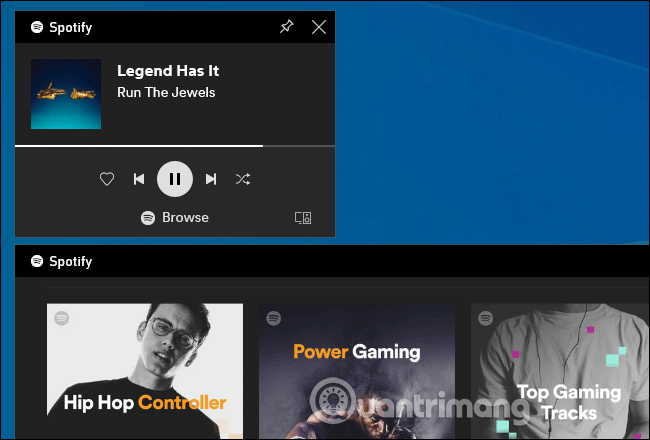
Spilllinjen er nå integrert med Spotify, klikk på menyknappen og velg Spotify for å åpne den. Du kan logge på Spotify-kontoen din og bruke Spotify-widgeten til å spille musikk og kontrollere avspillingen. Dette vil være mer praktisk enn å trykke Alt+Tab for å bytte applikasjon.
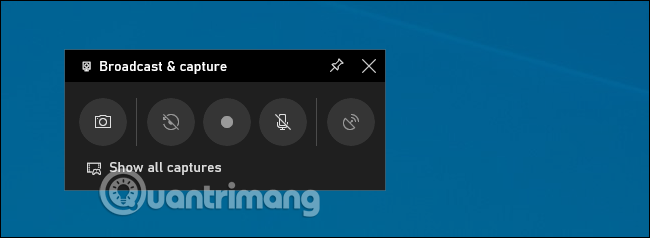
Du ser fortsatt Broadcasts & Capture- panelet i spilllinjen fordi dette var det opprinnelige formålet med spilllinjen som ga en måte å ta opp spillvideoer, skjermbilder og til og med direktestrømme gjennom Microsofts Mixer, tidligere kjent som Beam. Du kan også sette opp automatisk opptak i bakgrunnen og velge å lagre minst de siste 30 sekundene av spillet når du vil, akkurat som på Xbox One eller PlayStation 4.
Selv om denne funksjonen hovedsakelig er fokusert på spill, er den også et flott skrivebordsvideoopptaksverktøy . Åpne spilllinjen, klikk på opptaksknappen og den vil ta opp en hvilken som helst app på skjermen med en mikrofoninngang du kan slå på eller av fra panelet. Klikk på stoppknappen for å avslutte videoopptaksprosessen, du vil motta en video i mp4- format , lagret i mappen C:\Users\NAME\Videos\Captures.
Fra spilllinjegrensesnittet kan du bla gjennom og se alle skjermbilder og videoer, bare klikk på koblingen Vis alle opptak .
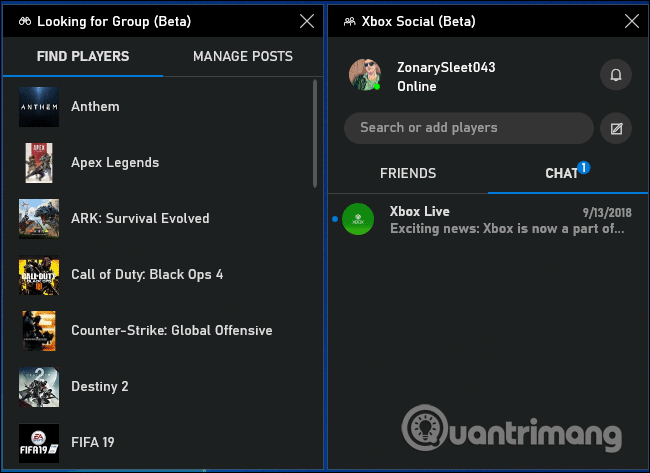
Spillbaren ble opprinnelig tenkt som en skjult funksjon i Xbox-appen. Det nye spilllinjegrensesnittet gir Xbox Social-widgeten. Herfra kan du chatte med Xbox-vennene dine som du ville gjort på Xbox-konsollen. Den har også et Looking for Group- panel du kan bruke til å finne venner å spille spillet med.
Denne funksjonen er hovedsakelig nyttig for PC-brukere som spiller spill på Xbox One eller Xbox 360. Imidlertid prøver Microsoft å bygge ut Xbox-økosystemet med tjenester som Xbox Game Pass for PC, så det kan være nyttig mer nyttig i fremtiden.
Du kan dele bildene dine med venner på sosiale nettverk ved å bruke alternativene innebygd i spilllinjen. Gå til Innstillinger > Kontoer og her kan du koble til Twitter-kontoen din. Klikk Logg på og følg instruksjonene. Når du har logget på, trenger du ikke gå gjennom denne prosessen igjen i fremtiden.
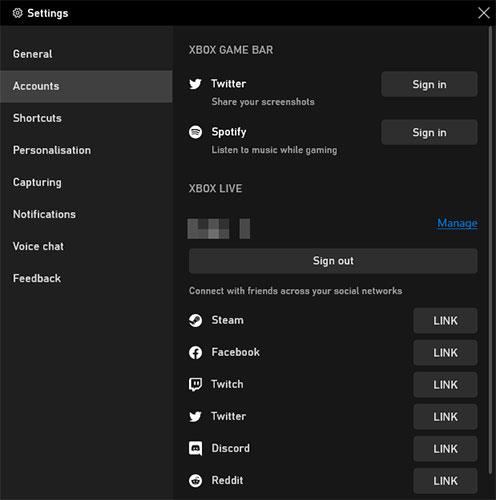
Del på sosiale nettverk
Under denne finner du Xbox Live-delen, som lar deg koble kontoer fra tjenester som Steam og Facebook, slik at du kan koble deg til venner som også bruker Xbox Live på disse plattformene.
Det er morsomt å gå på nett og spille et flerspillerspill, men hvis du ikke har noen venner å spille spillet med, kan det være vanskelig å finne en pålitelig eller konsekvent gruppe.
Det er der Game Bars Looking for Group- funksjon kommer godt med. Du kan bla gjennom Xbox-spill og se om noen leter etter følgesvenner i spillet du vil spille.
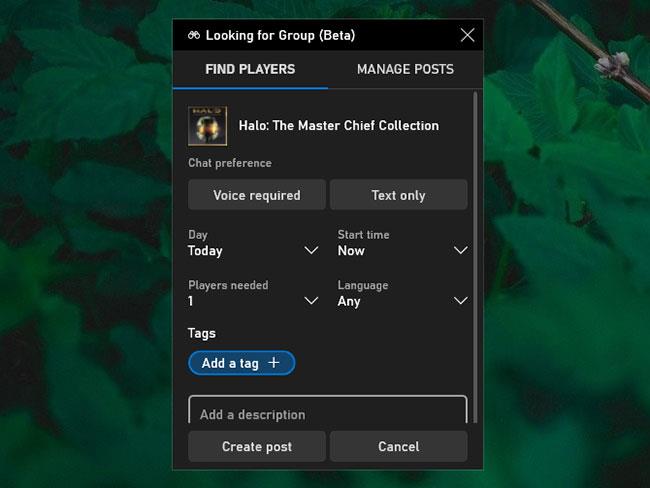
Finn folk å spille spill med
Hvis ikke, kan du velge Opprett et innlegg og angi alternativer for ting som om talechat er nødvendig, ønsket språk, nødvendige spillere osv. Det er en fin måte å få kontakt med spillere med felles interesser.
Ovenfor er noen av de flotte funksjonene som Game Bar tilbyr, samt hvordan du kan bruke dem til å forbedre Windows-opplevelsen.
Forhåpentligvis vil du være i stand til å bruke disse funksjonene jevnt. Men hvis du støter på problemer, vil Quantrimang.com hjelpe deg med nyttige Game Bar-feilsøkingstips i artikkelen: Slik løser du problemet med at Game Bar ikke fungerer på Windows 10 .
Kioskmodus på Windows 10 er en modus for kun å bruke 1 applikasjon eller tilgang til kun 1 nettside med gjestebrukere.
Denne veiledningen viser deg hvordan du endrer eller gjenoppretter standardplasseringen til kamerarull-mappen i Windows 10.
Redigering av vertsfilen kan føre til at du ikke får tilgang til Internett hvis filen ikke er riktig endret. Følgende artikkel vil guide deg til å redigere vertsfilen i Windows 10.
Å redusere størrelsen og kapasiteten til bilder vil gjøre det enklere for deg å dele eller sende dem til hvem som helst. Spesielt på Windows 10 kan du endre størrelse på bilder med noen få enkle trinn.
Hvis du ikke trenger å vise nylig besøkte elementer og steder av sikkerhets- eller personvernhensyn, kan du enkelt slå det av.
Microsoft har nettopp sluppet Windows 10 Anniversary Update med mange forbedringer og nye funksjoner. I denne nye oppdateringen vil du se mange endringer. Fra støtte for Windows Ink-pennen til støtte for Microsoft Edge-nettleserutvidelser, Start-menyen og Cortana har også blitt betydelig forbedret.
Ett sted for å kontrollere mange operasjoner rett på systemstatusfeltet.
På Windows 10 kan du laste ned og installere gruppepolicymaler for å administrere Microsoft Edge-innstillinger, og denne veiledningen viser deg prosessen.
Dark Mode er et mørk bakgrunnsgrensesnitt på Windows 10, som hjelper datamaskinen med å spare batteristrøm og redusere innvirkningen på brukerens øyne.
Oppgavelinjen har begrenset plass, og hvis du regelmessig jobber med flere apper, kan du raskt gå tom for plass til å feste flere av favorittappene dine.









