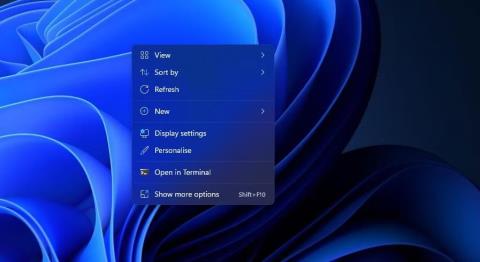Å lage en lysbildefremvisning er en fin måte å vise frem favorittbildesamlingen din. Det finnes mange tredjeparts programvarepakker som du kan sette opp visuelle presentasjoner med.
Du trenger imidlertid ikke å installere noen ekstra applikasjoner fordi Windows 11 allerede inkluderer innebygde funksjoner og applikasjoner for grunnleggende lysbildeserieoppsett. Her er seks måter du kan sette opp lysbildeserier i Windows 11 uten ekstra programvare.
1. Hvordan sette opp desktop slideshow
Windows 11 inneholder en funksjon som lar deg sette opp lysbildefremvisninger på skrivebordet. Når den er aktivert, vil skrivebordet vise bilder i en valgt mappe i en angitt tid. Dette er en relativt enkel lysbildefremvisningsfunksjon, men du kan fortsatt vise alle favorittbildene dine på PC-skjermen med den. Slik setter du opp en lysbildefremvisning på skrivebordet i Windows 11:
1. Klikk hvor som helst på skrivebordet med høyre museknapp for å velge Tilpass .
Tilpass alternativ
2. Velg Bakgrunn i Innstillinger.
3. Dobbeltklikk Tilpass bakgrunnen din for å utvide innstillingene.
4. Velg alternativet Lysbildefremvisning i rullegardinmenyen Tilpass bakgrunnen din .

Installer lysbildefremvisning på skrivebordet i Windows 11
5. Klikk på Bla gjennom for å velge mappen som inneholder bildene for lysbildefremvisningen.
6. Velg alternativet Velg denne mappen .
7. Velg deretter bildevisningsintervallet på rullegardinmenyen Endre bilde hvert .
2. Hvordan sette opp skjermsparere for lysbildefremvisning
Hvis du vil se favorittbildene dine uten overliggende skrivebordsikoner, sett opp en lysbildeserie med skjermsparer i stedet. Windows 11 inkluderer fortsatt skjermsparere, selv om noen sier at skjermsparere ikke lenger er relevante.
Slik kan du sette opp skjermsparere for lysbildefremvisning i Windows 11:
1. Skriv inn skjermsparer i søketekstboksen på Start-menyen.
2. Klikk på Endre skjermsparer i søkeresultatene.
3. Velg alternativet Bilder i rullegardinmenyen vist rett nedenfor.

Alternativ for bilder
4. Juster Vent -alternativet for å konfigurere hvor lenge skjermspareren skal vises.
5. Klikk på Innstillinger- knappen for å vise andre alternativer.

Innstillinger for skjermsparer for bilder
6. Klikk på Bla gjennom- knappen for å velge et bilde.
7. Velg en mappe som inneholder bildene du vil vise i lysbildefremvisningen, og klikk OK for å bekrefte.
8. Velg et alternativ på rullegardinmenyen Slide show speed .
9. Klikk på Lagre > Bruk alternativet .
3. Hvordan sette opp lysbildefremvisning med Photos-applikasjonen
Bilder er Windows 11s standardapp for bildevisning og bilderedigering. Den inkluderer et lysbildefremvisningsalternativ som du kan velge for å se en samling av bilder. Du kan se lysbildefremvisningen i Bilder med det alternativet som følger:
1. Klikk på den festede Bilder-appen på Windows 11 Start-menyen.
2. Velg kategorien Album.

Album-fanen
3. Klikk på Nytt album for å velge bilder i Bilder som skal inkluderes i lysbildefremvisningen. Du kan klikke på Importer > Fra mappe for å velge bilder som du ikke finner i Bilder-appen.
4. Klikk på Opprett- knappen for å sette opp albumet.

Opprett-knapp
5. Velg albumet du nettopp satte opp i Bilder.
6. Klikk på Slideshow- knappen for å se en presentasjon av bildene dine.

Lysbildefremvisningsalternativ i Bilder
4. Hvordan sette opp lysbildefremvisning ved hjelp av Video Editor
Video Editor er en utvidelse for bilder. Denne applikasjonen lar brukere sette opp bildevideo-lysbildeserier med mange forskjellige temaer og bakgrunnsmusikk. Her er trinnene for å lage et lysbildefremvisningsklipp for favorittbildene dine i Video Editor:
1. Klikk i søkeboksen på Windows 11 Start-menyen.
2. Gå inn i Video Editor i søkewidgeten.
3. Velg Videoredigering for å åpne den kategorien i Bilder.
4. Klikk på knappen Nytt videoprosjekt .

Ny videoprosjektknapp
5. Skriv inn en tittel for klippet og klikk på OK.
6. Klikk på + Legg til > Fra denne PC-en for å velge noen bilder for lysbildefremvisningen. Velg deretter Åpne for å legge dem til.
7. Dra miniatyrbilder fra prosjektbiblioteket til lysbildene nederst i kategorien My Slideshow .

Min lysbildefremvisning-fanen
8. Merk av for alle lysbildebokser og høyreklikk på et lysbilde for å velge Varighet . Angi deretter en verdi for å angi hvor lenge lysbildefremvisningen viser alle bildene før den endres.

Varighetsalternativ
9. Du kan legge til bildetekster til bestemte bilder ved å høyreklikke på dem og velge alternativet Rediger > Tekst . Skriv inn en bildetekst i tekstboksen, velg en font og klikk på Ferdig .

Alternativer for tekstkommentarer
10. For å legge til litt lyd, klikk på alternativet Bakgrunnsmusikk . Velg deretter et lydskjema og trykk på Ferdig- knappen .
11. Klikk på knappen med tre prikker øverst til høyre i Videoredigering for å velge Temaer. Velg et tema for lysbildefremvisningen og klikk på Ferdig .

Temaalternativer
12. Klikk på Fullfør video- knappen .
13. Velg et alternativ på rullegardinmenyen Videokvalitet og klikk på Eksporter -alternativet .
5. Hvordan sette opp lysbildefremvisning med Google Foto
Google Photos er en nettapp for nettskylagring for lagring av bilder som du kan bruke i Edge-nettleseren til Windows 11. Alle med en Google-konto kan lagre øyeblikksbilder der. Følg deretter disse trinnene for å sette opp en lysbildefremvisning i Google Foto:
1. Åpne Google Foto i Edge eller en annen nettleser.
2. Hvis du ikke har lagret bildet der, klikker du på Last opp > Datamaskin i Google Foto. Trykk på Ctrl- tasten for å velge noen bilder og klikk på Åpne- alternativet .
3. Velg Album på venstre side av Google Foto.
4. Klikk på alternativet Opprett album .

Opprett albumalternativ
5. Skriv inn albumtittelen og trykk på knappen Legg til bilder .
6. Velg noen bilder og klikk på Ferdig- knappen .
7. Velg det nye albumet ditt i Google Foto.
8. Klikk på knappen Flere alternativer (tre prikker) for å velge Lysbildefremvisning.

Alternativ for lysbildefremvisning i Google Foto
9. Albumets lysbildefremvisning vil nå spilles av i fullskjermmodus. Klikk på venstre og høyre pil for å bla gjennom bildene.
6. Hvordan sette opp lysbildefremvisning med Google Slides
Slide er en G Suite-presentasjonsnettapp som du også kan bruke med Google-kontoen din. Den appen inneholder mer omfattende alternativer for å sette opp lysbildefremvisninger med andre oppsett, overganger, animasjoner og bildetekster enn Google Foto. Dette er trinnene for å sette opp en grunnleggende lysbildefremvisning med Slides:
1. Åpne startsiden for Google Slides.
2. Klikk på knappen Gå til lysbilder .
3. Velg deretter alternativet Blank presentasjon .
4. Skriv inn en tittel i boksen Unavngitt presentasjon.
5. Klikk på den lille nedoverpilen på Nytt lysbilde- knappen .

Tomt presentasjonsalternativ
6. Velg Blank for å legge til et tomt lysbilde.
7. Gjenta trinn 5 og 6 for å legge til så mange lysbilder du trenger for lysbildefremvisningen.
8. Velg deretter et tomt lysbilde du vil legge bildet til, og klikk på Sett inn .
9. Velg Bilde > Last opp fra datamaskin på menyen.

Last opp fra datamaskin alternativ
10. Velg bildet du vil legge til lysbildet og velg alternativet Åpne .
11. Dra kantene til bildet med markøren for å endre størrelsen på det slik at bildet fyller hele lysbildet.

Endre størrelsen på bildekanten
12. Gjenta trinn 6 til 9 for å legge til bilder til alle tomme lysbilder i lysbildefremvisningen.
13. For å legge til en overgangseffekt for lysbildefremvisning, klikk på overgangsknappen. Velg deretter en overgang på rullegardinmenyen og velg alternativet Bruk på alle lysbilder .

Alternativer for overgangseffekter
14. Du kan også legge til bildetekster til lysbildet ved å klikke på alternativet Tekstboks . Plasser boksen nederst eller øverst på lysbildet og skriv inn en bildebeskrivelse der.

Tekstboks
15. Klikk på Slideshow- knappen for å vise presentasjonen.
16. Presentasjonen din lagres automatisk i Slides. Du kan imidlertid lagre den på harddisken ved å klikke Fil > Last ned og velge Microsoft PowerPoint-filformatet (eller et alternativt alternativ).
Lysbilder har flere alternativer for lyd, formatering, tekst, form og tema. Du kan også inkludere flere bilder i ett lysbilde ved å velge forskjellige layoutalternativer.
7. Hvordan sette opp lysbildefremvisning med Windows Media Player
Windows Media Player er gammel programvare som du kan spille av musikk, videoer og se bilder med. Den programvaren kommer fortsatt med Windows 11, og du kan sette opp en grunnleggende lysbildefremvisning med WMP ettersom den katalogiserer bildene i brukermappen din. Slik kan du lage en lysbildefremvisning med Windows Media Player:
1. Sørg først for at mappen brukerbilder inneholder bildene du vil ha i lysbildefremvisningen. Du kan flytte bilder til Bilder- mappen ved å dra og slippe dem fra en mappe til en annen i Filutforsker.
2. Skriv inn Windows Media Player i søkeboksen på Start-menyen.
3. Velg Windows Media Player slik at programvarevinduet vises.
4. Klikk på knappen Opprett spilleliste .
5. Skriv inn bildelysbildefremvisning i spillelistetekstboksen.
6. Klikk deretter på den lille pilen ved siden av Spilleliste for å utvide den kategorien.
7. Klikk på Bilder på venstre side av Windows Media Player-vinduet.

Lysbildefremvisningsbilde valgt i Windows Media Player
8. Hold nede Ctrl- tasten og velg bildet som skal vises i lysbildefremvisningen.
9. Hold deretter nede venstre museknapp for å dra bildeutvalget til spillelistens tittel i sidepanelet i Windows Media Player.
10. Slipp venstre museknapp når du ser verktøytipset Legg til + .

Lysbildefremvisningsbilde valgt i Windows Media Player
Velg nå spillelisten Image Slideshow i Windows Media Player, som vil inkludere bildefilene du la til. Klikk på Spill av -knappen for å starte lysbildefremvisningen. Windows Media Player vil da vise en grunnleggende lysbildefremvisning som går gjennom bildene med ca. 5 sekunders intervaller. Hvis WMP ikke viser lysbildefremvisningen automatisk, klikker du på alternativet Bytt til Spilles nå .

Lysbildefremvisning i Windows Media Player
Det er neppe nødvendig å installere tredjeparts lysbildefremvisningsprogramvare i Windows 11, da du kan vise frem favorittbildene dine ved å bruke metodene ovenfor. Windows 11s innebygde skjermsparer og lysbildefremvisningsfunksjoner på skrivebordet, samt Google Photos, er egnet for å vise grunnleggende bildesamlinger. Du kan sette opp en mer avansert lysbildefremvisning som inneholder ulike overganger, bakgrunnsmusikk, lydforteller og teksttekster ved å bruke Video Editor og Google Sheets.