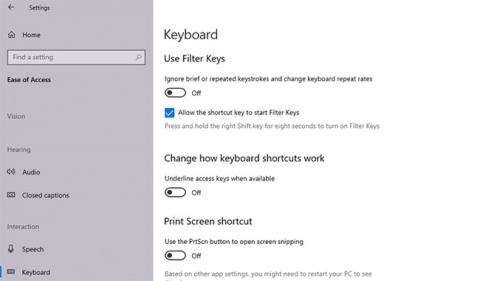Tastaturet føles laggy og rykkete, noe som gjør at du føler deg ukomfortabel, spesielt når du gjør viktig arbeid og tastaturet nekter å samarbeide. Hvis du er en forfatter, webutvikler, programmerer eller profesjonell som bruker timer på å trykke på nøkler, kan dette problemet bremse arbeidet ditt.
Før du fortsetter med feilsøkingen, må du kontrollere at det er riktig tastatur som forårsaker problemet. Noen ganger kan du ved et uhell gjøre ting som bremser Windows-PCen din , noe som også kan være årsaken til tastaturforsinkelse. Men hvis det ikke er tilfelle, her er noen enkle rettelser du kan prøve for å bli kvitt irriterende tastaturinngangsforsinkelse.
1. Slå av filternøkler
Filtertaster er en tilgjengelighetsfunksjon som instruerer Windows til å ignorere korte eller gjentatte tastetrykk. Dette kan være en grunn til at tastaturet ditt henger. Du kan fikse dette ved å slå av Filter Keys fra tastaturinnstillingene.
Åpne Innstillinger ved å søke etter "innstillinger" i Start- menyen . Velg Ease of Access og bla ned til Tastatur- delen fra høyre. Klikk Tastatur og finn Bruk filtertaster .

Slå av filternøkler
Under denne overskriften finner du en vippebryter. Hvis denne bryteren er på, slår du den av og lukker Innstillinger-appen.
Prøv deretter å skrive noe i et tekstredigeringsprogram og se om det fortsatt er tregt.
2. Oppdater eller installer tastaturdriveren på nytt
Systemdrivere forteller PC-en hvordan den skal håndtere ekstern maskinvare som tastaturet. Hvis tastaturdriveren er utdatert, vil datamaskinen ha problemer med å kommunisere med maskinvaren. Derfor kan utdaterte drivere forårsake etterslep når du skriver med tastaturet.

Oppdater eller installer tastaturdriveren på nytt
Det er flere måter å finne og erstatte utdaterte Windows-drivere på. Referanse: 5 grunnleggende måter å oppdatere og oppdatere datamaskindrivere for mer informasjon.
3. Endre tastaturegenskaper
Å endre noen få tastaturegenskaper kan bidra til å løse inndataforsinkelse. Start med å trykke Win + R , skriv "kontrolltastatur" og trykk Enter. Dette vil åpne vinduet med tastaturegenskaper, der du vil se alternativer for å justere gjentakelsesforsinkelse og gjentakelseshastighet .
Gjentakelsesforsinkelse lar deg stille inn forsinkelsen når du trykker og holder en tast, samt når du starter tastens repetisjonsutgang. Gjentakelsesfrekvens lar deg justere hastigheten som denne utgangen gjentas med.

Juster Repeat delay og Repeat rate
Forkort repetisjonsforsinkelsen og øk repetisjonsfrekvensen for å eliminere inngangsforsinkelsen. Dette kan kreve litt eksperimentering før du finner den riktige justeringen, men det er en praktisk testboks innebygd rett i vinduet med tastaturegenskaper for å hjelpe deg med å finne den rette balansen. Når du har funnet den ideelle repetisjonsforsinkelsen og repetisjonsfrekvensen , trykk OK nederst for å lagre og avslutte.
4. Kjør Feilsøking for tastatur
Heldigvis kommer Windows med en rekke innebygde feilsøkingsverktøy. Enten du opplever inndataforsinkelse eller et tastatur som ikke fungerer, kan tastaturfeilsøkeren vår gi deg en løsning.
Åpne Innstillinger - appen for å bruke Feilsøking for tastatur. Deretter går du til Oppdatering og sikkerhet > Feilsøking , og du vil se en liste over anbefalte feilsøkere. Hvis ikke, klikker du på Ytterligere feilsøking og finner Tastatur . Klikk på den og velg Kjør feilsøkingsprogrammet .

Kjør Feilsøking for tastatur
Feilsøkeren vil se etter potensielle problemer. Hvis du finner noe som må fikses, fortsett og følg instruksjonene. Når du er ferdig, se om problemet er løst.
5. Bruk DISM-kommandolinjeverktøyet
DISM er et kommandolinjeverktøy på administrativt nivå som du kan bruke til å reparere systemets Windows-bilde. Dette verktøyet kan bidra til å løse tastaturinndataforsinkelse hvis feilen stammer fra Windows-bildet som System File Checker ikke kan reparere.
Start med å kjøre kommandoprompt eller PowerShell med administratorrettigheter . Kjør deretter følgende kommandoer i denne rekkefølgen:
DISM /Online /Cleanup-Image /ScanHealth
DISM /Online /Cleanup-Image /CheckHealth
DISM /Online /Cleanup-Image /RestoreHealth
La prosessen fullføre, og kontroller deretter om dette trikset løser tastaturinndataforsinkelsen.
6. Reparasjoner av trådløst tastatur
Problemene ovenfor gjelder tastaturer generelt. Det er imidlertid noen spesifikke problemer med trådløse tastaturer. Hvis tastaturet er trådløst, prøv følgende rettelser.
Bytt batterier
Start med å utelukke muligheten for etterslep på grunn av utladet batteri. For å gjøre dette, bytt ut batteriet eller lad tastaturet helt. Hvis dette ikke løser problemet, prøv neste løsning.
Kontrollerer tilkoblingen
Start med å prøve å synkronisere tastaturet med USB-mottakeren igjen. Hvis det ikke fungerer, kobler du USB-mottakeren til en annen USB-port på datamaskinen. Prøv å plassere tastaturet nærmere USB-mottakeren hvis mulig.
Eliminer forstyrrelser fra trådløse enheter
Hvis du har plassert andre WiFi-enheter som en ruter eller mobiltelefon i nærheten av datamaskinen, flytt den enheten vekk og se om det eliminerer inndataforsinkelsen.
7. Bytt ut tastaturet med et nytt
Hvis ingen av disse løsningene fungerer, kan det være et tegn på maskinvareskade. Men før du begynner å se etter å kjøpe et av de beste tastaturene , prøv å koble det til en annen datamaskin for å bekrefte at maskinvareskade er årsaken.
Ønsker deg suksess med feilsøking!