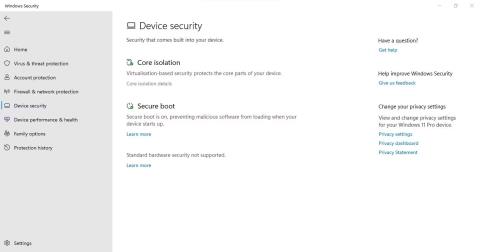Er funksjonen Memory Integrity i Windows Security nedtonet? PC-en din sier "Minneintegritet er av. Enheten din kan være sårbar", men du kan ikke slå på bryteren? Minneintegritet forhindrer skadelig programvare fra å få tilgang til svært sikre prosesser når enheten din blir invadert av skadelig programvare.
Men hva er det som gjør at denne funksjonen er nedtonet? I denne artikkelen vil vi diskutere noen grunnleggende feilsøking.
1. Identifiser og fiks driverproblemer
I de fleste tilfeller er hovedårsaken til problemet under diskusjon utdaterte eller inkompatible drivere, så start med å sjekke driverne dine. For å starte, avinstaller eventuelle tredjepartsdrivere du nylig har installert. Åpne deretter Windows Security-appen, klikk på Enhetssikkerhet- fanen fra venstre sidefelt og trykk på Core isolation details.

Klikk på alternativet Kjerneisolasjonsdetaljer i kategorien Enhetssikkerhet i Windows-sikkerhetsapplikasjonen
Her aktiverer du minneintegritet. Hvis du får en feilmelding som sier " Løs eventuelle driverinkompatibiliteter og skann på nytt ", klikker du på koblingen Se gjennom inkompatible drivere .

Klikk på Se gjennom inkompatible drivere i kjerneisolasjonsinnstillingene til Windows Security-applikasjonen
Legg deretter merke til alle drivere som mistenkes for å være inkompatible med minneintegritet.

Registrer listen over inkompatible drivere i kjernekaranteneinnstillingene i Windows Security-applikasjonen
Etter å ha sjekket ovenfor, følg disse trinnene for å utelukke driverrelaterte problemer:
1. Høyreklikk på Windows Start-knappen og velg Enhetsbehandling .
2. Gå til fanen Vis og klikk på Vis skjulte enheter .

Klikk på alternativet Vis skjulte enheter i rullegardinmenyen Vis-fanen i Windows Device Manager-applikasjonen
3. Se etter en enhet med en gul trekant med et utropstegn inni eller en(e) problemdriver(e) angitt av Memory Integrity.
4. Høyreklikk på den enheten og velg Oppdater driver .

Klikk på alternativet Oppdater driver ved å høyreklikke på den inkompatible driveren i Windows Device Manager-applikasjonen
5. Hvis oppdatering av driveren ikke løser problemet, høyreklikk på den og velg Egenskaper .
6. I kategorien Generelt leser du meldingen i boksen Enhetsstatus .

Sjekk varselet i boksen Enhetsstatus i kategorien Generelt
7. Legg merke til feilkoden og besøk Microsofts offisielle støttedokument, som viser alle feil relatert til Enhetsbehandling.
8. Finn den relevante kodeinformasjonen og bruk Microsofts anbefalte løsning for å løse problemet.
Hva om bruk av reparasjonen anbefalt av Microsoft ikke løser problemet med driveren, eller det ikke finnes drivere med gule trekanter? I så fall må du bruke tredjepartsprogramvare for å finne og avinstallere den inkompatible eller skadede driveren.
2. Finn og avinstaller inkompatible drivere
Hvis du ikke finner inkompatible drivere i Enhetsbehandling , bruk et tredjepartsprogram, for eksempel Autorun, for å identifisere skadede eller inkompatible drivere og avinstallere dem.
Du kan følge disse trinnene for å gjøre det:
1. Last ned Autorun fra Microsofts nettsted.
2. Pakk ut filen.
3. For å kjøre programmet med administratorrettigheter, høyreklikk på programmets kjørbare fil og velg Kjør som administrator .
4. Gå til fanen Drivere .
5. Problematiske drivere vil bli uthevet, så finn dem.
Se etter skadede drivere merket i Autoruns-programvaren
6. Når de er funnet, fjerner du merket for å deaktivere dem.

Fjern merket for inkompatible drivere i fanen Drivere i Autorun-applikasjonen
7. Hvis en driver rapporterer en feil når den slås av, høyreklikker du på den driveren og velger Slett .
8. Installer de nyeste driverne fra den offisielle nettsiden eller start enheten på nytt for å la Windows installere dem automatisk.
Hvis du tidligere ikke var i stand til å finne drivere identifisert som inkompatible i henhold til Memory Integrity, vil Autorun-applikasjonen hjelpe deg med å finne og fjerne dem.
3. Avinstaller relaterte applikasjoner
Hvis avinstallering av en inkompatibel driver ikke fungerer, bør du avinstallere apper eller programvare du installerte fra samme produsent som driveren. Følg disse trinnene for å gjøre det:
1. Høyreklikk på Windows Start-knappen og velg Apper og funksjoner .

Klikk på Apper og funksjoner ved å høyreklikke på Windows Start-knappen
2. Finn programvare fra samme produsent i listen over installerte applikasjoner.
3. Når du finner dem, klikker du på de tre vertikale prikkene ved siden av dem og velger Avinstaller .

Klikk på Avinstaller-knappen etter å ha klikket på de tre vertikale prikkene ved siden av programvaren i Windows Innstillinger-appen
Avinstallering av relaterte apper fra samme produsent bør løse problemet. Hvis ikke, sørg for at det ikke er et Windows Update-problem.
4. Løs oppdateringsrelaterte problemer
Hvis inkompatible eller ødelagte drivere ikke er problemet, bør du sørge for at systemet er oppdatert og at det ikke er noen ventende oppdateringer.

Se etter Windows-oppdateringer
Hvis de er satt på pause, klikk på Gjenoppta oppdateringer for å la Windows oppdatere systemet.

Fortsett å oppdatere Windows
Videre, hvis du nylig har hatt problemer etter å ha installert en oppdatering, bør du avinstallere den. Denne veiledningen for å avinstallere oppdateringer i Windows forklarer hvordan du gjør det. Hvis ventende eller nylig installerte oppdateringer er feilfrie, bruk neste rettelse.
5. Reparer skadede systemfiler
Ødelagte systemfiler er også hovedårsaken til uforutsette problemer med Windows-funksjoner. Minneintegritetsfunksjonen kan ha sluttet å virke etter at et virus infiltrerte enheten din og skadet systemfiler. Derfor må du sørge for at systemfilene dine er intakte for å utelukke denne muligheten. SFC-skanning kan være nyttig i dette tilfellet.

SFC kommando
Etter at skanningen er fullført, se Quantrimang.coms instruksjoner om hvordan du reparerer skadede systemfiler ved hjelp av Windows' innebygde verktøy slik at du kan analysere resultatene nøyaktig.
6. Tilbakestill Windows Security-applikasjonen
Problemer med Windows Security-appen kan også påvirke funksjonaliteten til sikkerhetsfunksjoner, for eksempel minneintegritet.
En måte å eliminere slike problemer på er å tilbakestille Windows Security-applikasjonen . En ting å merke seg: Tilbakestilling av Windows Security vil tilbakestille eventuelle sikkerhetstilpasninger du har gjort så langt. Hvis du ikke har noe imot det, kan du tilbakestille Windows Security.
Prosessen med å tilbakestille Windows-sikkerhet ligner på å tilbakestille alle andre Windows-applikasjoner. Gjør det, og forhåpentligvis vil det nedtonede problemet med minneintegritet løse seg selv.
7. Alternativ metode for å aktivere funksjonen Memory Integrity
Å bruke Windows Security-applikasjonen er ikke den eneste måten å aktivere Windows' Memory Integrity-funksjon. Du kan også justere denne innstillingen i Registerredigering, som lar deg få tilgang til og endre konfigurasjonsinnstillingene for Windows-operativsystemet. Derfor, hvis du ikke kan aktivere denne funksjonen fra Windows Security, kan du prøve å aktivere den fra Registerredigering.
Følg disse trinnene for å aktivere minneintegritet fra Registerredigering:
- Skriv "Registerredigering" i Windows Search og åpne Registerredigering .
- Naviger til følgende sti:
Computer\HKEY_LOCAL_MACHINE\SYSTEM\CurrentControlSet\Control\DeviceGuard\Scenarios\HypervisorEnforcedCodeIntegrity
- Høyreklikk på Aktivert -tasten i høyre rute og velg Endre...
- Skriv inn "1" i Verdidata hvis den ikke allerede er der.

Tweak-nøkler relatert til minneintegritet i Windows Register Editor
Advarsel : Feilkonfigurering av nøkler i Registerredigering kan føre til uforutsette konsekvenser. Hvis du ikke er kjent med registerjustering, kan du hoppe over dette trinnet.