7 beste FPS-økende programvare for Windows 10
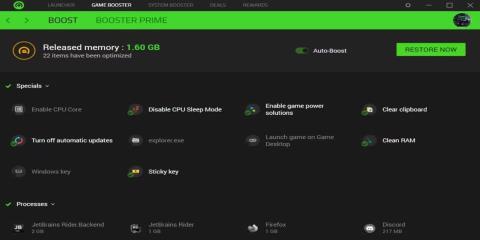
Selvfølgelig er ikke alle disse PC-ene rimelige. Det hindrer imidlertid ikke brukere med low-end PC-er fra å nyte høykvalitetsgrafikken som moderne spill tilbyr.
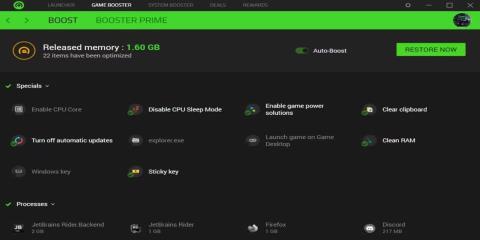
De fleste moderne spill har grafikk av høy kvalitet og krever en avansert PC for å sikre jevn spilling. Disse avanserte PC-ene er utstyrt med skjermkort som utfører ulike funksjoner som anti-aliasing, VSync og bildehastighetsakselerasjon.
Selvfølgelig er ikke alle disse PC-ene rimelige. Det hindrer imidlertid ikke brukere med low-end PC-er fra å nyte høykvalitetsgrafikken som moderne spill tilbyr. Heldigvis finnes det FPS-forsterkende programmer på markedet for å jevne ut spillopplevelsen din på Windows.
Her er noen av de beste programvarene for å forbedre spillgrafikken og hjelpe deg å nyte spillene dine bedre.
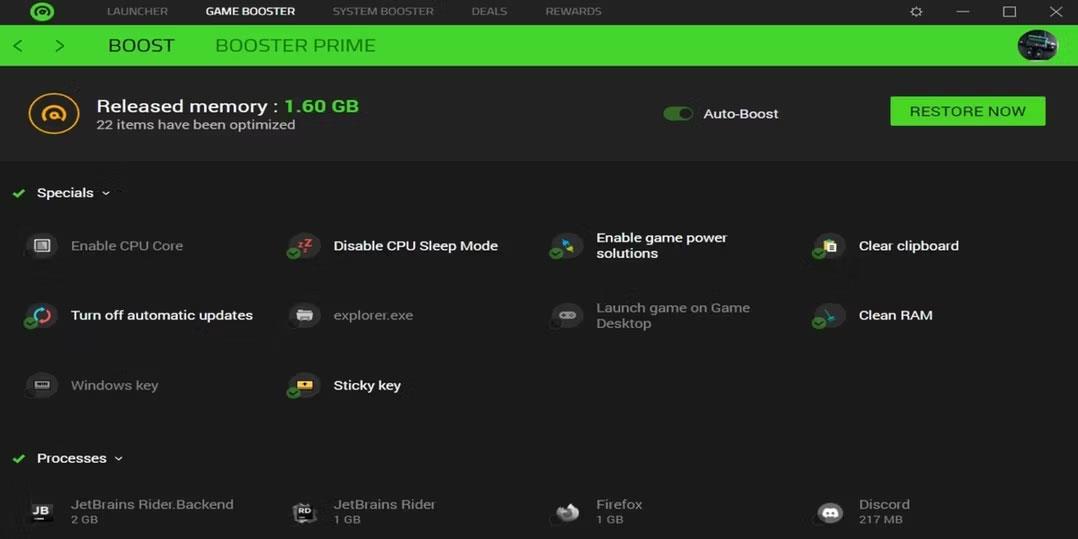
Razer Cortex hjemmeside
Razer Cortex er en gratis FPS-booster designet for å forbedre spillopplevelsen din. Den kjører automatisk når du starter spillet og gjenoppretter PC-en til dens forrige tilstand når du er ferdig med å spille spillet.
Razer Cortex tilbyr to metoder for å maksimere din FPS. Game Booster tvinger nedleggelse av ubrukte applikasjoner, prosesser og tjenester. Den deaktiverer også automatiske oppdateringer, renser RAM og slår av hvilemodus slik at PC-en kan bruke fulle CPU-ressurser.
Booster Prime optimerer individuelle spill installert på PC-en din og gir til og med optimaliserte forhåndsinnstilte innstillinger for spill som ennå ikke er installert.
En annen metode for å maksimere FPS, System Booster, skanner og renser søppelfiler fra PC-en. Du kan velge hvilke filer som skal renses og planlegge vanlige renseøkter. I tillegg defragmenterer System Booster spillfiler og gir nøyaktig informasjon om maskinvaren din.
Til slutt tilbyr Razer Cortex en egen FPS-skjerm i spillet som lar deg overvåke, sjekke og justere FPS-innstillingene dine.
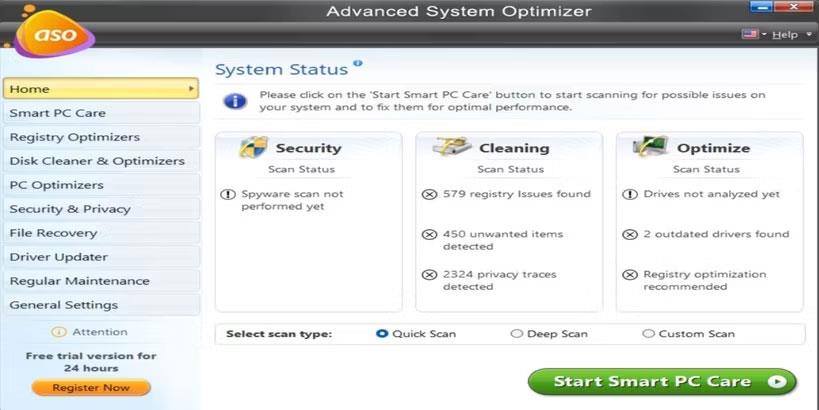
Advanced System Optimizer hjemmeside
Advanced System Optimizer er et annet toppverktøy for å øke PC-ytelsen og FPS. Den tilbyr flere optimaliseringsfunksjoner, inkludert registeroptimalisering, stasjonsrenser, driveroppdatering og PC-optimalisering.
Registry Optimizer reparerer Windows-registerproblemer for å unngå uønskede problemer. Den sletter også ubrukte filer for å holde registeret kompakt for å hjelpe PC-en til å fungere problemfritt. Du kan skanne PC-registeret manuelt eller planlegge automatisk rengjøring.
PC Optimizer lar deg velge spesifikke spill for å optimalisere og til og med remap nøkler mens du spiller dem. I tillegg vil det automatisk frigjøre ubrukt RAM slik at spillet kan utnytte dem bedre. Det frigjør også plass på harddisken ved å skanne PC-en for dupliserte filer og slette dem.
Advanced System Optimizer laster automatisk ned og installerer oppdaterte drivere for alle enhetene dine. Det kan også fikse diskfragmentering og erstatte skadede eller manglende DLL-filer. Videre gir det Internett-sikkerhet når du streamer videospillene dine.
For å spare tid ved å utføre optimalisering, tilbyr Advanced System Optimizer en Smart PC Care-knapp som kjører alle verktøyene samtidig. Den inkluderer også en planlegger som kjører automatiske skanninger for vanlig PC-optimalisering.
3. MSI etterbrenner

Informasjonsside for MSI Afterburner PC
MSI Afterburner er en forbedringsprogramvare for å justere GPU-innstillinger for å forbedre spillytelsen og øke FPS. Det er først og fremst et overklokkingsverktøy, men kan også overvåke maskinvare og gi sanntids tilbakemelding på PC-ytelse. Den er kompatibel med alle skjermkort og til og med low-end PC-er uten skjermkort.
MSI Afterburner lar deg kontrollere GPU- klokken og spenningen . Den gir også presis kontroll av viftehastigheten for å balansere temperatur og ytelse.
Videre vil Afterburners ettklikksskanner skanne PC-en din og finne de høyeste overklokkingsinnstillingene samtidig som den holder GPUen stabil.
Hvis du er interessert i overklokkingsaspektet ved PC-optimalisering, sjekk ut de beste GPU-overklokkingsverktøyene .

Hjemmeside Wise Game Booster
Wise Game Booster forbedrer FPS ved å optimalisere PC-innstillingene, avslutte unødvendige applikasjoner og tjenester. Som et resultat vil PC-en tildele flere systemressurser til spillet du spiller.
Du kan legge til spill og andre relaterte applikasjoner til Wise Game Boosters Mine spill- liste , slik at du kan administrere deres optimaliseringsinnstillinger og sjekke informasjonen deres. Selv om den automatisk kan avslutte bakgrunnsprosesser, lar denne programvaren avanserte brukere gjøre dette manuelt.
For å redusere risikoen for å deaktivere en viktig systemtjeneste ved et uhell, gir Wise Game Booster verdifulle forslag for å avslutte prosessen. I tillegg lar den deg gjenopprette PC-en til en tidligere lagret tilstand før bruk.
Wise Game Booster justerer også innstillingene dine for ikke-spillaktiviteter som videoredigering og 3D-gjengivelse.

Hjem EZ Game Booster
Få FPS-boostere kan matche antallet funksjoner som EZ Game Booster tilbyr. Den tilbyr opptil 50 justeringer for å forbedre systemstabilitet, nettverk og hastighet. Du kan for eksempel optimalisere PC-en og frigjøre CPU-kjerner.
EZ Game Booster lar deg også defragmentere spillfiler for å redusere lastetider og forbedre ytelsen til spill og andre programmer. Den gir også snarveier til viktige Windows-verktøy, inkludert DirectX Diagnostics, Task Manager og Performance Monitor.
Hvis du vil ha økt kontroll over PC-en din, tilbyr denne programvaren God Mode som viser alle Windows-innstillinger på lavt nivå på ett sted. I tillegg kan du overvåke CPU-, Drive-, GPU- og RAM-ressursbruk fra én brukervennlig skjerm.
EZ Game Booster har et attraktivt svart, blått og hvitt brukergrensesnitt for enkel navigering. Dette, sammen med paneler med rask tilgang på hver side av skjermen, gjør det enkelt å endre og utvide detaljer.
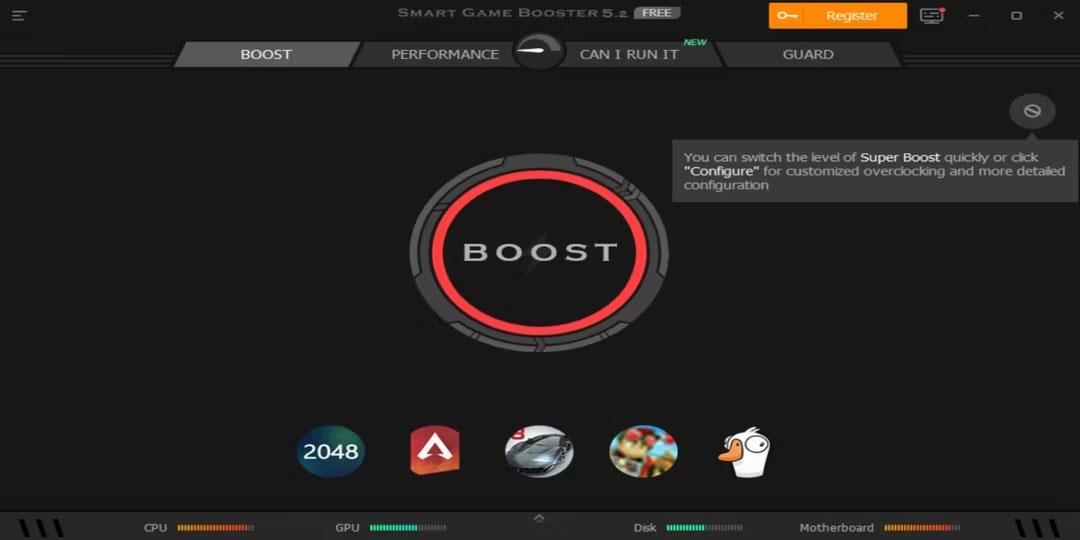
Smart Game Booster
Som andre effektive FPS-boostere gir Smart Game Booster deg førsteklasses spillytelse ved å omdirigere PC-ens GPU- og CPU-ressurser for jevnere spilling og animasjoner. Den tilbyr en Boost-funksjon som lar deg overklokke maskinvaren med bare et knappetrykk.
Smart Game Booster lar deg tilpasse optimaliseringsinnstillingene som Boost utfører når du trykker på knappen. Fordi det er færre redigeringsmuligheter, er dette et godt valg for nybegynnere som ikke vet hvordan de skal gjøre komplekse tilpasninger og vil at programvaren skal håndtere de små detaljene.
Andre nyttige funksjoner som Smart Game Booster tilbyr inkluderer streaming, anti-malware, automatiske driveroppdateringer og PC-spillopptaker. I tillegg lar den deg søke gjennom nettsteder som du kan bruke til å laste ned spill og pare PC-en med kompatible spill.
7. NVIDIA GeForce Experience
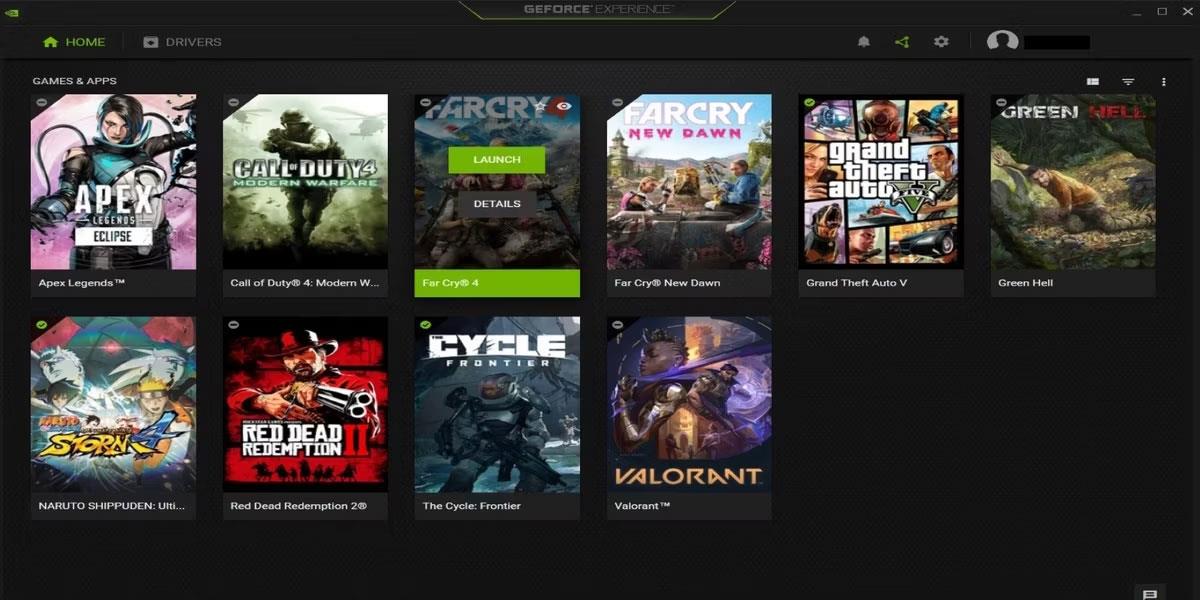
NVIDIA GeForce Experience
Nvidia GeForce Experience er hovedprogramvaren for samhandling med NVIDIA GPUer. Den utfører automatiske driveroppdateringer, samt optimerer spill og applikasjoner. Videre tilbyr den det populære NVIDIA Shadow Play for 8K-spillopptak, sendinger og skjermbilder.
GeForce Experience er en av de mest tilgjengelige FPS-aktivererne for spillentusiaster. Den tilbyr enkle, men kraftige innstillinger og kan automatisk optimalisere spill så snart du installerer dem.
For å øke et spills FPS, bare legg det til GeForce Experience. Deretter åpner du Detaljer og klikker på Optimaliser-knappen.
Men hvis du er mer erfaren, kan du justere innstillingene manuelt for å få den perfekte balansen mellom ytelse og grafikk.
Kioskmodus på Windows 10 er en modus for kun å bruke 1 applikasjon eller tilgang til kun 1 nettside med gjestebrukere.
Denne veiledningen viser deg hvordan du endrer eller gjenoppretter standardplasseringen til kamerarull-mappen i Windows 10.
Redigering av vertsfilen kan føre til at du ikke får tilgang til Internett hvis filen ikke er riktig endret. Følgende artikkel vil guide deg til å redigere vertsfilen i Windows 10.
Å redusere størrelsen og kapasiteten til bilder vil gjøre det enklere for deg å dele eller sende dem til hvem som helst. Spesielt på Windows 10 kan du endre størrelse på bilder med noen få enkle trinn.
Hvis du ikke trenger å vise nylig besøkte elementer og steder av sikkerhets- eller personvernhensyn, kan du enkelt slå det av.
Microsoft har nettopp sluppet Windows 10 Anniversary Update med mange forbedringer og nye funksjoner. I denne nye oppdateringen vil du se mange endringer. Fra støtte for Windows Ink-pennen til støtte for Microsoft Edge-nettleserutvidelser, Start-menyen og Cortana har også blitt betydelig forbedret.
Ett sted for å kontrollere mange operasjoner rett på systemstatusfeltet.
På Windows 10 kan du laste ned og installere gruppepolicymaler for å administrere Microsoft Edge-innstillinger, og denne veiledningen viser deg prosessen.
Dark Mode er et mørk bakgrunnsgrensesnitt på Windows 10, som hjelper datamaskinen med å spare batteristrøm og redusere innvirkningen på brukerens øyne.
Oppgavelinjen har begrenset plass, og hvis du regelmessig jobber med flere apper, kan du raskt gå tom for plass til å feste flere av favorittappene dine.









