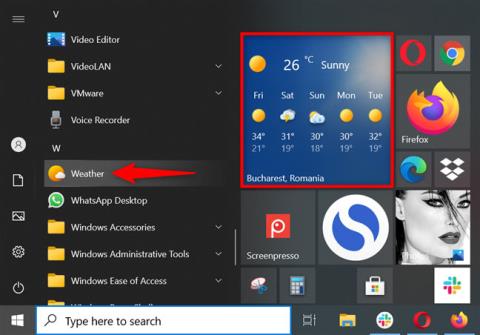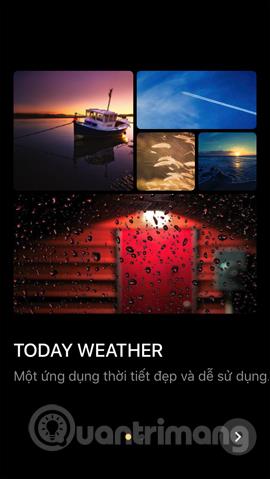Vær-appen på Windows 10 er innebygd i operativsystemet og gir detaljert værrelatert informasjon uansett hvor du er. Appens enkle grensesnitt gir tidligere, nåværende og fremtidige vær- og prognosedata samt internasjonale værnyheter.
Videre, hvis du reiser mye, kan du konfigurere Weather-appen på Windows 10 til å vise temperaturer på favorittsteder. Les denne veiledningen for å lære hvordan du får mest mulig ut av Weather-appen i Windows 10!
Åpne Weather-applikasjonen på Windows 10
Vær-appen kommer med Windows 10, og den er festet til Start som standard. Så den enkleste måten å åpne en app på er å klikke eller trykke på appflisen i Start-menyen. Du kan også starte den fra snarveien på Start-menyen.

Start Weather-applikasjonen på Windows 10 fra Start-menyen
TIPS : Du kan endre størrelsen på Weather-appens flis for å inkludere mer eller mindre data i Start-menyen, avhengig av hva du ønsker.
Alternativt kan du søke etter Weather-appen i søkefeltet på oppgavelinjen, og deretter klikke på det relevante resultatet.

Start Weather-appen på Windows 10 ved å søke etter den
1. Angi gjeldende posisjon
Når du starter Weather-appen på Windows 10 for første gang, er standardplasseringen satt til Washington, DC, som vist nedenfor. For å endre plasseringen til din nåværende plassering, klikk først Innstillinger nederst til venstre.

Få tilgang til applikasjonens innstillinger
I Launch Location- delen nederst kan du bruke feltet Standard Location for å sette inn posisjonen din.

Klikk eller skriv inn i feltet Standardplassering
Så snart du begynner å skrive, vil appen begynne å vise forslag til plasseringen din. Klikk eller trykk på en av plasseringene du leter etter.

Velg din plassering fra de tilgjengelige forslagene
I tillegg, hvis du reiser mye og ønsker å ha værmeldingen tilgjengelig uansett hvor du er, klikker du på «Finn alltid posisjonen min» .
Sett opp Weather-appen på Windows 10 for automatisk å oppdage posisjonen din
2. Konverter mellom Fahrenheit (°F) eller Celsius (°C)
Vær-appen på Windows 10 kan vise temperaturer i grader Fahrenheit (°F) eller grader Celsius (°C). Bare ett klikk for å bytte mellom to temperaturtyper. Start appen og klikk på C eller F på appens startskjerm, ved siden av gjeldende temperatur.

Bestem hvordan du vil vise temperaturen
Alternativt kan du åpne appens Innstillinger- seksjon, som vist i forrige seksjon. Velg deretter grader Fahrenheit eller Celsius i «Vis temperatur i:»- delen.
Velg hvordan temperaturen skal vises fra Innstillinger
Været vises umiddelbart i henhold til dine preferanser.
3. Legg til favorittsteder i Weather-appen på Windows 10
Hvis du vil spore flere steder, gå til Favoritter- fanen fra venstre sidefelt.

Få tilgang til favoritter i Vær-appen
Øverst kan du se lanseringsstedet diskutert i den første delen. Klikk på + (pluss)-ikonet i favorittsteder.

Klikk for å legge til flere lokasjoner
På neste skjermbilde bruker du søkefeltet til å begynne å skrive inn plasseringen du vil legge til. Klikk eller trykk deretter på den fra de tilgjengelige forslagene.

Bruk søkefeltet for å finne flere lokasjoner
Umiddelbart etter at du har valgt et sted, vil du bli returnert til Favoritter- delen , hvor du kan se den plasseringen lagt til under Favorittsteder.

Den nye plasseringen legges til i Favoritter-delen
Gjenta prosessen for å få en oversikt over været for de stedene du trenger.
4. Se værkartet
Hvis du planlegger å ta en biltur i ditt område eller vil vite hvordan været er i landet ditt i løpet av de neste 24 timene, kan du dra nytte av den dynamiske kartfanen . Bare klikk eller trykk på Kart fra venstre sidefelt for å åpne og se værmeldingen.

Besøk Maps
Selv om dette bare viser været for din nåværende posisjon, kan du alltid endre regionen fra øverste høyre hjørne, som vist nedenfor.

Sjekk værkart for andre områder
I øvre venstre hjørne klikker du på Temperatur for å åpne rullegardinlisten og velge andre karttyper for Nedbør, Satellitt og Sky .
5. Få historiske værdata
Hvis du er nysgjerrig på temperaturmønstre der du befinner deg, inkluderer Weather-appen på Windows 10 historiske data. Gå til Historisk vær- fanen for å se flere data for gjeldende måned, for eksempel gjennomsnittstemperaturer og rekorder.

Gå til Historisk vær-fanen
Du kan bruke Måned- feltet for å få de samme verdiene for en annen tid på året, eller bare klikk på den aktuelle måneden fra diagrammet.

Se historiske data for en ny måned
I tillegg kan du velge å se grafer for gjennomsnittstemperatur, nedbør eller snø fra øvre høyre hjørne.

Velg diagrammene du vil se
6. Få de siste værnyhetene inne i appen
Hvis du er bekymret for global oppvarming eller bare vil vite hva som skjer med været rundt om i verden, gå til Nyheter-fanen. Du kan lese internasjonale værartikler fra populære nettsteder om aktuelle værforhold rett inne i appen. Bare klikk eller trykk på en historie du er interessert i for å se mer.

Få de siste værnyhetene i appen