6 måter Windows 10 sløser med Internett-båndbredden din
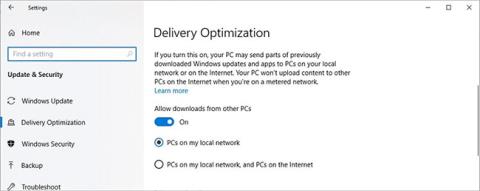
Windows 10-utviklere fokuserer på tilkobling og interoperabilitet. Dette er et operativsystem designet for internettalderen og kravene til båndbredde.
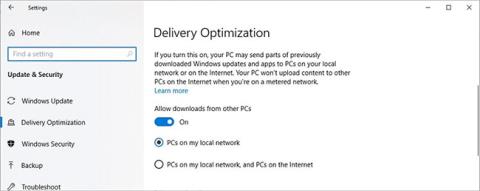
Windows 10- utviklere fokuserer på tilkobling og interoperabilitet. Dette er et operativsystem designet for internettalderen og kravene til båndbredde.
Enten du vet det eller ikke, kan Windows 10 kaste bort båndbredden din. Dette kan gjøre deg uten Internett-tilgang eller med ekstra datakostnader, så vær oppmerksom på hvordan dette operativsystemet kan kaste bort båndbredden din og hvordan du kan forhindre det.
1. P2P-nedlasting
Microsoft har ikke lagt skjul på sin intensjon om å distribuere Windows 10 til så mange enheter som mulig, og selskapet drar full nytte av systemer som allerede har operativsystemet forhåndsinstallert.
For å distribuere nedlastinger (og eventuelt spare kostnader fra Microsofts side) kan PC-en din få filer fra andre brukere, i stedet for å laste dem ned fra en sentral Microsoft-server. Dette kalles peer-to-peer (P2P) nedlasting, den samme teknikken som forenkler torrenting -prosessen .
P2P kan være en virkelig velsignelse hvis sentrale servere kjører på full kapasitet under høye nedlastingstider. Men alle med begrenset båndbredde kan oppleve at grensen er raskt nådd hvis det er de som distribuerer oppdateringer til andre brukere.
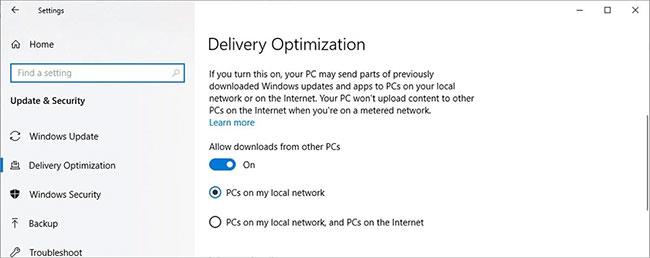
Slå av bryteren under Tillat nedlastinger fra andre PC-er
Slik slår du av dette alternativet:
Trinn 1: Trykk på Windows-tasten + I for å vise Innstillinger .
Trinn 2: Gå til Oppdatering og sikkerhet > Windows Update og velg Avanserte alternativer .
Trinn 3: Klikk på Leveringsoptimalisering.
Trinn 4: Slå av bryteren under Tillat nedlastinger fra andre PC-er .
Men hvis du har flere datamaskiner som må oppdateres på det samme lokale nettverket, kan du vurdere å aktivere dette alternativet og velge PC-er på mitt lokale nettverk . Dette betyr at du bare trenger å laste ned installasjonsfilene fra Internett én gang, og overføre dem mellom systemer senere uten å bruke ekstra båndbredde.
2. OneDrive-overføringer
Microsoft har lansert OneDrive – en skytjeneste som lar brukere lagre og beskytte filene sine, dele og få tilgang til dem fra en hvilken som helst kompatibel enhet. Mange brukere er avhengige av tjenesten for å få tilgang til viktige filer når de ikke er på hoveddatamaskinen, men dette kan være et båndbreddeproblem.
Filer i de angitte mappene blir automatisk lastet opp til OneDrive-tjenesten, og filer som er lagret på nettet kan automatisk lastes ned på samme måte. Dette kan raskt forbruke opptil flere gigabyte, men det er mulighet for å innføre noen grenser.

OneDrive nettverksinnstillinger
Åpne OneDrive fra systemstatusfeltet og gå til Innstillinger. Deretter velger du fanen Nettverk.
Bytt hver bryter til Begrens til: og spesifiser maksimal skala. Det nøyaktige antallet vil avhenge av båndbredden som er tilgjengelig for deg, og det kan ta litt eksperimentering for å finne hva som fungerer for deg.
3. Andre søknadsprosesser
OneDrive tilbyr i det minste en viss kontroll over mengden data den laster opp og laster ned. Andre applikasjoner gir imidlertid ikke lignende innstillinger. Du kan bruke en tredjepartsapplikasjon som NetBalancer til å overvåke og administrere båndbredden som brukes av individuelle programmer, men du kan også eliminere disse mellomleddene ved å lære om dem. PowerShell .

Kjør PowerShell med administratorrettigheter
Skriv PowerShell i søkefeltet ( Windows-tast + Q ) og velg Kjør som administrator . Deretter oppretter du en Quality of Service -regel som regulerer mengden båndbredde som er tilgjengelig for en bestemt programvare, men først må du finne ut navnet på .exe-filen du prøver å begrense. Eksemplet vil velge Cortana, som Windows kaller SeachUI.exe. .
Skriv inn følgende streng i PowerShell-vinduet, og endre verdiene '-Name' og '-AppPathNameMatchCondition' etter behov:
New-NetQosPolicy -Name CortanaBandwidth -AppPathNameMatchCondition SearchUI.exe -IPProtocolMatchCondition Both -NetworkProfile All -ThrottleRateActionBitsPerSecond 5000000.Du kan også endre '-ThrottleRateActionBitsPerSecond'- verdien til en høyere eller lavere verdi, avhengig av programmet som stilles inn. Ovennevnte sekvens vil resultere i en grense på 5 Mbps.
For å se gjennom denne policyen, åpne PowerShell og skriv inn:
Get-NetQosPolicy -Name CortanaBandwidthFor å fjerne en policy, bruk kommandoen:
Remove-NetQosPolicy -Name CortanaBandwidth4. Programmet kjører i bakgrunnen
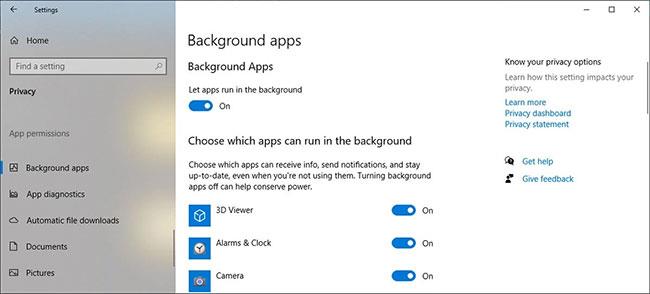
Slå av bakgrunnsapplikasjoner
Enkelte Windows-applikasjoner har lov til å kjøre i bakgrunnen slik at de kan motta oppdateringer, vise varsler eller motta informasjon. Mest sannsynlig trenger du ikke alle, så du bør slå av bakgrunnsapplikasjoner for å forhindre at Windows sløser med båndbredde.
5. Oppdater Live Tiles
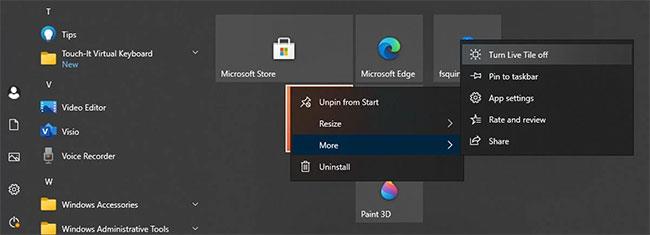
Slå av Live Tiles
På Windows-datamaskiner er Live Tiles en del av Start-menyen, og de viser oppdatert informasjon, for eksempel vær eller nyheter. Det kan imidlertid hende du sjelden bruker dem, og live-fliser kaster bort Internett-båndbredden din. Heldigvis kan du enkelt deaktivere alle Live Tiles .
6. Synkroniseringsinnstillinger
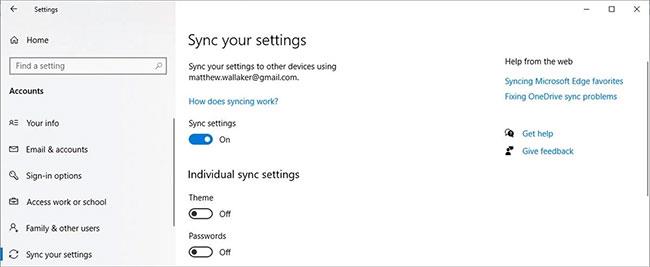
Slå av synkroniseringsinnstillinger
Mange Windows-innstillinger som temaer, språk eller passord lastes opp til Microsoft-kontoen din. Så når du logger på en annen datamaskin, importerer Windows kontoinnstillingene dine til det systemet. Hvis du ikke har noe imot å måtte konfigurere systeminnstillingene manuelt når du bruker en ny datamaskin, kan du slå av PC-synkronisering og spare litt Internett-båndbredde.
Enten det er en GIF- fylt Twitter-tidslinje eller en spilleliste med de nyeste YouTube-videoene, er innholdet vi bruker på Internett større enn noen gang i filstørrelser, og det gjør båndbreddebegrensninger viktigere.
Derfor er det en smart idé å sørge for at Windows 10 ikke bruker mer plass enn nødvendig. Bare noen få minutter med å justere noen innstillinger er nok til å bekrefte at Microsoft ikke spiser opp all båndbredden din, så vurder å gjøre disse endringene før du når grensen.
Kioskmodus på Windows 10 er en modus for kun å bruke 1 applikasjon eller tilgang til kun 1 nettside med gjestebrukere.
Denne veiledningen viser deg hvordan du endrer eller gjenoppretter standardplasseringen til kamerarull-mappen i Windows 10.
Redigering av vertsfilen kan føre til at du ikke får tilgang til Internett hvis filen ikke er riktig endret. Følgende artikkel vil guide deg til å redigere vertsfilen i Windows 10.
Å redusere størrelsen og kapasiteten til bilder vil gjøre det enklere for deg å dele eller sende dem til hvem som helst. Spesielt på Windows 10 kan du endre størrelse på bilder med noen få enkle trinn.
Hvis du ikke trenger å vise nylig besøkte elementer og steder av sikkerhets- eller personvernhensyn, kan du enkelt slå det av.
Microsoft har nettopp sluppet Windows 10 Anniversary Update med mange forbedringer og nye funksjoner. I denne nye oppdateringen vil du se mange endringer. Fra støtte for Windows Ink-pennen til støtte for Microsoft Edge-nettleserutvidelser, Start-menyen og Cortana har også blitt betydelig forbedret.
Ett sted for å kontrollere mange operasjoner rett på systemstatusfeltet.
På Windows 10 kan du laste ned og installere gruppepolicymaler for å administrere Microsoft Edge-innstillinger, og denne veiledningen viser deg prosessen.
Dark Mode er et mørk bakgrunnsgrensesnitt på Windows 10, som hjelper datamaskinen med å spare batteristrøm og redusere innvirkningen på brukerens øyne.
Oppgavelinjen har begrenset plass, og hvis du regelmessig jobber med flere apper, kan du raskt gå tom for plass til å feste flere av favorittappene dine.









