6 måter å få tilgang til Boot Options-menyen i Windows 10

Windows 10 tilbyr mange interessante funksjoner og avanserte oppstartsalternativer, for å fikse mange problemer i Windows 10, som en av dem.

Windows 10 tilbyr mange interessante funksjoner og avanserte oppstartsalternativer, for å fikse mange problemer i Windows 10, som en av dem. Du kan tilbakestille PC-en , gjenopprette til en tidligere tilstand, starte opp i et annet operativsystem, bruke " Startup Repair " for å fikse oppstartsproblemer, eller starte Windows 10 i sikkermodus for å fikse det.
Det er mange måter å få tilgang til oppstartsalternativer for Windows 10 . Hver måte har sine egne bruksområder, og denne artikkelen i dag vil vise deg 5 forskjellige måter å få tilgang til Windows 10s avanserte oppstartsalternativer. La oss finne ut av det nå!
Hvis du har tilgang til skrivebordet
Hvis Windows fungerer bra, og du har tilgang til skrivebordet, kan du bruke metodene nevnt nedenfor for å få tilgang til oppstartsalternativer for Windows 10.
I - Hold nede Shift og start på nytt
Dette er den enkleste måten å få tilgang til Windows 10-oppstartsalternativer.
Dette trikset kan fungere hvor som helst, enten du klikker på " Start på nytt " fra Start-menyen, " Avslutt " -dialogboksen eller Start-skjermen. Bare pass på at du holder nede Shift-tasten mens du gjør dette. Husk at denne metoden ikke fungerer med virtuelle tastaturer. Hvis det fysiske tastaturet ditt ikke fungerer, vil heller ikke denne metoden fungere.
II - Få tilgang til oppstartsalternativer for Windows 10 fra Windows-innstillingene
Hvis du ikke kan bruke Shift + Restart- alternativet , så ikke bekymre deg. Du kan også starte opp Windows 10 med avanserte oppstartsalternativer fra Innstillinger- delen .
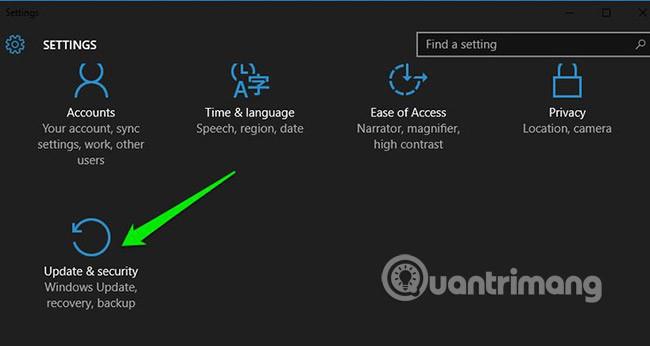
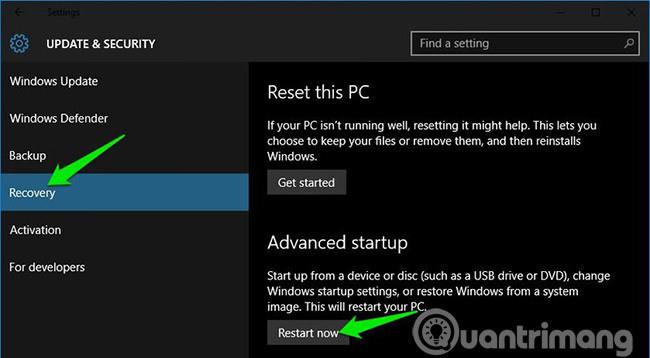
III - Bruk ledeteksten for å få tilgang til oppstartsalternativer for Windows 10
Hvis du er interessert, kan du også bruke en rask kommandoprompt for å få tilgang til avanserte oppstartsalternativer.

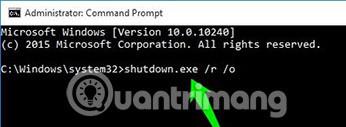
Du vil se en melding som sier at du blir logget av, bare lukk den og Windows 10 vil starte oppstartsalternativene på nytt. Men i motsetning til metodene ovenfor (Windows starter på nytt umiddelbart), vil denne metoden forårsake en liten forsinkelse før du starter Windows på nytt.
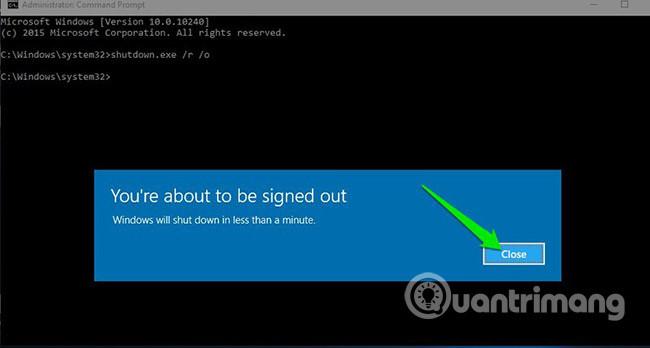
Hvis du ikke får tilgang til skrivebordet
Hvis du ikke kan nå skrivebordet og Windows fortsetter å krasje eller starte på nytt, følg metodene nedenfor for å få tilgang til oppstartsalternativer for Windows 10 og fikse problemet.
I - Tving Windows til å starte opp i avanserte oppstartsalternativer
Som standard er Windows satt til å starte på nytt i avanserte oppstartsalternativer, hvis den ikke starter opp. Hvis noen oppstartsfeil får Windows til å mislykkes, kan den automatisk starte med avanserte oppstartsalternativer for deg. Dette er imidlertid ikke obligatorisk, og Windows kan slite under en oppstartssyklus.
I en slik situasjon kan du tvinge Windows til å åpne oppstartsalternativer som følger:
I noen tilfeller vil oppstartsalternativene åpnes etter 2 repetisjoner av operasjonene ovenfor.
II - Bruk Windows 10 gjenopprettingsstasjon
Windows gjenopprettingsstasjon kan feilsøke mange Windows-problemer, i tilfelle Windows ikke starter. Hvis det ikke hjelper å slå av oppstartsalternativene, vil dette definitivt hjelpe.
Hvis du ikke har opprettet en gjenopprettingsdriver for PC-en din ennå, kan du enkelt opprette en nå. Alt du trenger er en USB-stasjon og en PC som kjører Windows 10.
III - Bruk Windows 10 installasjonsstasjon/disk
Du kan også bruke installasjonsstasjonen/disken for Windows 10 for å få tilgang til oppstartsalternativer. Hvis du installerte Windows 10 ved hjelp av en USB-stasjon eller installasjonsplate, gjør du følgende:
Avslutt oppstartsalternativer for Windows 10
De nevnte alternativene er nok til å få tilgang til Windows 10-oppstartsalternativer og lar deg feilsøke eventuelle problemer. Når du er ferdig, klikker du på " Fortsett "-knappen for å gå ut av oppstartsalternativene og starte Windows 10.
Hvis du har flere operativsystemer, vil standardoperativsystemet starte. I så fall velger du alternativet " Start et annet operativsystem " og deretter Windows 10 for å starte det.
Å holde nede Shift- tasten og starte PC-en på nytt er absolutt det enkleste alternativet for å få tilgang til oppstartsalternativer for Windows 10. Men hvis Windows er aktivt og du ikke kan starte opp riktig, vil gjenopprettingsstasjonen eller installasjonsstasjonen hjelpe. Hvis du vet om andre måter å få tilgang til avanserte oppstartsalternativer for Windows 10, gi oss beskjed i kommentarfeltet nedenfor!
Se mer:
Kioskmodus på Windows 10 er en modus for kun å bruke 1 applikasjon eller tilgang til kun 1 nettside med gjestebrukere.
Denne veiledningen viser deg hvordan du endrer eller gjenoppretter standardplasseringen til kamerarull-mappen i Windows 10.
Redigering av vertsfilen kan føre til at du ikke får tilgang til Internett hvis filen ikke er riktig endret. Følgende artikkel vil guide deg til å redigere vertsfilen i Windows 10.
Å redusere størrelsen og kapasiteten til bilder vil gjøre det enklere for deg å dele eller sende dem til hvem som helst. Spesielt på Windows 10 kan du endre størrelse på bilder med noen få enkle trinn.
Hvis du ikke trenger å vise nylig besøkte elementer og steder av sikkerhets- eller personvernhensyn, kan du enkelt slå det av.
Microsoft har nettopp sluppet Windows 10 Anniversary Update med mange forbedringer og nye funksjoner. I denne nye oppdateringen vil du se mange endringer. Fra støtte for Windows Ink-pennen til støtte for Microsoft Edge-nettleserutvidelser, Start-menyen og Cortana har også blitt betydelig forbedret.
Ett sted for å kontrollere mange operasjoner rett på systemstatusfeltet.
På Windows 10 kan du laste ned og installere gruppepolicymaler for å administrere Microsoft Edge-innstillinger, og denne veiledningen viser deg prosessen.
Dark Mode er et mørk bakgrunnsgrensesnitt på Windows 10, som hjelper datamaskinen med å spare batteristrøm og redusere innvirkningen på brukerens øyne.
Oppgavelinjen har begrenset plass, og hvis du regelmessig jobber med flere apper, kan du raskt gå tom for plass til å feste flere av favorittappene dine.









