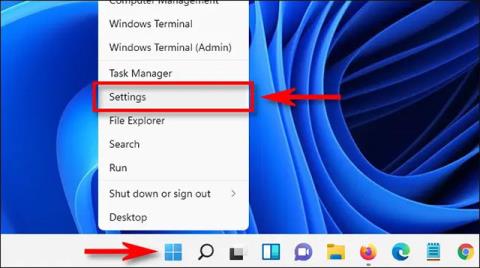1. Hva er dvalemodus?
Dvalemodus (dvalemodus) ligner på dvalemodus. Men i dvalemodus vil gjeldende økts data lagres på harddisken, datamaskinen vil ikke bruke strøm, og vil slå seg helt av som når du slår av datamaskinen .
Når du starter datamaskinen på nytt fra dvalemodus, som hvilemodus , hentes operativsystemet, applikasjoner som kjører og dataene dine raskt fra harddisken og lastes inn i RAM slik at du kan fortsette å jobbe.
Dvalemodus er tilgjengelig på de fleste versjoner av Windows i dag, men er deaktivert som standard. Så hvordan aktivere (eller deaktivere)/slå på dvalemodus på Windows 10. Se artikkelen nedenfor av Tips.BlogCafeIT.
Aktiver dvalemodus Windows 10 dvalemodus
1. Slå på dvalemodus ved å bruke ledeteksten
Hvis du er redd for å søke etter strøminnstillinger på Windows 10, kan du bruke cmd for å slå på dvalemodus, som følger:
Trinn 1: Åpne cmd med administratorrettigheter på Windows 10 :

Trinn 2: Skriv inn følgende kommando for å aktivere dvalemodus på Windows 10:
powercfg/h on

2. Hvordan aktivere dvalemodus ved hjelp av strømalternativer på bærbar PC
Trinn 1: Høyreklikk på batteriladeikonet > velg Strømalternativer :

Trinn 2: Finn og klikk Velg hva strømknappen gjør :

Trinn 3: Finn den blå teksten Endre innstillinger som for øyeblikket ikke er tilgjengelige som vist nedenfor:

Trinn 4: Merk av eller fjern merket for dvalemodus for å slå på/av dvalemodus på Windows 10, og klikk deretter på Lagre endringer .

3. Slå på dvalemodus for Windows 10 ved hjelp av kontrollpanelet
For å slå på dvalemodus på Windows 10 ved hjelp av kontrollpanelet, følg disse trinnene:
- Trykk på Windows + R- tastekombinasjonen > skriv inn Kontrollpanel > Enter :

- Vis etter: velg Store ikoner eller Små ikoner, rull ned for å finne og klikk Strømalternativer :

- Velg " Velg hva strømknappene gjør " til venstre.

- Klikk på " Endre innstillinger som for øyeblikket ikke er tilgjengelige ".

- Rull ned for å finne Avslutningsinnstillinger , velg "Dvalemodus".

- Klikk og velg Lagre endringer for å lagre endringene.
4. Gå til Group Policy Editor for å aktivere dvalemodus
For å åpne Group Policy Editor , trykk på Windows + R-tastekombinasjonen for å åpne Kjør kommandovinduet, skriv deretter inn gpedit.msc i Kjør kommandovinduet og trykk Enter.

I vinduet Local Group Policy Editor, naviger til banen:
Computer Configuration/Administrative Templates/Windows Components/File Explorer
Neste i høyre rute dobbeltklikker du på "Vis dvalemodus i strømalternativmenyen" som vist nedenfor:
Deretter, for å slå på dvalemodus, velg Aktiver som vist nedenfor og klikk deretter på Bruk > OK.

5. Bruk Registerredigering
Trykk først på tastekombinasjonen "Windows + R" for å åpne Kjør-kommandovinduet, skriv deretter inn regedit i Kjør-vinduet og trykk Enter for å åpne Registerredigering.

I grensesnittvinduet for Registerredigering kopierer og limer du inn følgende nøkkelinstruksjoner:
Computer\HKEY_LOCAL_MACHINE\SYSTEM\CurrentControlSet\Control\Power
Finn HiberbootEnabled i det høyre vinduet.

Dobbeltklikk HiberbootEnabled og endre verdien i verdiboksen til 1, klikk OK .

6. Slik slår du av dvalemodus på Windows 10
Siden det er 2 måter å slå på dvalemodus, har du også 2 måter å slå av dvalemodus på Windows 10.
Metode 1: Gjør det samme som punkt 2, i trinn 4, fjern merket for Hibernate og lagre innstillingene
Metode 2: Åpne cmd i Admin-modus, skriv inn kommandolinjen:
powercfg/h off
Over er instruksjoner for å slå på og av dvalemodus på Windows 10. Nå når du åpner Start-menyen på nytt og klikker på strømknappen, vil du se alternativet Dvalemodus lagt til (eller borte).
Videoopplæring for å aktivere dvalemodus på Windows 10
Du kan referere til noen flere artikler nedenfor:
Lykke til!