5 tilpasninger på Windows 10 for å hjelpe til med å spille spill jevnere
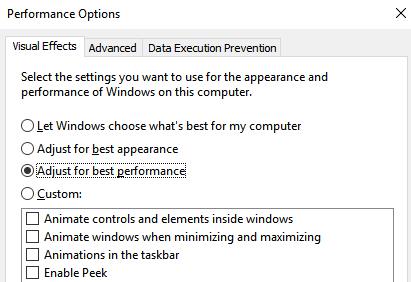
Dette er 5 små tilpasninger på Windows 10 som bidrar til å øke spillytelsen betydelig. Prøv å bruke trikset og se resultatene.
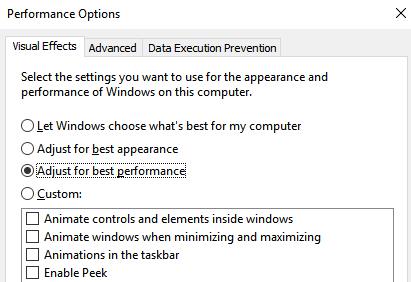
Windows 10 er et populært operativsystem i dag for alle, det er også et ganske populært operativsystem blant spillere for å oppleve spill. Imidlertid har ikke alle råd til å eie et system med god konfigurasjon for å spille spill. Og hvis du også eier en slik maskin, få hendene på de 5 tilpasningene på Windows 10 i denne artikkelen for å øke spillytelsen betraktelig på Windows 10. La oss prøve å bruke trikset og se resultatene.
Windows 10 har et veldig fint grensesnitt, alle de fancy tingene bruker ganske mye av datamaskinens ressurser. Når du spiller spill, kjører Windows-grensesnittet alltid i bakgrunnen, noe som fører til unødvendig forbruk av enhetens produktivitet. Derfor, for å være mer optimal når du spiller spill, bør vi slå av unødvendige effekter på Windows 10.
Gå først til Windows 10-søkeboksen og skriv inn uttrykket ytelse > klikk på alternativet Juster utseendet og ytelsen til Windows > Nå åpnes vinduet "Ytelsealternativer" og du klikker på Juster for best ytelse > Til slutt. Klikk på Bruk-knappen > Lagre.
Bytt til fanen Avansert og sjekk om verdien er valgt i Programmer eller ikke.

Når du spiller spill på en datamaskin, for at spillet skal fungere best mulig, er ledig plass på Windows 10-systemstasjonen (standard er stasjon C) veldig viktig. Husk derfor alltid å sørge for ledig plass på systemstasjonen slik at spillet går jevnere. Windows 10 støtter et ganske kraftig verktøy for å "rydde opp" i søppel på datamaskinen din, Diskopprydding . Du bør kjøre dette programmet regelmessig for å gjøre datamaskinen "ryddigere", og dermed forbedre spillopplevelsen din.

3. Ikke spar på strøm
Fra Windows 7 og utover har Microsoft investert mye i energisparingsmulighetene til enheter som bruker dette operativsystemet, spesielt slik at brukerne kan velge enhetens driftsmodus for å spare strøm. . Men hvis du noen gang har brukt Power Saver på Windows, vet du sannsynligvis hvor treg den gjør datamaskinen din. Derfor er det best å ikke spare strøm, og til og med være klar til å bytte til High Performance , og maksimere kraften til komponentene i systemet, selv om strømforbruket vil være mer enn normalt ( Balansert nivå ).
For å endre modusene, gjør følgende: Trykk på Windows + X > Kontrollpanel > System og sikkerhet > Strømalternativer > Høy ytelse.
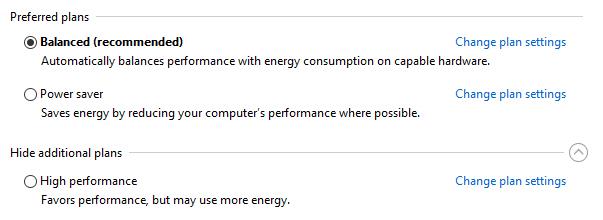
Merk: I de siste oppdaterte versjonene av Windows 10 er strømsparingsalternativet fjernet , så hvis du har oppdatert Windows 10, kan det hende at dette alternativet ikke lenger er tilgjengelig.
Som standard i Windows 10 er alternativet Begrens reserverbar båndbredde ikke konfigurert, så operativsystemet vil automatisk beholde 20 % til 30 % av systemets båndbredde. Denne båndbredden brukes til andre formål som å oppdatere Windows, kontrollere brukerens datamaskin osv. Når hjemmets internettbåndbredde er brukt opp, kan du bare bruke 70 - 80 % av båndbredden.nettverket fører til lag. Hvis du ikke vil at det skal skje, kan du forbedre hjemmenettverkets båndbredde ved å endre alternativet Begrens reserverbar båndbredde . Dette oppsettet vil hjelpe Windows 10 med å bruke opp 100 % av Internett-hastigheten din, så hastigheten vil forbedres betraktelig, spesielt i tilfeller der kabelen er ødelagt, noe som gjør nettverket veldig svakt som i dag.

For å endre denne innstillingen, følg veiledningen om å øke hastigheten på Internett 20 % raskere i Windows som Quantrimang.com delte tidligere. Denne veiledningen gjelder for alle Windows-versjoner, frigjør båndbredde nå for å øke spillytelsen, denne endringen vil ikke påvirke systemet, så du trenger ikke å bekymre deg.
Dette er noe de færreste legger merke til, men det spiller en viktig rolle i å hjelpe spill til å kjøre raskere og jevnere på datamaskinen din. Hvis du ikke oppdaterer den nyeste driveren for Windows, hindrer spillet i å dra full nytte av datamaskinens kapasitet. Derfor, for å forbedre ytelsen til spilldatamaskinen, vennligst oppdater den nyeste driveren for Windows. Hvis du ikke vet hvordan du gjør det, har Quantrimang.com en opplæringsartikkel for deg, vennligst se 5 grunnleggende måter å oppdatere og oppdatere driveren for denne datamaskinen på.
Så vi har vist deg 5 tilpasninger på Windows 10 for å spille spill "superglatt". Med disse innstillingene vil spillytelsen bli betydelig forbedret, og du vil ikke lenger bekymre deg for at dette operativsystemet hindrer spillopplevelsen din.
Lykke til!
Se mer:
Kioskmodus på Windows 10 er en modus for kun å bruke 1 applikasjon eller tilgang til kun 1 nettside med gjestebrukere.
Denne veiledningen viser deg hvordan du endrer eller gjenoppretter standardplasseringen til kamerarull-mappen i Windows 10.
Redigering av vertsfilen kan føre til at du ikke får tilgang til Internett hvis filen ikke er riktig endret. Følgende artikkel vil guide deg til å redigere vertsfilen i Windows 10.
Å redusere størrelsen og kapasiteten til bilder vil gjøre det enklere for deg å dele eller sende dem til hvem som helst. Spesielt på Windows 10 kan du endre størrelse på bilder med noen få enkle trinn.
Hvis du ikke trenger å vise nylig besøkte elementer og steder av sikkerhets- eller personvernhensyn, kan du enkelt slå det av.
Microsoft har nettopp sluppet Windows 10 Anniversary Update med mange forbedringer og nye funksjoner. I denne nye oppdateringen vil du se mange endringer. Fra støtte for Windows Ink-pennen til støtte for Microsoft Edge-nettleserutvidelser, Start-menyen og Cortana har også blitt betydelig forbedret.
Ett sted for å kontrollere mange operasjoner rett på systemstatusfeltet.
På Windows 10 kan du laste ned og installere gruppepolicymaler for å administrere Microsoft Edge-innstillinger, og denne veiledningen viser deg prosessen.
Dark Mode er et mørk bakgrunnsgrensesnitt på Windows 10, som hjelper datamaskinen med å spare batteristrøm og redusere innvirkningen på brukerens øyne.
Oppgavelinjen har begrenset plass, og hvis du regelmessig jobber med flere apper, kan du raskt gå tom for plass til å feste flere av favorittappene dine.









