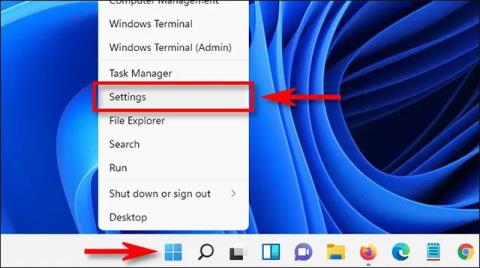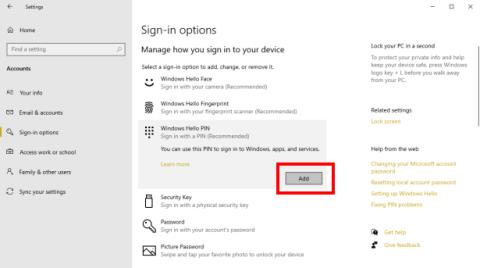Mange bruker ofte en PIN-kode eller passord for å logge på datamaskinen. Dette er også en måte å bidra til å holde dataene dine sikrere for å unngå å bli stjålet av andre. På Windows 11 er det imidlertid mange andre måter å hjelpe deg med å sikre enheten din, som å logge på med fingeravtrykk, ansiktsgjenkjenning, bildepassord... La oss utforske nå.
Innholdsfortegnelse i artikkelen
Logg på med passord på Windows 11
Den vanligste måten folk fortsatt bruker for å logge på Windows 11 er gjennom et passord. Når du starter datamaskinen, trenger du bare å skrive inn passordet du angir i Passord-boksen og trykke Enter for å åpne enheten.
I tilfelle du ikke vet hvordan du setter et passord på Win 11, vil artikkelen nedenfor hjelpe deg å gjøre det enkelt.
Logg på med en PIN-kode på Windows 11
En annen måte ligner på å angi et hovedpassord som angir en PIN-kode. Dette er en del av en ny funksjon kalt Windows Hello som Windows oppdaterer på sine versjoner av Windows 10 og 11.
Du kan gå til Innstillinger > Kontoer > Påloggingsalternativer, velge Windows Hello PIN og gå videre til Legg til en ny PIN-kode for enheten din.

For PIN-koden kan du angi en PIN-kode med tall, eller du kan krysse av for Inkluder bokstaver og symboler for å angi en PIN-kode som inneholder både tegn og symboler. Og til slutt trykk OK for å fullføre installasjonsprosessen.
Logg på med ansiktsgjenkjenning på Windows 11
Du vil ikke bruke en PIN-kode eller passord, men vil fortsatt maksimere sikkerheten til datamaskinen din? I Windows Hello er det en funksjon som hjelper deg å gjøre dette, som er å logge på via ansiktsgjenkjenning.
Du må gå til Innstillinger > Kontoer > Påloggingsalternativer og velge Sett opp i delen Ansiktsgjenkjenning (Windows Hello).

Deretter trykker du på Kom i gang i den nye dialogboksen som vises, og skriv inn enhetens påloggingspassord/PIN for å finne ut at du er riktig bruker. Da trenger du bare å se rett på kameraet slik at Windows 11 kan sette opp gjenkjenningsmodus for ansiktet ditt.

Så du har fullført konfigureringen av ansiktsgjenkjenningsmodus for å åpne datamaskinen. Hvis du vil fjerne denne funksjonen, går du til Påloggingsalternativer igjen og trykker på Fjern- knappen i delen Ansiktsgjenkjenning (Windows Hello).
Logg på med fingeravtrykk på Windows 11
I tillegg til å bruke ansiktsgjenkjenningsmodus for å logge på enheten, kan du også velge å logge på med et fingeravtrykk med like høy sikkerhet. Quantrimang hadde en gang en artikkel som introduserte detaljer om hvordan du bruker denne funksjonen gjennom artikkelen nedenfor. Du kan lese og referere til hvordan du installerer og bruker fingeravtrykk for å logge på Windows 11.
Slik logger du på Windows 11 med fingeravtrykk
Logg på Windows 11 med et bildepassord
Den siste måten du kan konfigurere for å sikre enheten din, er et bildepassord. Det er imidlertid ikke en veldig vanlig metode fordi den anses som ikke like sikker som metodene ovenfor. Kanskje det er derfor Microsoft bare lar deg bruke denne funksjonen når du bruker Windows 11 med en lokal konto.
Hvis du fortsatt vil bruke denne funksjonen, gjør du bare følgende:
- Gå til Innstillinger > Kontoer > Påloggingsalternativer.
- I delen Bildepassord velger du Legg til.

- Skriv inn enhetens nåværende passord/PIN-kode.
- Klikk på Velg bilde for å velge bildet du vil angi som passord.

- Velg deretter Bruk dette bildet og tegn på de tre områdene du vil angi som påloggingspassord. Du kan bruke sirkler, rette linjer eller prikker. Du må imidlertid også huske størrelsen og plasseringen for å kunne låse opp enheten senere.

- Til slutt klikker du på Fullfør for å fullføre.
Fra nå av kan du logge på Windows 11 ved å tegne de samme bevegelsene på bildet du tidligere installerte.
Over er 5 måter å logge på Windows 11 for å hjelpe deg bedre å sikre enheten din og unngå datatyveri. Håper du vil velge riktig metode for deg selv.