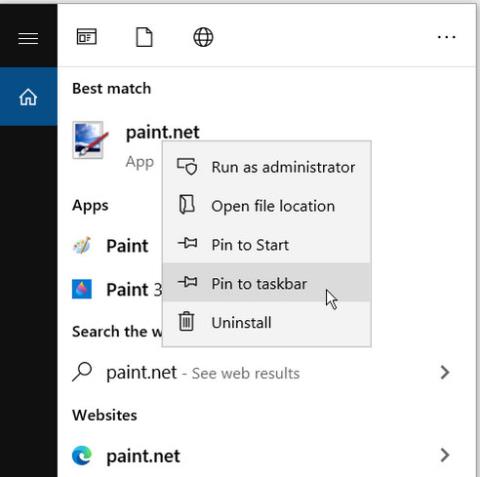Det kan være veldig nyttig å feste favorittapper til oppgavelinjen. Det sparer deg for problemer med å søke etter apper eller å måtte bruke Start-menyen for å åpne dem. Men hva skjer når de festede ikonene på oppgavelinjen plutselig forsvinner?
Dette er et vanlig problem på Windows 10 -enheter . Det etterlater litt plass mellom de andre festede oppgavelinjeikonene. I verste fall kan alle ikonene dine på oppgavelinjen plutselig forsvinne.
Dette problemet kan være irriterende, men denne artikkelen vil vise deg hvordan du løser det.
1. Løsne og fest apper til oppgavelinjen på nytt
Den enkleste måten å løse dette problemet på er å løsne og feste den defekte appen på nytt.
Trinn 1: For å komme i gang, høyreklikk på det festede oppgavelinjeprogrammet og velg Løsne fra oppgavelinjen .
Trinn 2: Deretter skriver du inn navnet på programmet i Windows-søkefeltet.
Trinn 3: Høyreklikk på det mest passende resultatet og velg Fest til oppgavelinjen .

Løsne og fest apper til oppgavelinjen på nytt
2. Installer eller oppdater applikasjonen på nytt
En app kan plutselig gjemme seg fra oppgavelinjen hvis den krasjer eller har andre problemer. Å installere eller oppdatere appen på nytt kan bidra til å løse dette problemet. Hvis du bestemmer deg for å installere på nytt, sørg for at du laster ned appen fra et sikkert nettsted.
3. Slett ikonbuffer
Å tømme ikonbufferen kan også hjelpe. Men fordi denne filen er i en skjult mappe, må du vise skjulte filer i Filutforsker .
Trinn 1: Åpne Filutforsker og velg Fil i øvre venstre hjørne av skjermen.
Trinn 2: Velg Alternativer og naviger til Vis-fanen.
Trinn 3: I delen Avanserte innstillinger velger du alternativet Vis skjulte filer, mapper og stasjoner .
Trinn 4: Klikk på Bruk > OK for å bruke disse endringene.

Velg alternativet Vis skjulte filer, mapper og stasjoner
Trinn 5: Deretter trykker du på Windows-tasten + R for å åpne dialogboksen Kjør. Skriv inn appdata og trykk Enter. Åpne den lokale mappen , høyreklikk på IconCache og velg Slett.
Trinn 6: Lukk File Explorer og start PC-en på nytt.

Høyreklikk på IconCache og velg Slett
4. Slå av nettbrettmodus
Hvis PC-en er i nettbrettmodus, kan alle ikonene på oppgavelinjen forsvinne. Dette avhenger imidlertid av PC-innstillingene. Derfor kan du slå av nettbrettmodus for å løse dette problemet.
Trinn 1: For å komme i gang, åpne Action Center ved å trykke på Windows-tasten + A .
Trinn 2: Hvis nettbrettmodus -widgeten er blå, viser dette at den er aktivert. Klikk på den for å deaktivere den.

Slå av nettbrettmodus
Hvis PC-en alltid starter opp i nettbrettmodus, kan du endre dette ved å konfigurere Windows 10-innstillingene.
Trinn 1: Naviger til Start-menyen > PC-innstillinger > System .
Trinn 2: Velg nettbrettmodus til venstre.
Trinn 3: Velg rullegardinmenyen Når jeg logger på til høyre.
Trinn 4: Velg alternativet Bruk skrivebordsmodus .

Bruk kun skrivebordsmodus
Hvis du bruker en berøringsskjermenhet og vil aktivere nettbrettmodus, er det også greit. Du kan fortsatt vise dine festede oppgavelinjeikoner i denne modusen. Åpne innstillinger for nettbrettmodus som i forrige trinn. Derfra slår du av Skjul appikonene på oppgavelinjen i nettbrettmodus- knappen .
5. Bruk DISM- og SFC-verktøy
Som påpekt, kan denne feilen være forårsaket av korrupte systemfiler. For å fikse problemet, kjør en SFC-skanning på PC-en. Dette vil skanne PC-en din for skadede eller manglende systemfiler. Men først må du kjøre DISM-verktøyet . Det skal bemerkes at DISM har mange forskjellige funksjoner. I dette tilfellet vil det sikre at SFC fungerer som det skal.
Følg disse trinnene for å kjøre DISM:
Trinn 1: Trykk på Windows-tasten + R og skriv inn CMD.
Trinn 2: Trykk Ctrl + Shift + Enter for å åpne ledeteksten med administratorrettigheter .
Trinn 3: Skriv inn følgende kommando og trykk Enter :
DISM /Online /Cleanup-Image /ScanHealth
Vent til skanneprosessen er fullført. Derfra, skriv inn følgende kommando og trykk Enter :
DISM /Online /Cleanup-Image /RestoreHealth
Start PC-en på nytt når skanningen er fullført.
For å kjøre SFC-verktøyet, åpne kommandoprompt ved å følge de foregående trinnene. Skriv inn følgende kommando og trykk Enter :
sfc /scannow
Lukk ledetekst når skanningen er fullført. Start PC-en på nytt for å lagre disse endringene.
Håper du lykkes.