5 måter å fikse UEFI Firmware Settings-menyfeil i Windows 10

Når du prøver å åpne UEFI BIOS-menyen, kan du finne ut at du ikke får tilgang til UEFI Firmware Settings. Dette kan hindre deg i å fikse noen systemproblemer.

UEFI BIOS er et spesielt program som kobler en datamaskins fastvare til operativsystemet (OS). Faktisk er BIOS det første programmet som kjører når du slår på PC-en. Den sjekker hvilke maskinvarekomponenter PC-en din har, vekker disse komponentene og gir dem over til operativsystemet.
Men når du prøver å åpne UEFI BIOS-menyen, kan du oppleve at du ikke får tilgang til UEFI Firmware Settings. Dette kan hindre deg i å fikse noen systemproblemer.
Nå, hvis du ikke finner UEFI Firmware Settings-menyen på PC-en din, vil følgende artikkel vise deg hvordan du får dem tilbake.
Hvorfor mangler UEFI Firmware Settings-menyen?
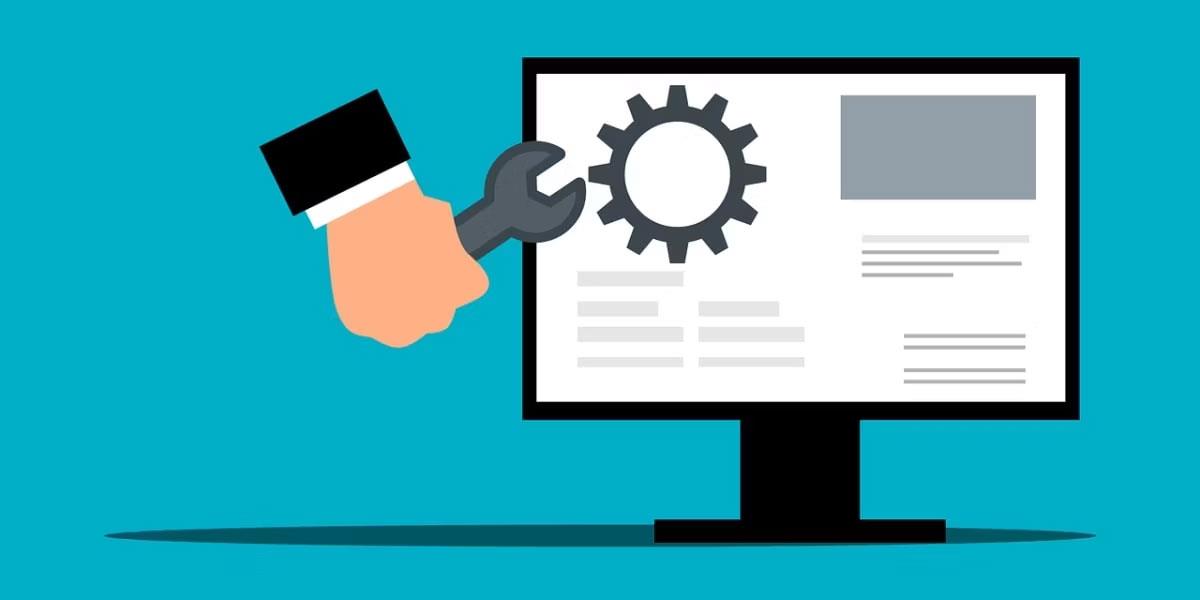
Avhengig av PC-produsenten kan du få tilgang til UEFI BIOS-innstillingene på forskjellige måter. Men hvis du ikke kan finne dem, lurer du sannsynligvis på hvorfor ikke UEFI Firmware Settings-alternativet vises?
Hvis du ikke finner UEFI-fastvareinnstillinger i BIOS-menyen, her er noen vanlige årsaker til dette problemet:
La oss nå utforske noen løsninger på problemet med at UEFI-fastvareinnstillinger forsvinner på Windows 10.
Fiks UEFI Firmware Settings manglende feil i Windows 10
1. Bekreft at PC-en er utstyrt med UEFI
Før du prøver en mulig løsning, må du bekrefte at PC-ens hovedkort støtter UEFI. Hvis PC-en din er en eldre modell, er sannsynligvis ikke UEFI-fastvareinnstillinger tilgjengelig.
Slik sjekker du PCens BIOS-modus:
1. Trykk Win + R for å åpne dialogboksen Kjør .
2. Skriv inn msinfo32 og trykk Enter for å åpne skjermbildet Systeminformasjon.
3. Velg Systemsammendrag i venstre rute.
4. Rull ned i høyre rute og finn alternativet for BIOS-modus . BIOS-modusverdien må være UEFI eller Legacy. Hvis det er Legacy , har du ikke UEFI-fastvareinnstillinger på PC-en.
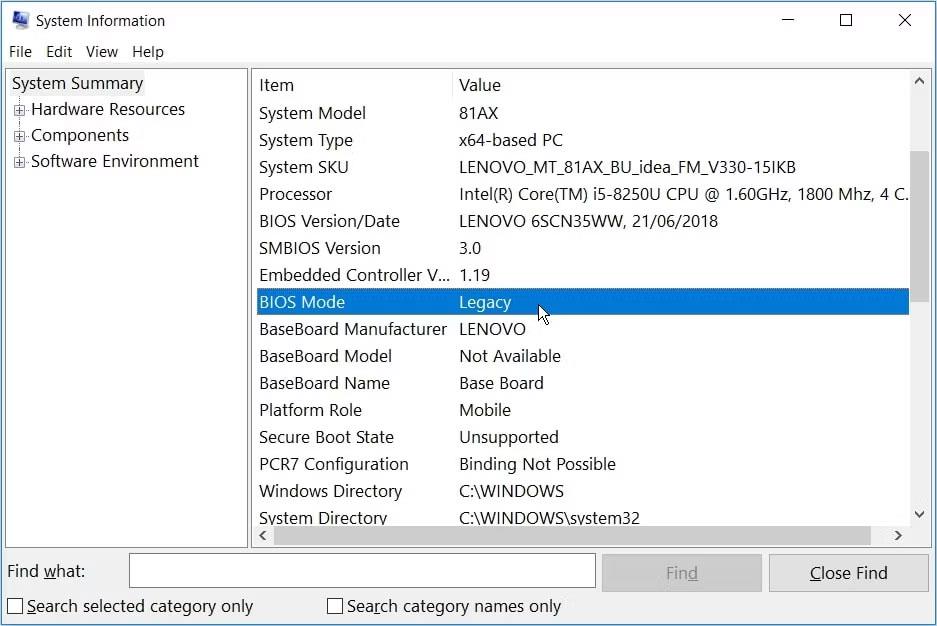
Angi BIOS-modus
2. Hopp over rask oppstart-funksjonen
Rask oppstart-funksjonen lar deg starte PC-en raskt. Når den er aktivert, kan denne funksjonen eliminere ventetid når du laster inn noen UEFI BIOS-menyalternativer. Men så kan denne funksjonen også hindre deg i å få tilgang til UEFI Firmware Settings.
Så å omgå Fast Startup-funksjonen kan bidra til å løse problemet med manglende UEFI-fastvareinnstillinger på Windows 10.
Her er trinnene for å omgå denne funksjonen:
Hvis dette er nyttig, kan du vurdere å slå av Fast Startup-funksjonen for å enkelt få tilgang til UEFI Firmware Settings. Vær imidlertid oppmerksom på at dette betyr litt lengre oppstartstid.
3. Opprett en Boot-to-UEFI Firmware Settings-snarvei på skrivebordet

I tillegg kan du lage en snarvei på skrivebordet for å tvinge PC-en til å starte opp direkte til UEFI Firmware Settings-menyen.
Her er trinnene du må følge:
For å bruke snarveien, dobbeltklikk på den. Dette vil starte PC-en på nytt direkte inn i UEFI Firmware Settings-menyen.
4. Endre BIOS fra Legacy til UEFI ved å konvertere MBR-stasjonen til en GPT-stasjon
Din Windows-PC bruker en Master Boot Record (MBR) eller GUID Partition Table (GPT)-stasjon. Selv om hovedkortet er utstyrt med UEFI-funksjoner, vil du ikke kunne få tilgang til UEFI Firmware Settings hvis stasjonen er utstyrt med en MBR-disk. For å løse problemet må du bytte BIOS fra Legacy til UEFI ved å konvertere MBR-stasjon til GPT-stasjon .
Med tanke på at du konverterer systemstasjonen, er det best å lage et systembilde for å sikkerhetskopiere systemet. Faktisk bør du vurdere å sikkerhetskopiere systemet først, da det er en mulighet for tap av data i prosessen.
Hvis du vet at partisjonen din er av typen MBR og systemet kan starte opp fra UEFI, er du klar til å gå. Du kan fortsette å konvertere stasjonen til GPT-format.
Ellers kan du sjekke om PC-en din er utstyrt med en MBR- eller GPT-stasjon her:
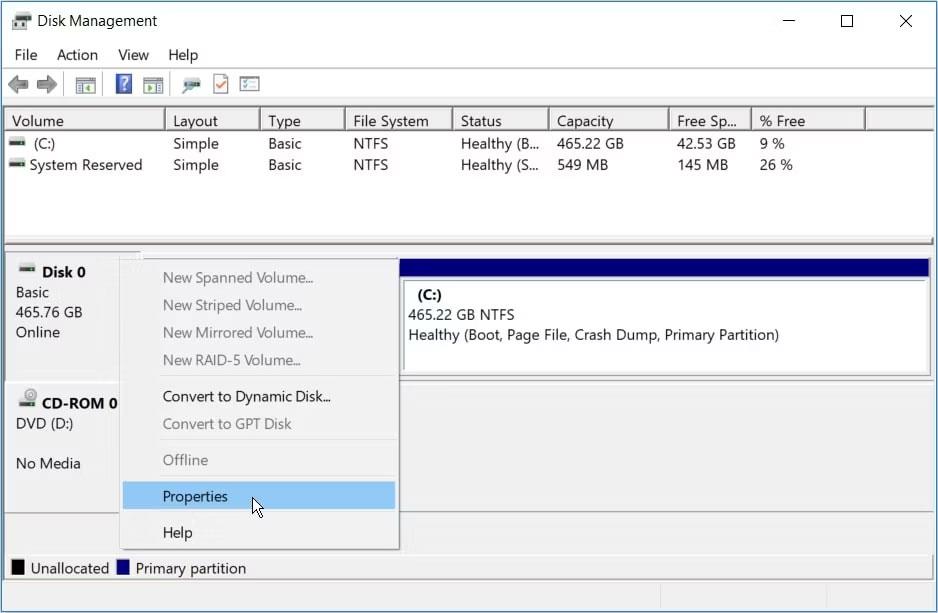
Høyreklikk Disk 0 i Disk Management-vinduet
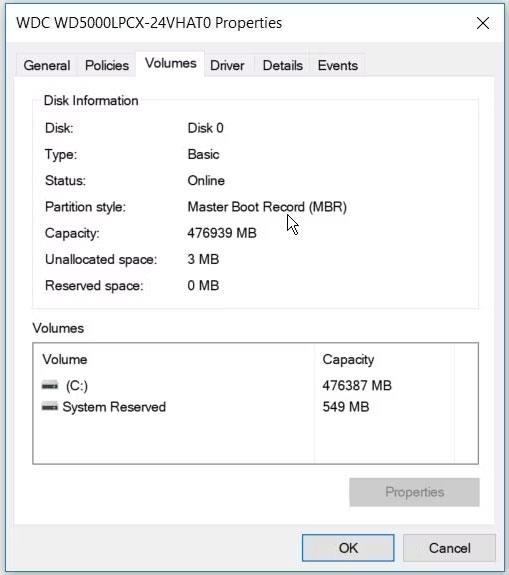
Sjekk partisjonstypen i Diskinformasjon
5. Fjern CMOS-innstillinger for å gjenopprette standard BIOS-innstillinger
Hvis du fortsatt sliter med å løse problemet med ingen UEFI-fastvareinnstillinger på Windows 10, som en siste utvei, kan du tilbakestille CMOS-innstillingene fra PC-ens hovedkort. Dette vil gjenopprette datamaskinen til standard BIOS-innstillingene.
Men før du sletter CMOS-innstillingene, må du finne CMOS-pinnen og jumperen gjennom følgende trinn:
La oss nå se hvordan du sletter CMOS-innstillinger:
På høyere-end hovedkort, vil du finne en knapp utpekt for å tilbakestille CMOS-innstillinger. Denne knappen vil være merket "CMOS", "CMOS_SW" eller noe lignende. Du kan tilbakestille CMOS-innstillingene ved å trykke og holde nede denne knappen i noen sekunder.
Hvis du har problemer med å finne maskinvarekomponenter på PC-en, sjekk hovedkortets håndbok for støtte. Sjekk også PC-modellnavnet og søk etter det på nettet.
Når du prøver å åpne UEFI BIOS-menyen, kan du finne ut at du ikke får tilgang til UEFI Firmware Settings. Dette kan hindre deg i å fikse noen systemproblemer.
Windows 10 inneholder mange mindre feil som vil få brukere til å føle seg svært ukomfortable i det lange løp, en av dem er feilen som viser meldingen No Internet, Secured.
Kioskmodus på Windows 10 er en modus for kun å bruke 1 applikasjon eller tilgang til kun 1 nettside med gjestebrukere.
Denne veiledningen viser deg hvordan du endrer eller gjenoppretter standardplasseringen til kamerarull-mappen i Windows 10.
Redigering av vertsfilen kan føre til at du ikke får tilgang til Internett hvis filen ikke er riktig endret. Følgende artikkel vil guide deg til å redigere vertsfilen i Windows 10.
Å redusere størrelsen og kapasiteten til bilder vil gjøre det enklere for deg å dele eller sende dem til hvem som helst. Spesielt på Windows 10 kan du endre størrelse på bilder med noen få enkle trinn.
Hvis du ikke trenger å vise nylig besøkte elementer og steder av sikkerhets- eller personvernhensyn, kan du enkelt slå det av.
Microsoft har nettopp sluppet Windows 10 Anniversary Update med mange forbedringer og nye funksjoner. I denne nye oppdateringen vil du se mange endringer. Fra støtte for Windows Ink-pennen til støtte for Microsoft Edge-nettleserutvidelser, Start-menyen og Cortana har også blitt betydelig forbedret.
Ett sted for å kontrollere mange operasjoner rett på systemstatusfeltet.
På Windows 10 kan du laste ned og installere gruppepolicymaler for å administrere Microsoft Edge-innstillinger, og denne veiledningen viser deg prosessen.
Dark Mode er et mørk bakgrunnsgrensesnitt på Windows 10, som hjelper datamaskinen med å spare batteristrøm og redusere innvirkningen på brukerens øyne.
Oppgavelinjen har begrenset plass, og hvis du regelmessig jobber med flere apper, kan du raskt gå tom for plass til å feste flere av favorittappene dine.










