5 måter å få mest mulig ut av f.lux på Windows 10

Et populært valg for å eliminere blått lys fra skjermer, har f.lux-appen tiltrukket seg interesse fra dataeksperter over hele verden.

Hvis du er en moderne ansatt i det 21. århundre, bruker du sannsynligvis hele dagen på å stirre på en skjerm. Å konstant se på en skjerm i lange perioder er dårlig for både produktiviteten og helsen. Men hvis du er en Windows-bruker, finnes det utallige løsninger på dette problemet. En ganske vanlig løsning er å bruke f.lux-applikasjonen.
Et populært valg for å eliminere blått lys fra skjermer, har f.lux-appen tiltrukket seg interesse fra dataeksperter over hele verden. I denne artikkelen vil Quantrimang.com introdusere deg de beste måtene å dra full nytte av fordelene som f.lux bringer.
5 tips for å få mest mulig ut av f.lux
Selv om dette kan høres innlysende ut for noen, er det verdt å merke seg igjen. Blått lys er ikke fienden. Det hjelper deg å holde deg våken og aktiv i løpet av dagen, så blått lys er avgjørende for en produktiv dag.
Selv om eksponering for blått lys sent på kvelden ikke er gunstig for helsen din på lang sikt, bør du ikke blokkere blått lys fullstendig fra skjermer. Å gjøre det vil mest sannsynlig føre til forstyrrede søvnsykluser og gjøre deg trøtt selv om dagen. Så ikke skru på f.lux på dagtid.
Umiddelbart etter at du har lastet ned og lansert appen, vil du bli bedt om å oppgi postnummer eller plassering under det første oppsettet.
Dette er for å sikre at f.lux-innstillingene dine er satt til den lokale tidssonen der du bor. Du kan skrive inn pinkoden din, eller hvis det alternativet ikke fungerer, kan du skrive inn bynavnet ditt.

Sett opp posisjonen din riktig
Alle er forskjellige. Noen liker å stå opp klokken 17 og avslutte det viktige arbeidet sitt tidlig, mens andre liker å gjøre alt gradvis, litt etter litt.
Uansett hva du foretrekker, for å få mest mulig ut av f.lux, må du sørge for å justere f.lux-innstillingene for å passe til din daglige timeplan. Du kan gjøre dette rett fra den tidligste vekketidsdelen nederst til høyre i appen.
Still inn et oppvåkningstidspunkt
For å endre tidsinnstillingene starter du appen fra systemstatusfeltet nederst i høyre hjørne og klikker på f.lux-ikonet. Bruk nå piltastene for å øke eller redusere tiden til du synes det passer.
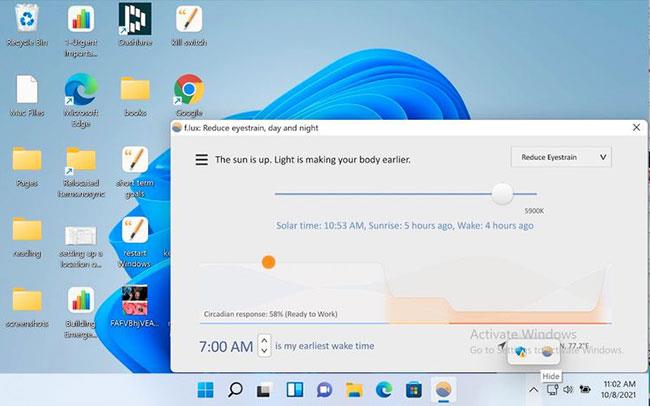
Øk eller reduser tiden etter eget ønske
Når du først installerer appen, kommer den med standardinnstillinger, der fargeinnstillingene er satt til Anbefalte farger .
Klikk på øverste høyre hjørne ved alternativet Anbefalte farger og du vil få opp en rullegardinliste med utallige alternativer. Det vil være alternativer som Reduce Eyestrain, Classic f.lux, Working Late , etc.
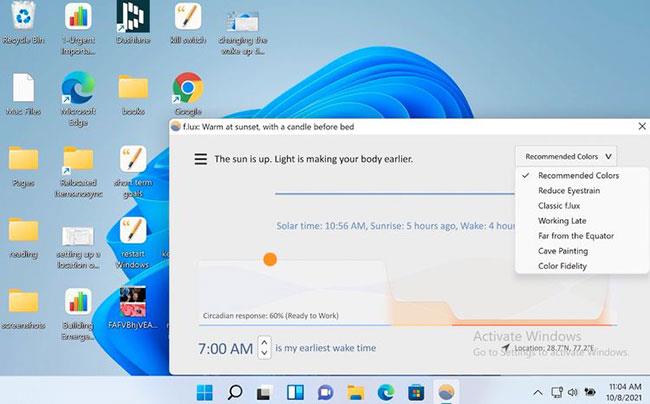
Juster fargeinnstillinger
Artikkelen anbefaler at du prøver alle innstillingene. Få en rask følelse for hver enkelt eller bare bruk noe som fungerer bedre for deg i hvert øyeblikk. For eksempel, når jeg må jobbe sent på kvelden, legger jeg alltid vekt på å sette skjerminnstillingene til Reduser øyeanstrengelse , slik at jeg kan jobbe mer uten å skade øynene eller påvirke aktivitetene mine.
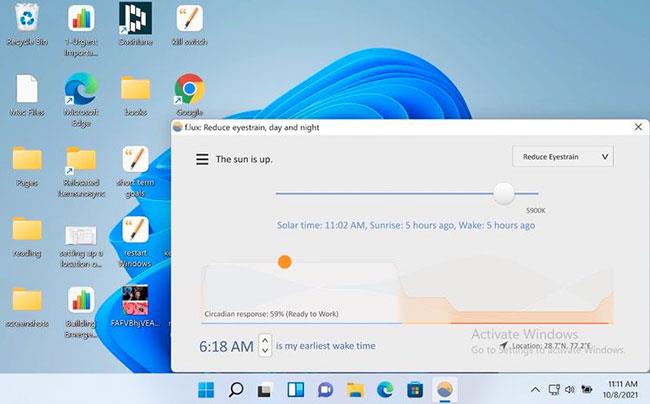
Alternativet Reduser øyebelastning er egnet når du jobber sent på kvelden
Hvis du vil ha en mer praktisk tilnærming, kan du også sette opp skjermen i henhold til dine egendefinerte innstillinger.
Du kan også gå lenger med endringene dine. Slik gjør du det: Klikk på menyen (tre streker) fra øverste venstre hjørne i appen og velg alternativet Endre gjeldende farge og velg fra serien med visningsalternativer som er tilgjengelige der.
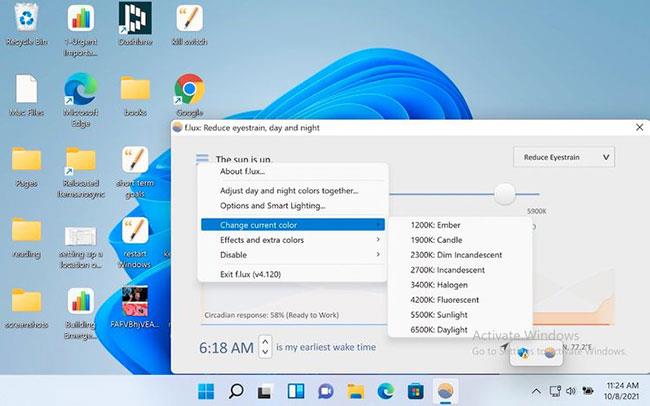
Endre gjeldende fargealternativ
På samme måte er det også alternativet Effekter og ekstra farger . Her kan du velge filmmodus, gråtoner, mørk modus og andre lignende fargeeffekter.
En annen nyttig funksjon som er verdt å vurdere er bakover-alarmklokken . Artikkelen mener at en vekkerklokke av denne typen er svært nyttig for å minne oss på å senke farten og fullføre arbeidet når slutten av dagen nærmer seg.
For å sette opp, klikk på menyen (tre streker) og velg Alternativer og Smart belysning .
På fanen Funksjoner og varsler velger du alternativet Bakover vekkerklokke hvis det ikke allerede er gjort. Når dette alternativet er aktivert, vil du bli påminnet umiddelbart når det er på tide å legge seg.
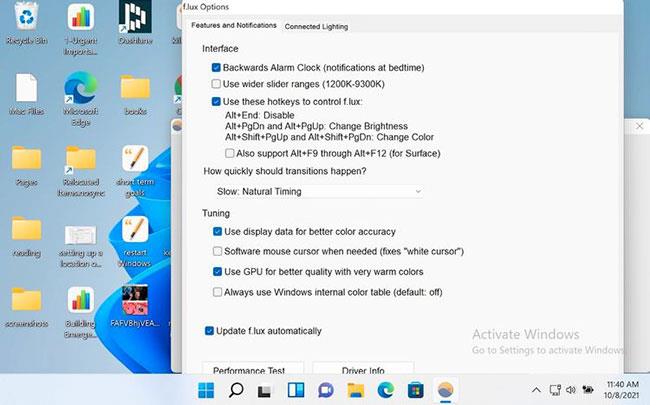
Bruk baklengs vekkerklokke
Ettersom skjermtiden øker, øker øye- og søvnrelaterte problemer raskt. For superbrukere av Windows er f.lux et nyttig verktøy å ha i verktøysettet, spesielt hvis arbeidet ditt krever intens datamaskinbruk.
Kioskmodus på Windows 10 er en modus for kun å bruke 1 applikasjon eller tilgang til kun 1 nettside med gjestebrukere.
Denne veiledningen viser deg hvordan du endrer eller gjenoppretter standardplasseringen til kamerarull-mappen i Windows 10.
Redigering av vertsfilen kan føre til at du ikke får tilgang til Internett hvis filen ikke er riktig endret. Følgende artikkel vil guide deg til å redigere vertsfilen i Windows 10.
Å redusere størrelsen og kapasiteten til bilder vil gjøre det enklere for deg å dele eller sende dem til hvem som helst. Spesielt på Windows 10 kan du endre størrelse på bilder med noen få enkle trinn.
Hvis du ikke trenger å vise nylig besøkte elementer og steder av sikkerhets- eller personvernhensyn, kan du enkelt slå det av.
Microsoft har nettopp sluppet Windows 10 Anniversary Update med mange forbedringer og nye funksjoner. I denne nye oppdateringen vil du se mange endringer. Fra støtte for Windows Ink-pennen til støtte for Microsoft Edge-nettleserutvidelser, Start-menyen og Cortana har også blitt betydelig forbedret.
Ett sted for å kontrollere mange operasjoner rett på systemstatusfeltet.
På Windows 10 kan du laste ned og installere gruppepolicymaler for å administrere Microsoft Edge-innstillinger, og denne veiledningen viser deg prosessen.
Dark Mode er et mørk bakgrunnsgrensesnitt på Windows 10, som hjelper datamaskinen med å spare batteristrøm og redusere innvirkningen på brukerens øyne.
Oppgavelinjen har begrenset plass, og hvis du regelmessig jobber med flere apper, kan du raskt gå tom for plass til å feste flere av favorittappene dine.









