5 måter å dele filer og mapper fra OneDrive i Windows 10
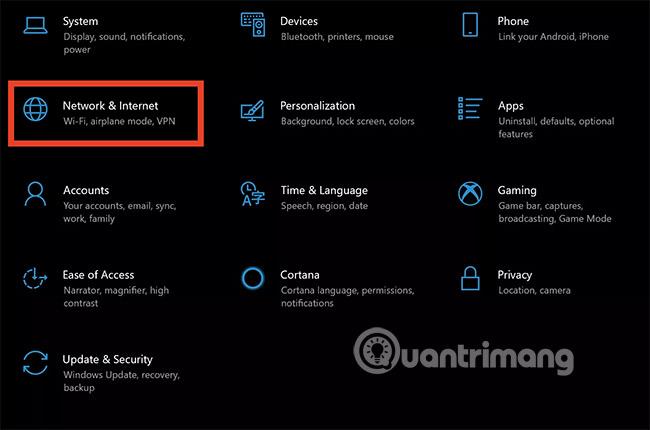
Del mapper eller filer med en eller flere andre enkelt og greit med OneDrive i Windows 10. Hvis du ikke kan fremgangsmåten, se artikkelen nedenfor.
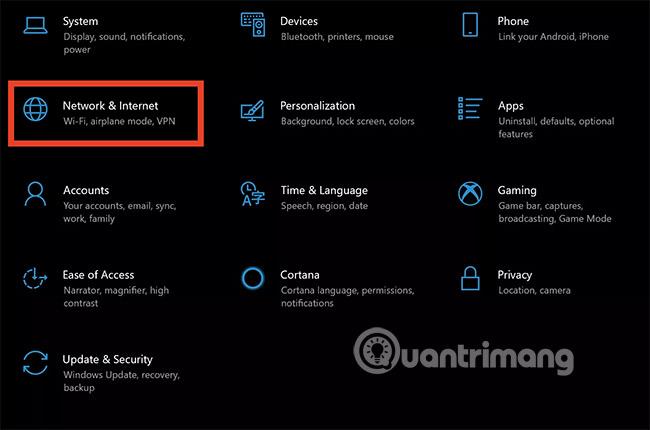
Med OneDrive kan du enkelt dele filer og mapper med andre uten at mottakeren trenger å installere noen applikasjon eller logge på en konto. Artikkelen nedenfor Tips.BlogCafeIT vil veilede deg hvordan du deler mapper eller filer fra OneDrive i Widows 10 .

1. Del mapper eller filer fra skrivebordet:
I Windows 8.1 ble OneDrive integrert i operativsystemet gjennom en app som du ikke kunne avinstallere og sette opp enkel tilgang til datamaskinens innstillinger. Med moderne applikasjoner kan brukere enkelt legge ut og laste opp filene og mappene sine eller til og med dele disse filene og mappene uten å måtte bruke OneDrive- nettgrensesnittet .
OneDrive i Windows 10 integreres bedre med Filutforsker . Du trenger bare ett klikk for å dele lenker til filer eller mapper.
Å dele en fil som en lenke har mange fordeler, spesielt når du sender disse filene via e-post. E-post kan nekte å sende deg filer og mapper hvis vedlegget er for stort. OneDrive kan hjelpe deg med enkelt å dele en lenke til en fil sendt via e-post, Facebook eller som en tekstmelding.
Gå til Filutforsker , åpne OneDrive og finn filene eller mappene du vil dele. Høyreklikk på filen eller mappen og velg "Del en OneDrive-kobling" .
Noen sekunder senere vises et varsel som forteller deg at en lenke er utarbeidet.

Åpne "Mail Client" og skriv inn e-postadressen til filmottakeren. Høyreklikk og velg "Lim inn" i brødteksten i e-postmeldingen for å lime inn innholdet i den delte OneDrive- koblingen. Etter å ha mottatt meldingen, trenger mottakeren bare å klikke på lenken for å få tilgang til filen du delte.

Se mer: Del filer og mapper mellom Mac OS X og Windows 7
2. Del en fil eller mappe fra OneDrive.com:
Åpne OneDrive i Filutforsker og finn filene eller mappene du vil dele. Høyreklikk på filen eller mappen du vil dele og velg "Flere OneDrive-delingsalternativer" .

Etter at du har klikket på dette alternativet, vil standard nettleser åpne OneDrive for å vise alternativer for deling av bestemte mapper. Velg deretter et av alternativene for å dele.

3. Inviter alle:
Velg dette alternativet hvis du vil gi enkeltpersoner eller grupper spesifikke tillatelser for et element. I "Til" skriver du inn en e-postadresse eller kontaktnavn fra listen. I tillegg, hvis du vil, kan du opprette en ekstra merknad for mottakeren. For å endre tilgangsnivået, klikk eller klikk "Mottakere kan bare se" eller "Mottakere kan redigere" .

Hvis "Mottakere kan redigere" er valgt og mottakeren videresender meldingene, kan den som mottar dem redigere elementene du deler.
Personer med redigeringstillatelser kan også invitere andre til å redigere elementer. Dette er sikkerhetsproblemet til noen brukere. Du kan imidlertid gå tilbake til "Del" -innstillingene for å fjerne alle du ikke vil gi tilgang til mappene du har delt.
Hvis du vil dele med en mottaker som er logget på med en Microsoft-konto (for å se elementene du deler), velg "Mottakere må logge på med en Microsoft-konto" . Microsoft). Dette hindrer andre i å få tilgang til elementene du deler hvis en mottaker videresender meldingen din.
Klikk eller klikk på "Del" -knappen for å lagre tillatelsesinnstillingene og sende en melding med en lenke. Hvis du deler en mappe med folk som ikke har en Microsoft-konto, kan de opprette en ny Microsoft-konto.

4. Få lenke – Del lenke:
Velg dette alternativet for å dele elementer med mange mennesker, også folk du ikke kjenner. Du kan bruke disse koblingene til å legge ut på Facebook, LinkedIn, e-post eller tekstmeldinger.
Alle som mottar lenken kan se, kopiere og laste ned elementene. Mottakeren kan til og med videresende meldingen. Velg typen lenke du ønsker. Tillatelser tillater at elementer oppdateres automatisk når du oppretter en kobling.
Klikk eller klikk til slutt "Opprett lenke" (opprett lenke)
For å legge ut koblinger på et sosialt nettverksnettsted, klikk eller trykk på Sosiale nettverk- ikonet . Hvis du ønsker å inkludere lenker i tekstmeldinger, eller i et trykt dokument, vil du forkorte lenken. Klikk eller klikk "Forkort lenke" for å lage en kortere URL.
5. Slutt å dele filer eller mapper:
Du kan ikke slutte å dele eller kontrollere tilgang via et skrivebord. Du kan bare kontrollere eller stoppe videredeling via OneDrive -nettstedet . For å se alle elementene du har delt, trykk eller klikk " Del" i venstre rute, og trykk eller klikk deretter "Delt av meg".
Hvis du er den som sender filer eller mapper eller har redigeringstillatelser, kan du slutte å dele et element eller endre andre tilgangstillatelser. Merk av for Delte elementer, og trykk eller klikk deretter " Del" på linjen øverst på siden.

Under «Delt med» velger du tillatelsene du vil endre. Du kan veksle mellom redigering og tilgang til visning, og slutte å dele via lenker du oppretter.

Lykke til!
Kioskmodus på Windows 10 er en modus for kun å bruke 1 applikasjon eller tilgang til kun 1 nettside med gjestebrukere.
Denne veiledningen viser deg hvordan du endrer eller gjenoppretter standardplasseringen til kamerarull-mappen i Windows 10.
Redigering av vertsfilen kan føre til at du ikke får tilgang til Internett hvis filen ikke er riktig endret. Følgende artikkel vil guide deg til å redigere vertsfilen i Windows 10.
Å redusere størrelsen og kapasiteten til bilder vil gjøre det enklere for deg å dele eller sende dem til hvem som helst. Spesielt på Windows 10 kan du endre størrelse på bilder med noen få enkle trinn.
Hvis du ikke trenger å vise nylig besøkte elementer og steder av sikkerhets- eller personvernhensyn, kan du enkelt slå det av.
Microsoft har nettopp sluppet Windows 10 Anniversary Update med mange forbedringer og nye funksjoner. I denne nye oppdateringen vil du se mange endringer. Fra støtte for Windows Ink-pennen til støtte for Microsoft Edge-nettleserutvidelser, Start-menyen og Cortana har også blitt betydelig forbedret.
Ett sted for å kontrollere mange operasjoner rett på systemstatusfeltet.
På Windows 10 kan du laste ned og installere gruppepolicymaler for å administrere Microsoft Edge-innstillinger, og denne veiledningen viser deg prosessen.
Dark Mode er et mørk bakgrunnsgrensesnitt på Windows 10, som hjelper datamaskinen med å spare batteristrøm og redusere innvirkningen på brukerens øyne.
Oppgavelinjen har begrenset plass, og hvis du regelmessig jobber med flere apper, kan du raskt gå tom for plass til å feste flere av favorittappene dine.









