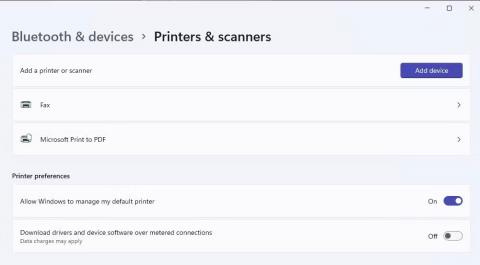Standardskriveren er enheten som automatisk tildeler utskriftsjobber med mindre brukeren velger en annen skriver. Du kan angi standardskriveren i Windows 11 på en rekke måter.
Å gjøre det virker kanskje ikke spesielt viktig hvis du bare har én utskriftsenhet, men selv i så fall finnes det alternative utskrift-til-fil-alternativer som Skriv ut til PDF. Her er 5 måter du kan angi standardskriveren i Windows 11.
1. Slik angir du standardskriver i Innstillinger
Innstillinger- appen har en seksjon for skrivere og skannere der du kan angi utskriftspreferanser. Den delen inkluderer alternativet Tillat Windows å administrere standardskriveren min , som du må slå av for å velge standardskriver ved hjelp av en hvilken som helst metode. Hvis dette alternativet er aktivert, vil Windows velge standardskriveren i henhold til den sist brukte. Slik velger du standardskriver i Innstillinger:
1. Åpne Innstillinger ved hjelp av den festede applikasjonssnarveien på Start-menyen eller Win + I- hurtigtasten .
2. Klikk på Bluetooth og enheter for å se navigasjonsalternativer for den Innstillinger- fanen .
3. Velg Skrivere og skannere for å få tilgang til utskriftsalternativer.
4. Slå av alternativet Tillat Windows å administrere min standardskriver hvis det er aktivert.

Tillat Windows å administrere standard skriveralternativet mitt
5. Klikk deretter på den oppførte skriverenheten du vil angi som standard.
6. Klikk på Angi som standard- knappen .

Angi som standardknapp
2. Slik angir du standardskriveren i kontrollpanelet
Kontrollpanel har en applet for enheter og skrivere som gir en oversikt over maskinvaren som er koblet til PC-en. Der vil du se skriverne koblet til PC-en din og kan angi en som standard utskriftsenhet. Her er trinnene for å angi standardskriveren i kontrollpanelet:
1. Klikk først på søkeboksen eller forstørrelsesglassknappen på oppgavelinjen i Windows 11.
2. Skriv inn søkeordet Kontrollpanel i tekstboksen.
3. Klikk på Kontrollpanel for å vise vinduet.
4. Velg alternativet Store ikoner på kontrollpanelets Vis etter- meny .
5. Velg Enheter og skrivere for å få tilgang til den appleten.

Enheter og skrivere i kontrollpanelet
6. Høyreklikk på utskriftsenheten og velg alternativet Angi som standard skriver . Du vil nå se en hake på standardskriverens ikon.

Applet-enheter og skrivere
7. Når du er i appleten Enheter og skrivere , kan du også lage en snarvei på skrivebordet til standardskriveren derfra. Høyreklikk på standardskriveren og velg Opprett snarvei > Ja . Du vil da se et ikon for standardskriveren din på Windows 11-skrivebordet.
Den snarveien lar deg få tilgang til standard skriverinnstillinger ved å høyreklikke på ikonet og velge Vis flere alternativer . Du kan velge eller oppheve valget Angi som standard skriver for snarveier på den klassiske kontekstmenyen. Klikk Se hva som skrives ut for å se utskriftskøvinduet. Eller velg Utskriftsinnstillinger for å vise et vindu som inneholder mange utskriftsalternativer.

Standard skriversnarvei på skrivebordet
3. Slik angir du standardskriver i Windows Terminal (kommandoprompt/PowerShell)
Windows Terminal-applikasjonen inkluderer kommandoprompten og PowerShell - kommandoskallene . Begge disse kommandoskallene har samme kommando for å angi standardskriveren i Windows 11. Slik angir du standardskriveren i Windows Terminal ved å bruke ledetekst eller PowerShell.
1. Klikk først på Start på oppgavelinjen med høyre museknapp for å se hurtigmenyen for Power User.
2. Velg snarveien til Windows Terminal (Admin) .
3. For å velge et kommandoskall, klikk Åpne en ny fane (pil ned) og velg PowerShell eller Kommandoprompt.

Meny Åpne en ny fane
4. Skriv inn denne kommandoen for å angi standardskriveren:
rundll32 printui.dll,PrintUIEntry /y /n printer name

Kommando for å angi standardskriver
5. Trykk på Enter for å angi standardskriveren som er angitt i kommandoen.
Du må erstatte skrivernavnet i kommandoen med den faktiske skrivermodellen for å angi som standardenhet. For å være sikker på at du skriver inn navnet riktig, kan du sjekke det ved å utføre kommandoen vis PC-skriverliste. Utfør følgende kommando for å se listen:
wmic printer get name

Kommandoer for å få skrivernavn
Du kan også endre denne kommandoen for å vise deg gjeldende standardskriver. For å gjøre det, skriv inn denne endrede kommandoen i PowerShell eller ledetekst:
wmic printer get name,default
4. Slik angir du standardskriveren fra utskriftsvinduet
Noen forhåndsinstallerte Windows 11-apper, som Notisblokk, Paint og WordPad, har den samme dialogboksen Skriv ut som du kan konfigurere standardskriveren fra. Du kan for eksempel bruke en av måtene å åpne WordPad på og trykke på Ctrl + P -hurtigtasten for å vise vinduet nedenfor.

Skriv ut dialogvindu
Høyreklikk på en skriver som er oppført der, og velg Angi som standardskriver . Klikk på Bruk for å lagre de nye standard skriverinnstillingene.
5. Hvordan angi standard skriver fra systemstatusfeltet
Windows 11 har ikke et systemstatusfeltikon for skriveren for å angi standard utskriftsenhet. Det er synd fordi et slikt ikon vil gi en praktisk snarvei til å stille inn standardskriveren fra systemklokkeområdet. Du kan imidlertid legge til en slik snarvei til Windows 11-systemstatusfeltet ved å bruke det fritt tilgjengelige WPrinter Lite-programmet. Slik angir du standardskriveren med WPrinter Lite.
1. Åpne WPrinter Lite-siden .
2. Klikk på koblingen WPrinter Lite-nedlasting .
3. Start deretter Windows Filutforsker ved å bruke snarveien på oppgavelinjen (mappebibliotek-knappen).
4. Naviger til mappen som inneholder den nedlastede WPSetupX.exe installasjonsfilen.
5. Dobbeltklikk WPSetupX.exe for å vise vinduet Setup – WPrinter – Lite.
6. Klikk på Neste-knappen > Jeg godtar avtalen .
7. Fortsett å klikke Neste for å komme til alternativet Start WPrinter automatisk når Windows starter , dette alternativet er valgt som standard. Hvis du vil at programmet skal starte med Windows, aktiver den avmerkingsboksen.

Oppsettvindu – WPrinter – Lite
8. Klikk Neste igjen for å komme til Installer-knappen.
9. Velg installasjonsalternativet for WPrinter Lite .
10. Klikk på Fullfør med avmerkingsboksen Launch WPrinter now valgt.
11. Du vil nå se WPrinter-ikonet i systemstatusfeltet. Høyreklikk på det ikonet og velg en av skriverne som skal angis som standardalternativ på hurtigmenyen.

WPrinter standard skriverkontekstmenyalternativer
12. Du kan sjekke hva standardskriveren din er ved å holde markøren over WPrinter-ikonet. Appens verktøytips inkluderer standard skrivermodellnavn.

WPrinter standard skriververktøytips
WPrinter Lite er en ganske enkel, men nyttig applikasjon for brukere som trenger å endre standard skriverinnstillinger ofte. WPrinter Lite har en rekke andre tilleggsalternativer, men du kan også høyreklikke på ikonet for å velge Printing Defaults. Ved å klikke på det alternativet vises egenskapsvinduet for standardskriveren, hvorfra du kan justere mange utskriftsinnstillinger.

Vinduet Utskriftsegenskaper for standardskriveren
Ved å velge en standardskriver, angir du din foretrukne utskriftsenhet i Windows 11. Standardskriveren din bør være den du bruker oftest. Velg en av metodene ovenfor for å angi standardskriver i Windows 11 som du liker.