4 nyttige nettverksverktøy innebygd i Windows 10 PC-er og deres funksjoner

Windows 10 har mange nettverksfunksjoner for personlig og profesjonell bruk.

Nettverk er en viktig del av moderne databehandling. Enten du jobber hjemmefra eller på kontoret, kan et pålitelig og effektivt nettverk utgjøre hele forskjellen når det gjelder produktivitet. Det kan imidlertid være vanskelig å sette opp og vedlikeholde et nettverk, spesielt hvis du ikke er teknisk kunnskapsrik.
Heldigvis tilbyr Windows 10 noen innebygde nettverksfunksjoner som kan gjøre ting enklere. I denne artikkelen skal vi utforske fire av de beste nettverksfunksjonene for Windows 10-PCer for å hjelpe deg å holde deg tilkoblet og produktiv.
De beste nettverksfunksjonene for Windows 10-PCer
Windows 10 har mange nettverksfunksjoner for personlig og profesjonell bruk. Noen av de beste verktøyene inkluderer:
1. Hurtighjelp
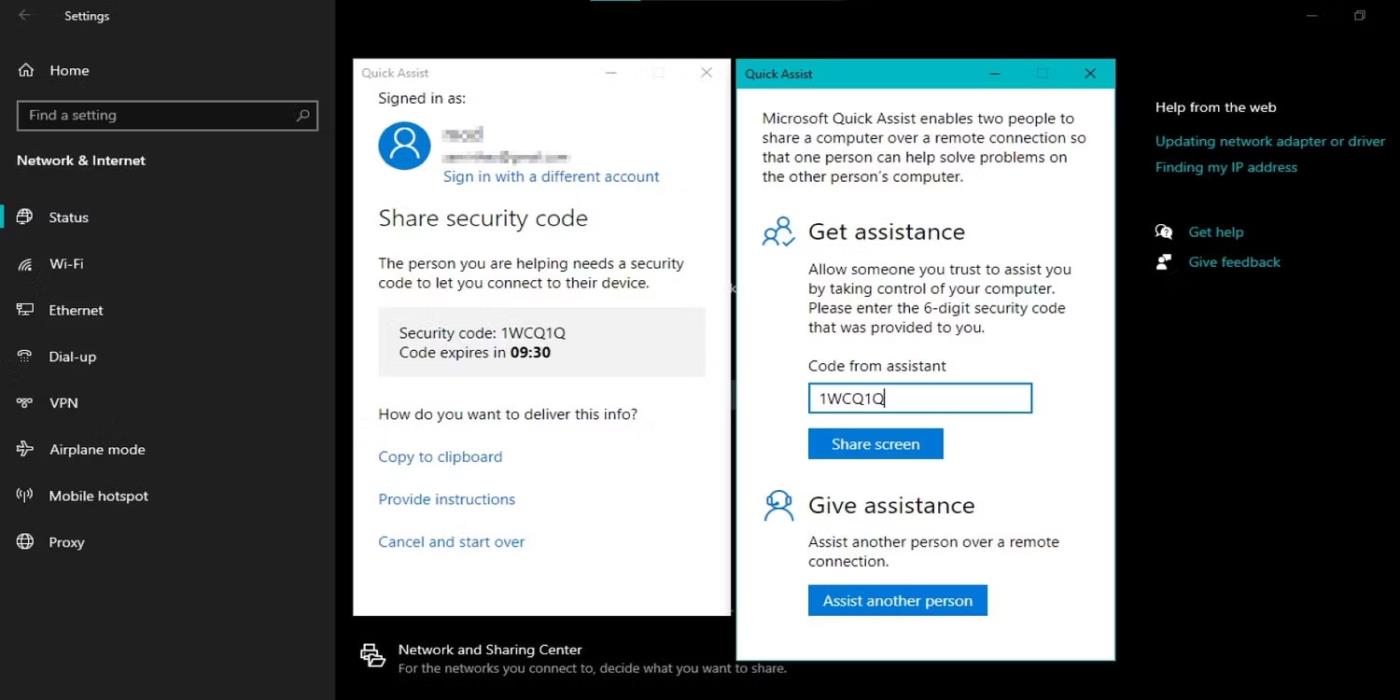
Quick Assist funksjonsside
Quick Assist er et eksternt støtteverktøy innebygd i Windows 10-PCer som lar én bruker kontrollere en annen brukers datamaskin og gi ekstern støtte. Det kan være nyttig i mange situasjoner, for eksempel å gi teknisk støtte til en venn eller hjelpe en kollega med å løse et problem.
For å bruke Quick Assist i Windows 10, start programmet fra Start-menyen. Du kan laste den ned fra Microsoft Store hvis datamaskinen din ikke har den ennå. Hvis du bruker Windows 11, se hvordan du starter Quick Assist-verktøyet på Windows 11 .
Når programmet åpnes, må du gi tillatelser til tilkoblings- og støtteleverandøren. Når tilkoblingen er startet, kan støttepersonen se skjermen din og betjene musen og tastaturet. Dette lar dem løse eventuelle problemer eller demonstrere hvordan de skal utføre oppgaver. Det er viktig å merke seg at du har full kontroll over PC-en din gjennom hele prosessen og kan avslutte økten når som helst.
Quick Assist lar deg eksternt få tilgang til en annen datamaskin over en sikker, kryptert tilkobling. Takket være dette er personopplysninger og data beskyttet. Videre er den tilgjengelig på alle Windows 10 og til og med Windows 11 datamaskiner.
2. Tilbakestill nettverk
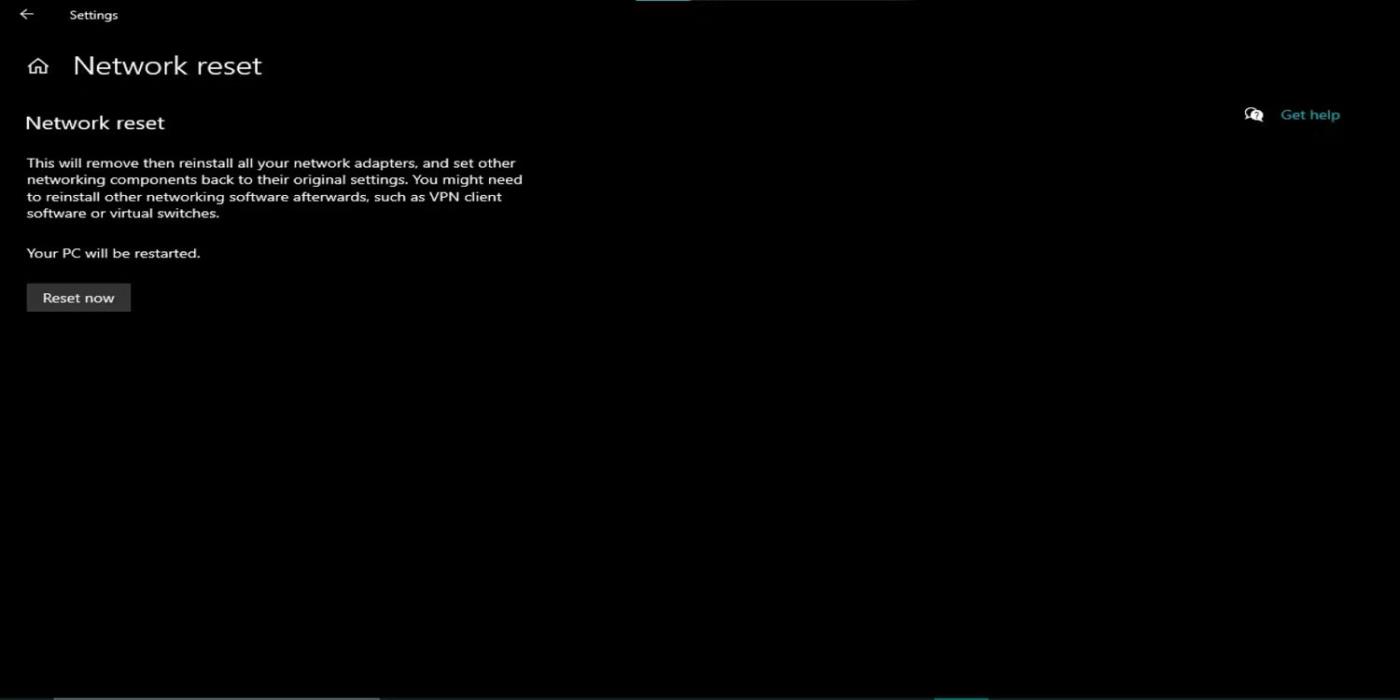
Funksjonsside for tilbakestilling av nettverk
Network Reset-funksjonen i Windows 10 er et feilsøkingsverktøy som hjelper til med å løse nettverkstilkoblingsproblemer ved å tilbakestille nettverksinnstillingene til standardtilstanden. Det kan være nyttig hvis du opplever lave Internett-hastigheter eller ikke kan koble til nettverket.
For å bruke funksjonen for tilbakestilling av nettverk i Windows 10, åpne Start-menyen og gå til Innstillinger > Nettverk og Internett . Velg Status fra menyen til venstre. Rull deretter ned til Nettverkstilbakestill- delen og klikk Tilbakestill nå .
Windows vil bekrefte at du vil tilbakestille nettverksinnstillingene og gjøre det. Det kan ta noen minutter. Når tilbakestillingen er fullført, vil Windows starte nettverkskomponentene på nytt, det kan hende du må koble til WiFi-nettverket og andre nettverksenheter på nytt.
Det bør bemerkes at tilbakestilling av nettverksinnstillinger vil slette alle tidligere konfigurerte nettverksinnstillinger og tilkoblinger, inkludert WiFi-nettverk og VPN-tilkoblinger. Derfor må du rekonfigurere disse tilkoblingene etter at du har utført en tilbakestilling av nettverket.
I de fleste tilfeller er Network Reset en rask og effektiv måte å løse problemer med nettverkstilkobling. Dette er for eksempel en av de raskeste måtene å fikse Network Discovery når den slutter å fungere. Denne funksjonen kan spare deg for tid og krefter sammenlignet med manuell feilsøking og er et flott første skritt hvis du har nettverksproblemer.
3. Virtuelt privat nettverk (VPN)
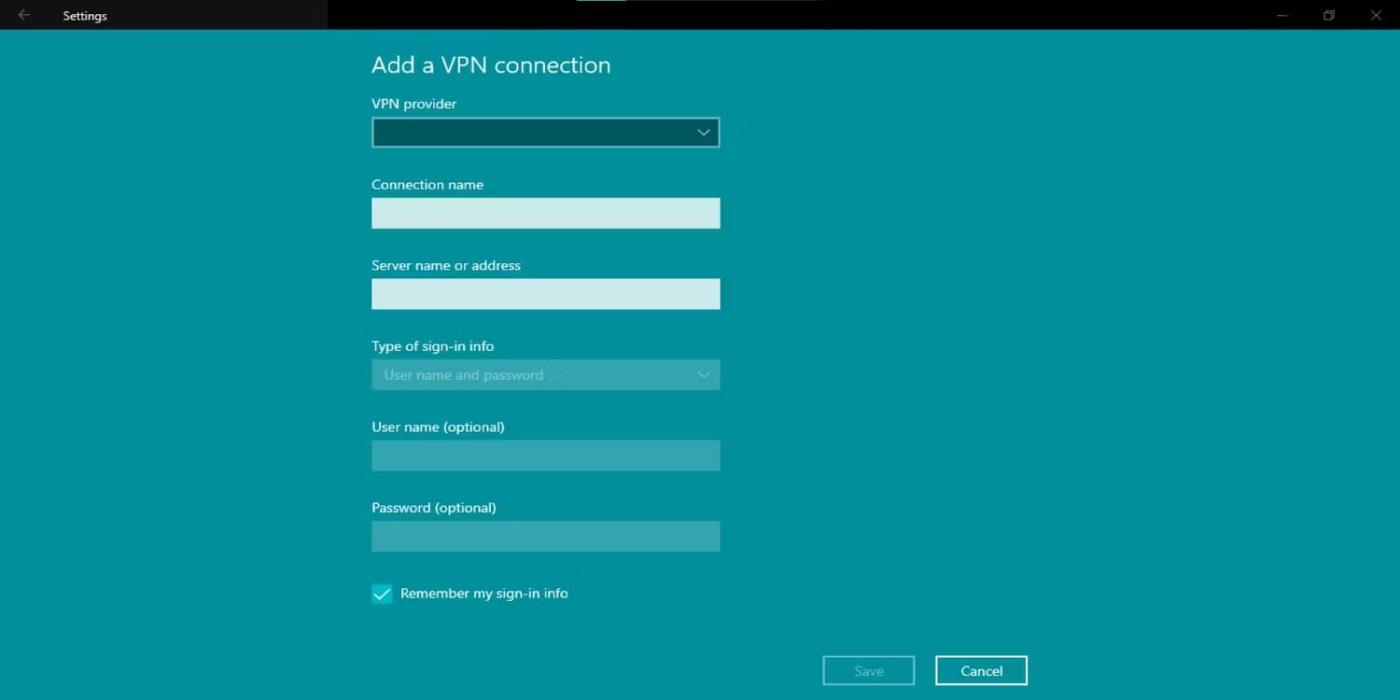
Siden med VPN-tilkoblingsfunksjoner
Et virtuelt privat nettverk (VPN) er en sikker tilkobling som lar deg få tilgang til et privat nettverk (for eksempel et kontornettverk) over Internett. En VPN sikrer at Internett-tilkoblingen din er kryptert og sikker, selv når du får tilgang til Internett fra et offentlig sted.
VPN-er skjuler IP-adressen din, noe som gjør det vanskeligere for andre å spore aktivitetene dine på nettet. Det bidrar til å beskytte sensitiv informasjon, som passord og kredittkortnumre, mot nysgjerrige øyne. I tillegg krypterer VPN-er alle dataene du sender og mottar over Internett, og beskytter dem mot hackere som ønsker å avskjære og stjele informasjonen din.
Hvis du planlegger å sette opp en VPN på din Windows 10-PC, åpner du Innstillinger fra Start-menyen eller trykker Win + I . Klikk på Nettverk og Internett og velg VPN fra listen over alternativer på venstre side av menyen. Fra VPN-menyen klikker du på Legg til en VPN-tilkobling .
Fyll inn nødvendig informasjon for VPN-tilkoblingen din, inkludert servernavn eller adresse, VPN-type, brukernavn og passord (om nødvendig). Klikk deretter på Lagre for å legge til VPN-tilkoblingen.
For å koble til VPN, gå tilbake til VPN-innstillingssiden og velg VPN-tilkoblingen du nettopp opprettet. Klikk deretter på Koble til. Du vil nå være koblet til VPN og få tilgang til det private nettverket over Internett.
4. Trådløst nettverksadministrasjon
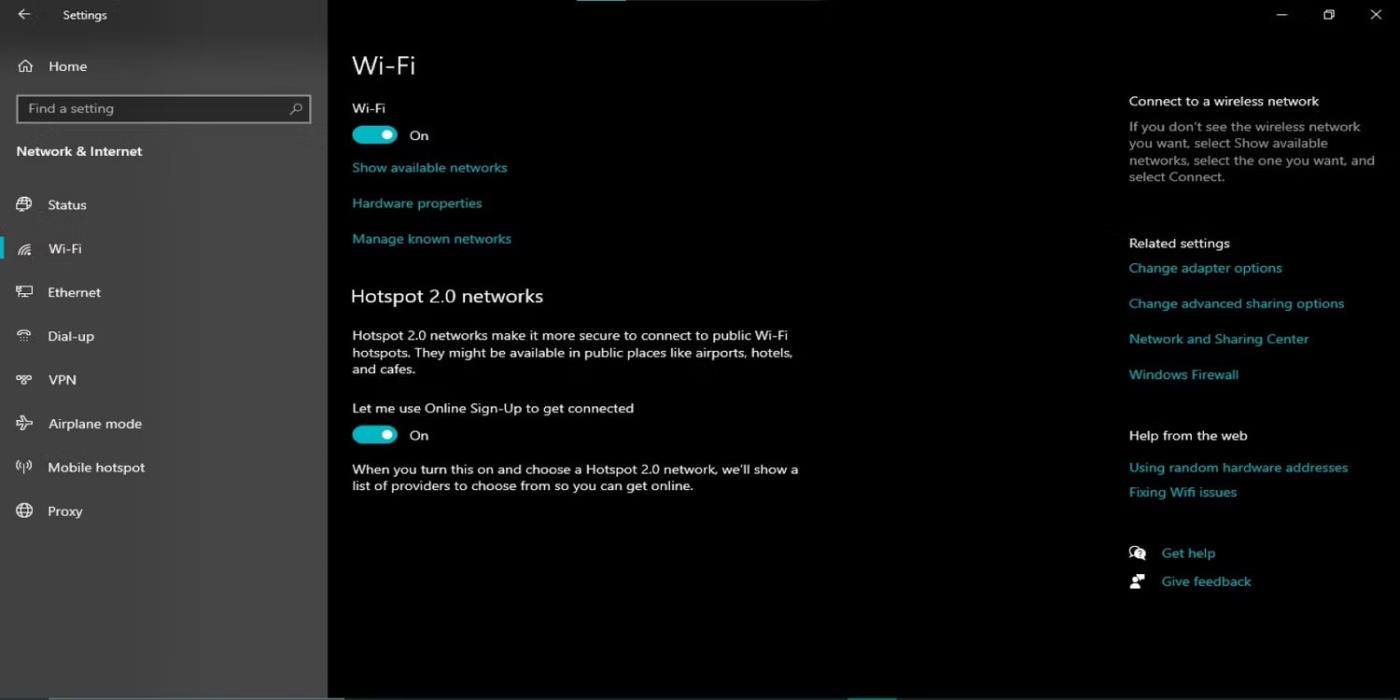
Funksjonsside for trådløs nettverksadministrasjon
Windows 10 har en innebygd funksjon for trådløs nettverksadministrasjon som hjelper deg enkelt å administrere og koble til trådløse nettverk. Denne funksjonen er plassert i Innstillinger > Nettverk og Internett > Wi-Fi og viser alle tilgjengelige trådløse nettverk.
Du kan koble til et nettverk ved å klikke på navnet. Sikre nettverk kan kreve et passord eller en tilpasset påloggingsside. Hvis ønsket nettverk ikke er oppført eller mangler, klikker du på Finn et nettverk for å søke videre.
Når du er koblet til, kan du administrere tilkoblingen ved å klikke på nettverksnavnet i listen over tilgjengelige nettverk. Her kan du se informasjon om nettverket, for eksempel sikkerhetstype, signalstyrke og IP-adresse som er tildelt enheten.
Windows 10-PCer kan automatisk koble til et nettverk hvis nettverket er innenfor rekkevidde. For å slå av denne virkemåten for et spesifikt nettverk, klikk på Glem og bekreft valget ditt.
Til slutt gjør funksjonen Wireless Network Management i Windows 10 det enkelt å administrere de trådløse tilkoblingene dine.
Windows 10 har en rekke kraftige nettverksfunksjoner som kan hjelpe deg med å administrere og optimalisere nettverkstilkoblingene dine. Det er ingen tvil om at verktøyene nevnt ovenfor vil hjelpe deg med å dekke produktivitetsbehovene dine, enten du er en erfaren nettverksadministrator eller nybegynner.
Kioskmodus på Windows 10 er en modus for kun å bruke 1 applikasjon eller tilgang til kun 1 nettside med gjestebrukere.
Denne veiledningen viser deg hvordan du endrer eller gjenoppretter standardplasseringen til kamerarull-mappen i Windows 10.
Redigering av vertsfilen kan føre til at du ikke får tilgang til Internett hvis filen ikke er riktig endret. Følgende artikkel vil guide deg til å redigere vertsfilen i Windows 10.
Å redusere størrelsen og kapasiteten til bilder vil gjøre det enklere for deg å dele eller sende dem til hvem som helst. Spesielt på Windows 10 kan du endre størrelse på bilder med noen få enkle trinn.
Hvis du ikke trenger å vise nylig besøkte elementer og steder av sikkerhets- eller personvernhensyn, kan du enkelt slå det av.
Microsoft har nettopp sluppet Windows 10 Anniversary Update med mange forbedringer og nye funksjoner. I denne nye oppdateringen vil du se mange endringer. Fra støtte for Windows Ink-pennen til støtte for Microsoft Edge-nettleserutvidelser, Start-menyen og Cortana har også blitt betydelig forbedret.
Ett sted for å kontrollere mange operasjoner rett på systemstatusfeltet.
På Windows 10 kan du laste ned og installere gruppepolicymaler for å administrere Microsoft Edge-innstillinger, og denne veiledningen viser deg prosessen.
Dark Mode er et mørk bakgrunnsgrensesnitt på Windows 10, som hjelper datamaskinen med å spare batteristrøm og redusere innvirkningen på brukerens øyne.
Oppgavelinjen har begrenset plass, og hvis du regelmessig jobber med flere apper, kan du raskt gå tom for plass til å feste flere av favorittappene dine.









