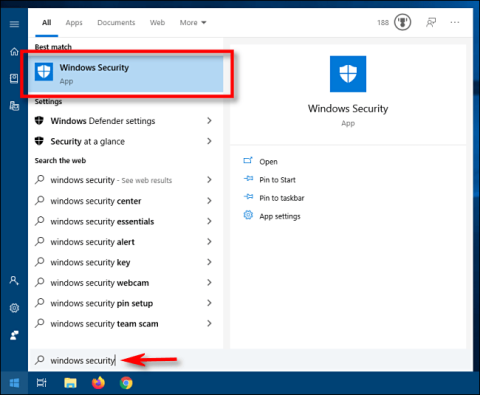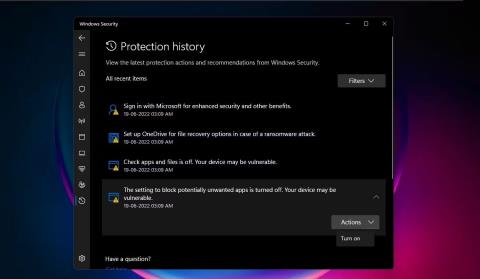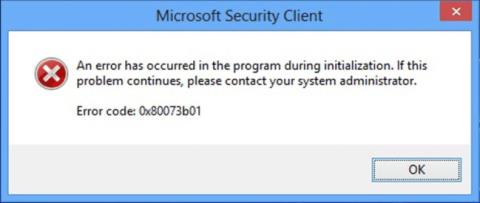Windows Defender er Microsofts antivirusprogramvare innebygd i Windows-PCer for å beskytte deg mot virus, skadelig programvare og angrep. Den opprettholder en oversikt over skanningene og handlingene i mappen Beskyttelseshistorikk.
Selv om beskyttelsesloggen vil bli slettet etter en stund, kan det være lurt å ha mer kontroll ved å slette den selv. Så la oss se hvordan du kan slette beskyttelseshistorikk.
Hva er Microsoft Defenders beskyttelseshistorikk? Hvorfor skal den slettes?
En av de beste antivirusprogramvarene for PC-en din, Windows Defender blir bare stadig bedre med noen kraftige oppgraderinger. Deteksjoner gjort av Windows Defender vises på Beskyttelseshistorikk-siden - noe som betyr at du kan se handlingene Microsoft Defender Antivirus har utført på dine vegne. Dette vil være skanninger utført for å identifisere og blokkere skadelig programvare og andre trusler, og også anbefalinger (uthevet i rødt eller gult) for handlinger du bør ta.
Du har også tilgang til all denne informasjonen i en klar og forståelig form, inkludert potensielt uønskede apper som er fjernet eller nøkkeltjenester som har blitt deaktivert. Beskyttelseshistorikk vil også vise deteksjoner som dukket opp mens du utførte en frakoblet skanning av Windows Defender .

Beskyttelseshistorikk-siden i Windows Security
Selv om Windows Defender beholder sin gjenkjenningshistorikk i 30 dager, kan du slette den før da om nødvendig - for eksempel når mange skannelogger har samlet seg. Å tømme beskyttelseshistorikken vil hjelpe deg å frigjøre plass på PC-en og holde Defender i gang jevnt. Husk at du må være pålogget med administratorrettigheter for å slette beskyttelseshistorikk, så sjekk om du har administratorrettigheter.
La oss nå se 4 enkle måter å slette beskyttelseshistorikk i Windows 10 og 11.
4 måter å slette Microsoft Defender-beskyttelseshistorikk på Windows 10/11
1. Slik sletter du Microsoft Defender's Protection History-mappe
Du kan tømme beskyttelsesloggen manuelt ved å slette innholdet i tjenestemappen i Windows Defender-mappen ved å bruke Filutforsker. Dette er hvordan:
1. Trykk på Windows + R -tastene for å vise Kjør-boksen .
2. Kopier og lim inn banen nedenfor og klikk OK eller trykk Enter :
C:\ProgramData\Microsoft\Windows Defender\Scans\History

Banen til beskyttelseshistorikken legges inn i Kjør-boksen
3. Du kan også lime inn banen C:\ProgramData\Microsoft\Windows Defender\Scans\History i Filutforsker-navigasjonslinjen og trykke Enter.

Beskyttelseshistorikk-mappebane i File Explorer-navigasjonslinjen
4. Alternativt kan du navigere til mappen Defender Protection History ved å bruke banen ovenfor i Filutforsker. Hvis du ikke ser ProgramData-mappen når du åpner Lokal stasjon, velg Vis og merk av i boksen ved siden av Skjulte elementer .

Klikk på Skjulte elementer i View for å se ProgramData-mappen
5. Åpne Tjeneste -mappen og velg alle filene i den. Høyreklikk og velg Slett for å slette alle filer. Avslutt deretter File Explorer.

Velg filer i historiemappen og slett dem
6. Søk deretter etter Windows Security og åpne den.
7. Under Virus- og trusselbeskyttelse klikker du på Administrer innstillinger .

Sett opp virus- og trusselbeskyttelse i Windows Security
8. Vri til slutt bryterne for sanntidsbeskyttelse og skylevert beskyttelse til Av og deretter på igjen .
2. Slik sletter du Microsoft Defenders beskyttelseshistorikk ved hjelp av Event Viewer
Du kan også manuelt slette Defender's Protection History via Event Viewer - et nyttig program for å analysere hendelseslogger på enheten din. Dette er hvordan:
1. Gjør først et Windows-søk etter Event Viewer og klikk på den beste matchen for å åpne Event Viewer .
2. I Event Viewer (lokal) til venstre utvider du Applications and Services Logger .
3. I Applications and Services Logger klikker du på rullegardinpilen ved siden av Microsoft-mappen.
4. Klikk på Windows til venstre for å åpne listen over Windows-filer i midten.
5. Rull nedover listen over filer i midten for å finne Windows Defender .

Windows Defender er valgt i Event Viewer
6. Dobbeltklikk på Windows Defender.
7. Høyreklikk deretter Operativ og velg Åpne for å vise alle tidligere logger.

Åpne Operativ for å se Defender-logger
8. Nå kan du høyreklikke på Operativ til venstre og velge Tøm logg. Eller klikk Tøm logg til høyre under Handlinger .

Alternativer for å tømme logger
9. Velg Slett for å slette beskyttelseshistorikk. Hvis du vil lagre beskyttelsesloggloggene for fremtidig referanse før du sletter dem, velg Lagre og slett .

Alternativer for å slette logger eller lagre og slette beskyttelseslogger
3. Slik sletter du Microsoft Defenders beskyttelseshistorikk via PowerShell
Hva om du vil at beskyttelsesloggen skal slettes automatisk etter et bestemt antall dager? Du kan også bruke PowerShell-kommandoer for å gjøre det.
1. Skriv inn PowerShell i søkefeltet. Høyreklikk Windows PowerShell under det mest relevante resultatet og velg Kjør som administrator . Eller velg Kjør som administrator i søkefeltet til høyre.
2. Klikk Ja på UAC-ledeteksten som vises.
3. Administrator: PowerShell- vinduet åpnes. Skriv eller kopier og lim inn følgende kommando og trykk Enter :
Set-MpPreference -ScanPurgeItemsAfterDelay 7

Kommando for å slette beskyttelseshistorikk i PowerShell
Tallet 7 på slutten av kommandoen er antall dager som beskyttelseshistorikkloggen vil bli slettet etter. Bare endre det nummeret for å spesifisere når du vil slette beskyttelseshistorikk. Og historien slettes automatisk.
4. Slik sletter du Microsoft Defender's Protection History ved hjelp av Group Policy Editor
Hvis du har en PC som kjører Windows 10 Pro, Windows 11 Pro eller høyere, kan du også bruke Group Policy Editor for automatisk å tømme Defender's Protection History. Selv om det også finnes løsninger for å få tilgang til Group Policy Editor på Windows Home . Men la oss se hvordan du sletter beskyttelseshistorikk via Group Policy Editor i Windows Pro og høyere versjoner:
1. Trykk Win + R -tastene for å åpne Kjør-boksen. Skriv gpedit.msc for å åpne Local Group Policy Editor . Eller bare skriv gpedit i søkefeltet og klikk Rediger gruppepolicy under det mest relevante resultatet for å åpne.
2. I redigeringsprogrammet for lokal gruppepolicy, i venstre rute under Datamaskinkonfigurasjon , utvider du Administrative maler ved å klikke på rullegardinpilen ved siden av.
3. Inne i mappen Administrative maler klikker du på Windows-komponenter , og en liste over komponentene vil vises i midtruten i gruppepolicyredigereren.
4. Rull deretter ned for å finne Windows Defender Antivirus og dobbeltklikk på den.

Naviger til Windows Defender Antivirus i Group Policy Editor
5. I listen over Windows Defender-elementer dobbeltklikker du på Skann-mappen.
6. Dobbeltklikk på Slå på fjerning av elementer fra skannehistorikk-mappen til høyre . Eller klikk på Rediger policyinnstillinger i midtruten. Denne policyinnstillingen bestemmer antall dager elementer vil bli oppbevart i skannehistorikk-mappen før de slettes permanent.

Aktiver policyen for elementsletting i Defender's Scan-mappen
7. Velg deretter Rediger policyinnstillinger for å åpne policyvinduet. Det vil vise Ikke konfigurert som standard. For å angi antall dager, velg knappen ved siden av Aktivert . Et standard antall dager på 30 vil da bli satt. Hvis du setter antall dager til 0, beholdes elementer for alltid og slettes ikke automatisk. Så bare endre datoen til når du vil slette elementene. Til slutt klikker du på Bruk > OK.

Angi antall dager for å slette skanneoppføringer i Defender
Nå trenger du ikke å slette beskyttelseshistorikk manuelt hver gang - elementer i skannehistorikk-mappen blir automatisk slettet etter dagene du spesifiserte.